في كثير من الأحيان ، يكون العرض أفضل من الإخبار. إذا كنت تحاول الحصول على شيء ما بشكل مرئي ولكنك لا تزال تريد شرح ما يحدث في الفيديو الخاص بك ، فيمكن أن يكون إجراء تعليق صوتي أداة رائعة.
في برنامج Adobe Premiere ، يمكن إنشاء تعليق صوتي للفيديو الخاص بك داخل البرنامج. يمكنك التحدث أثناء مشاهدة الفيديو الخاص بك قيد التشغيل. هذا مفيد للغاية لضمان توقيت التعليق الصوتي بشكل صحيح.
فيما يلي كيفية إضافة التعليقات الصوتية إلى مشاريعك في Adobe Premiere.

إعداد مشروعك
لبدء إنشاء التسجيل الصوتي ، تأكد أولاً من وضع الفيديو بالفعل في المخطط الزمني وتحريره بالطريقة التي تريدها في منتجك النهائي. سيضمن هذا توافق تسجيلك الصوتي مع الفيديو بإيجاز حتى لا يشعر المشاهدون بالارتباك.
بعد ذلك ، قم بإعداد أو تشغيل الميكروفون الخاص بك. إذا كنت تستخدم فقط الميكروفون المدمج بجهاز الكمبيوتر ، فتأكد من أنه يعمل ويعمل. قد ترغب في اختباره قبل بدء التسجيل لترى كيف يبدو وما إذا كنت بحاجة إلى تعديل أي شيء قبل البدء في التسجيل.
قد يكون هذا هو موضع الميكروفون أو الإعدادات الخاصة به ، إن وجدت. يمكنك اختبار الميكروفون على جهاز كمبيوتر يعمل بنظام Windows من خلال البحث عن تطبيق Voice Recorderواستخدامه. إذا كنت تستخدم جهاز Mac ، فيمكنك فتح تطبيق Voice Memosواختبار الميكروفون هناك.
بمجرد أن تصبح راضيًا عن صوتك المسجل ، ارجع إلى العرض الأول.
كيفية إضافة تعليق صوتي
قبل أن تبدأ ، تأكد من تحديد لوحة المخطط الزمني. ثم اتبع هذه الخطوات لإنشاء تسجيل صوتي.
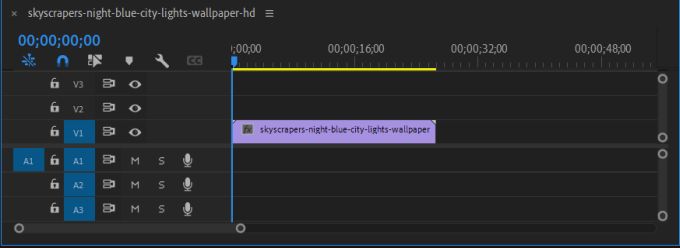
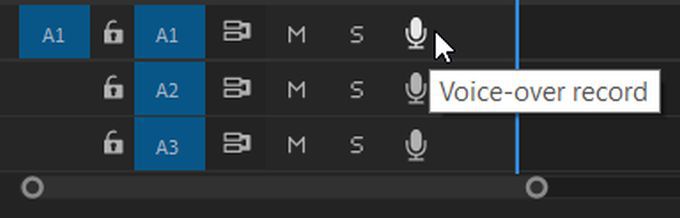
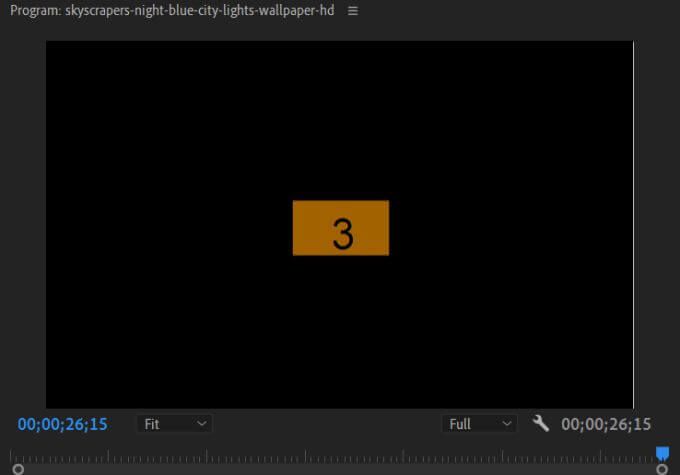
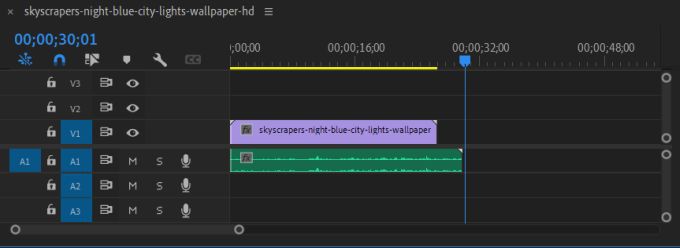
أنت يمكنك تحرير ونقل وإضافة تأثيرات إلى مقطع الصوت الخاص بك مثل أي ملف صوتي آخر تضيفه إلى مشروعك. إذا كنت تريد حذف الصوت ، فما عليك سوى النقر فوقه ثم الضغط على Backspace.
تغيير إعدادات التعليق الصوتي
إذا كنت تواجه مشكلة في التسجيل الصوتي ، فيمكنك تحري الخلل وإصلاحه من خلال الانتقال إلى Voice-Over إعدادات التسجيل. للعثور على هذا ، انقر بزر الماوس الأيمن على أيقونة الميكروفون في المسار الصوتي الذي اخترته. ثم حدد Voice-Over Record Settingsمن القائمة.
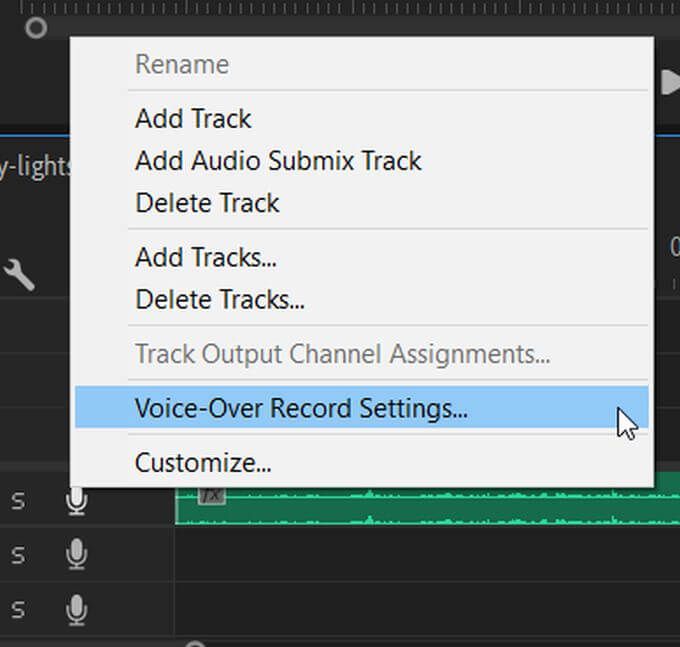
يمكنك تغيير بعض الأشياء في النافذة التي تظهر على الشاشة لمساعدتك في التسجيل.
الاسم:أعد تسمية التسجيل الصوتي.
المصدر والإدخال:حدد الميكروفون الذي ترغب في تسجيل تعليقك الصوتي في Adobe Premiere. تأكد من اختيار الصحيح.
إشارات صوت العد التنازلي:سيؤدي تحديد هذا الخيار إلى إضافة إشارة صوتية إلى جانب العد التنازلي المرئي.
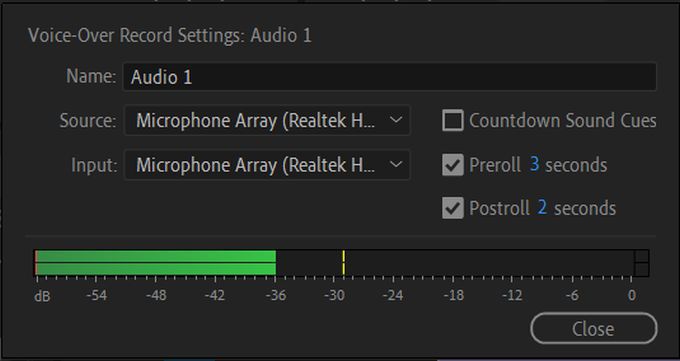
ثوان ما قبل التشغيل وما بعد التشغيل:هنا ، يمكنك تغيير مدة استمرار العد التنازلي المرئي قبل التسجيل وبعده.
مقياس الصوت:يمكنك التحقق لمعرفة ما إذا كان ميكروفون المصدر / الإدخال الذي اخترته يقوم بالتسجيل من خلال مشاهدة جهاز القياس. إذا كان يتحرك عند إصدار صوت ، فيجب أن يعمل. إذا ظل ثابتًا ، فقد تحتاج إلى التحقق من الإدخال المحدد أو تحرّي الخلل وإصلاحه في الميكروفون نفسه.
حفظ الصوت المسجل
إذا كنت تريد رؤية أو تغيير الموقع المحفوظ لصوت التعليق الصوتي ، فيمكنك القيام بذلك من Premiere في إعدادات المشروع . إليك كيفية العثور على هذا وتغييره.
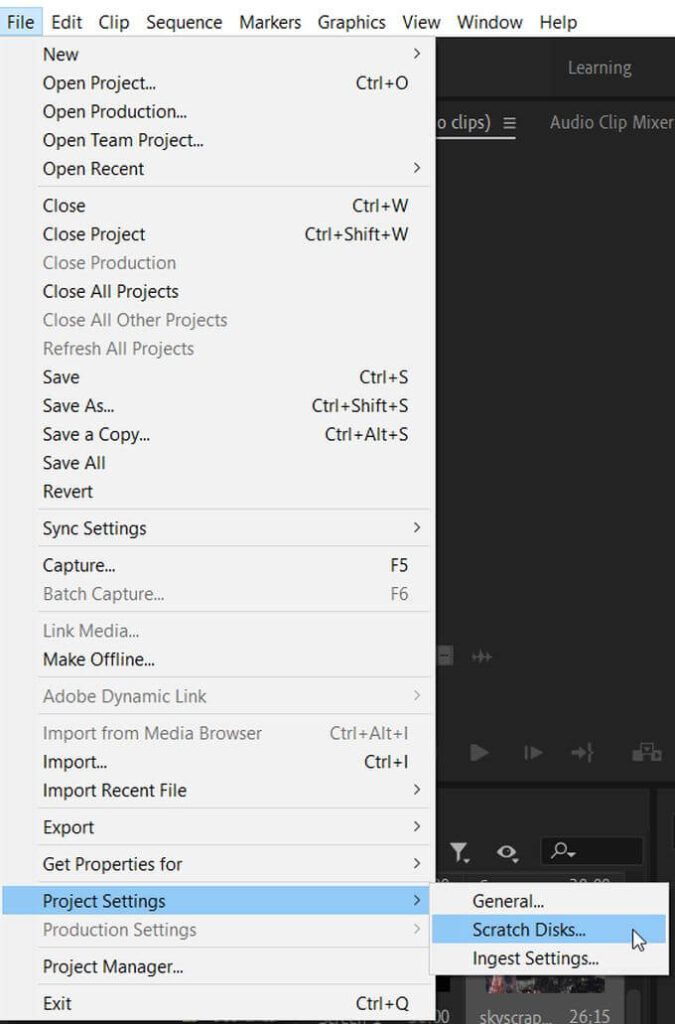
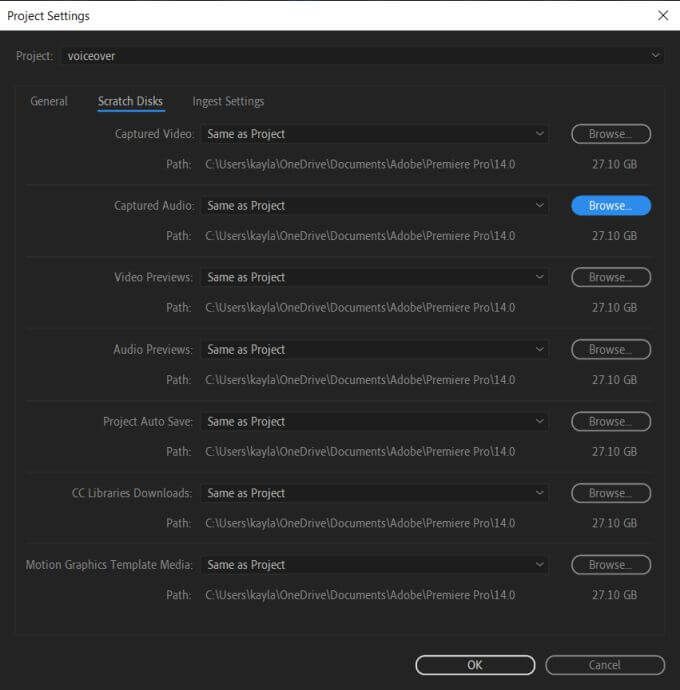
للحفاظ على صحة مشروعك ، من الأفضل عادةً حفظ كل شيء في مكان واحد. ومع ذلك ، إذا كنت تريد حفظ الصوت في موقع مختلف ، فهذه هي الطريقة الأكثر فاعلية للقيام بذلك.
نصائح حول إجراء تعليقات صوتية
لجعل الصوت الصوتي واضحًا وجودة أعلى ، يمكنك اتخاذ بعض الخطوات الإضافية لترقية الصوت.
استخدام مرشح Pop
إذا وجدت الكثير من ضوضاء في الخلفية في تعليقاتك الصوتية ، فإن مرشح فرقعة متصل بالميكروفون يمكن أن تساعد في هذا كثيرًا. هذه غير مكلفة للغاية ويمكن أن تجعل تسجيلاتك أكثر وضوحًا ، خاصة إذا كنت تقوم بالتعليق الصوتي كثيرًا.
ضع الميكروفون بشكل صحيح
للحصول على أفضل صوت ، ستحتاج إلى محاولة ضبط الميكروفون على بعد 10 بوصات منك. يتيح ذلك لصوتك أن يبدو واضحًا بينما لا يكون قريبًا جدًا من التسبب في أي تدخلات.
اكتب نصًا مسبقًا
لجعل صوتك الصوتي أكثر احترافًا ، بحيث تظهر كلماتك واضحة وموجزة ، من الأفضل كتابة نص باستخدام ما تريد قوله في التعليق الصوتي الخاص بك وجعله في متناول اليد عند التسجيل. إذا رفعت صوتك ، فقد ينتهي بك الأمر بالعديد من الكلمات الحشو والكلام غير الواضح.
اشرب بعض الماء
قد يكون إجراء تعليق صوتي أمرًا صعبًا ، خاصة إذا كنت تقوم بالكثير من المهام. إذا لم تكن رطبًا بشكل كافٍ ، فقد يتسبب ذلك في تعثر صوتك. يمكنك علاج ذلك بسهولة عن طريق التأكد من شرب الماء قبل التسجيلات الخاصة بك وبين أي لقطات.