يُعد Discord نظامًا أساسيًا مستندًا إلى الويب يتيح للمستخدمين الدردشة واللعب وبناء المجتمعات معًا على خوادم يتم تشغيلها بشكل فردي. إنها منصة للاعبين ممتازة ، على سبيل المثال ، لكنها لا تخلو من المشاكل. من قضايا الاتصال الخلاف إلى مشاكل الصوت في التدفقات ، ستحتاج إلى معرفة كيفية استكشاف الأخطاء وإصلاحها عندما تسوء الأمور.
إذا كنت تواجه مشكلات مع Discord ، فأنت قد ترغب في إعادة تشغيله أو إعادة تعيينه. يمكن أن تساعدك إعادة تعيين عميل Discord بسرعة في استعادة الوظائف إذا كنت تعاني من مشاكل الاتصال أو تعطل التطبيق أو إذا كان الصوت أو الفيديو أو البث على سطح المكتب غير مستقر. إذا كنت تريد معرفة كيفية إعادة تشغيل Discord ، فإليك الطريقة.

هل يمكنك إعادة تشغيل Discord؟
إذا كنت تبحث عن هذا الموضوع عبر الإنترنت ، فسترى الكثير من المعلومات الخاطئة (وإذا كنا صادقين ، فإن المقالات المكتوبة بشكل سيء) تفشل في تحديد ما يعني بالضبطمن إعادة تشغيل الخلاف. على سبيل المثال ، هل تريد إعادة تشغيل عميل Discord أم أنك تتطلع إلى إعادة تشغيل خادم Discord الخاص بك؟
هذان شيئان مختلفان تمامًا ، ومن المهم شرح الفرق. على سبيل المثال ، إذا كنت تستخدم Discord وتجمدت أو كانت هناك مشكلة في الاتصال ، فإن إعادة تشغيل Discord تعني إغلاق العميل (بالقوة ، إذا لزم الأمر) وإعادة تشغيله. يسمح لك هذا باستئناف استخدام Discord دون مشاكل أخرى.
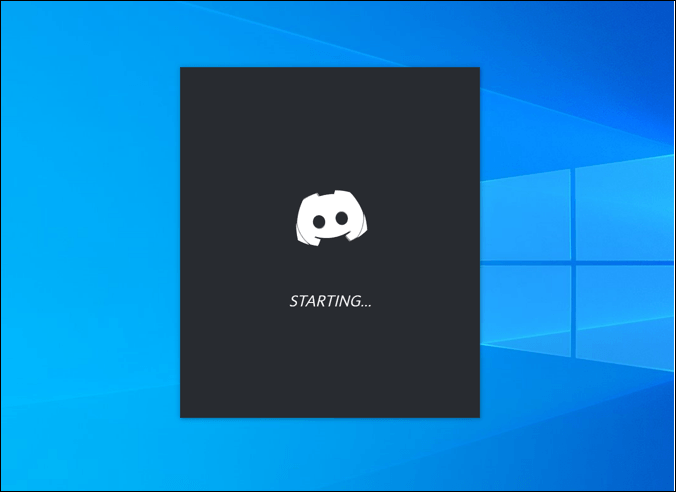
ومع ذلك ، إذا كنت تريد إعادة تشغيل خادم Discord ، فهذا موضوع مختلف تمامًا. لا يمكنك F4 طريقك إلى "تحديث" خادمك. لغرض هذه المقالة ، نفترض أن هذا يعني إما تشغيل الخادم أو إيقاف تشغيله مرة أخرى (غير ممكن) أو مسحه والبدء مرة أخرى بدون أعضاء أو تخصيص (ممكن).
Discord هو نظام أساسي قائم على الويب ، مما يعني أن الخوادم تستضيفها Discord نفسها مع إمكانية الوصول على مدار الساعة طوال أيام الأسبوع للمستخدمين. على عكس Teamspeak ، فأنت لا تستضيف خادمًا يمكن تشغيله أو إيقاف تشغيله عند حدوث مشكلة. إذا كنت تواجه مشكلات مع Discord ، فهذه مشكلة في العميل أو النظام الأساسي نفسه ، وليس مع الخادم الخاص بك.
ومع ذلك ، إذا كنت تواجه مشكلات في تشغيل الخادم (عدد كبير جدًا من الأعضاء ، صعب >5، مللت من موضوع الخادم ، وما إلى ذلك) ، قد ترغب في حذف الخادم الخاص بك والبدء من جديد. يمكن لمالكي خادم Discord فقط القيام بذلك ، لذلك إذا لم تقم بإنشاء الخادم الخاص بك أو تم نقل الملكية إليك ، فلن يحالفك الحظ.
كيفية إعادة تشغيل Discord على جهاز الكمبيوتر أو جهاز Mac
إذا كنت تستخدم عميل سطح المكتب Discord للكمبيوتر الشخصي أو جهاز Mac ، فيمكنك إعادة تشغيله. يساعد هذا في التعافي من مشكلات الاتصال ، أو من تجميد التطبيق ، أو من المشكلات الأخرى التي لا تنتج عن مشكلة في نظام Discord الأساسي نفسه ، مثل انقطاع الخادم.
نظرًا لأن Discord قد لا يغلق بشكل صحيح ، أفضل طريقة لضمان إعادة تشغيل Discord هي إجبار العميل على الإغلاق باستخدام Task Managerعلى Windows أو أداة Force Quitعلى Mac.
كيفية إعادة تشغيل Discord على Windows
إذا كنت تريد فرض إعادة تشغيل Discord على Windows ، فإليك ما عليك القيام به:
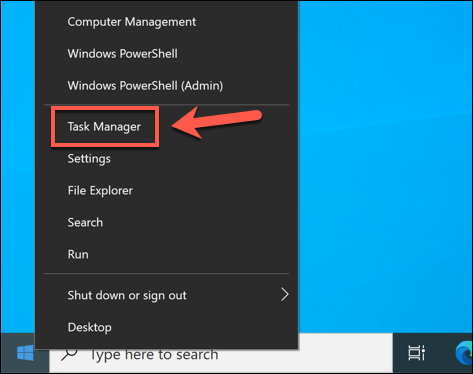
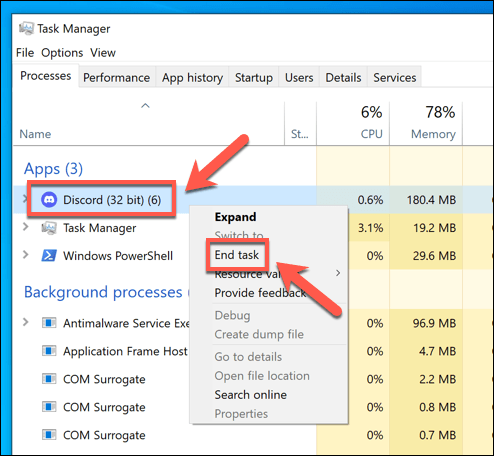
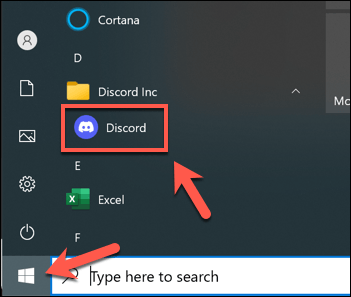
كيفية إعادة تشغيل Discord على Mac
إذا كنت تريد فرض إعادة تشغيل Discord على جهاز Mac ، فاتبع الخطوات التالية:



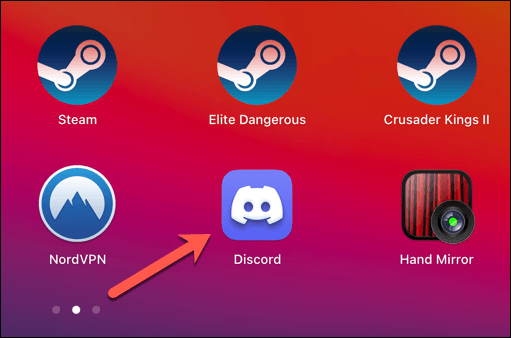
التبديل إلى إصدار الويب من Discord
من المفترض أن تساعد إعادة تشغيل عميل Discord عن طريق إغلاقه بقوة وإعادة تشغيله في حل معظم المشكلات البسيطة. إذا كان تطبيق Discord لسطح المكتب لا يعمل ، فيمكنك محاولة التبديل إلى إصدار الويب من Discord.
يعد عميل الويب الخاص بـ Discord بديلاً وظيفيًا بالكامل لتطبيق Discord لسطح المكتب ، مما يوفر الوصول إلى جميع نفس الميزات. تظل الواجهة كما هي ، وستتمكن من الوصول إلى نفس الخوادم والرسائل والمزيد.
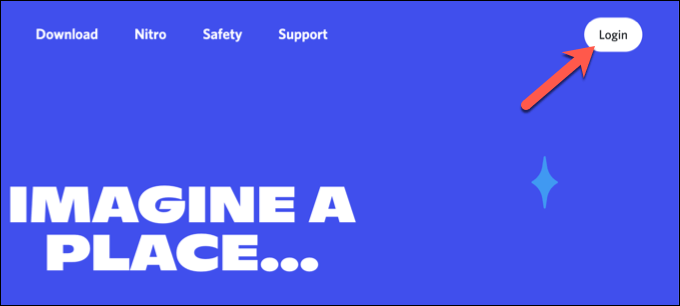

بمجرد التوقيع في ، سترى واجهة Discord القياسية تظهر في متصفحك. يمكنك بعد ذلك استخدام Discord كالمعتاد ، على الرغم من أن بعض الميزات (مثل الضغط والتحدث أثناء اللعب) غير متوفرة في تطبيق الويب.
التبديل إلى منطقة خادم Discord أخرى
ستؤدي إعادة تشغيل تطبيق Discord لسطح المكتب أو تحديث تطبيق Discord على الويب في متصفحك إلى إغلاق الاتصال بينك وبين خوادم Discord وإعادة الاتصال. ومع ذلك ، إذا كنت تواجه مشكلة في الاتصال بـ Discord ، فقد تحتاج إلى التبديل إلى منطقة خادم Discord أخرى في القناة التي تستخدمها.
قد يساعدك هذا على إعادة تشغيل اتصال Discord مع تقليل وقت الاستجابة ومشكلات البث وتحسين الاتصالات الصوتية والمرئية في هذه العملية. لن يتم تطبيق هذا التغيير إلا على القنوات الصوتية (وليس القنوات النصية فقط) ويمكن فقط لمديري القنوات ومسؤولي الخادم ومالكي الخادم إجراء هذا التغيير.
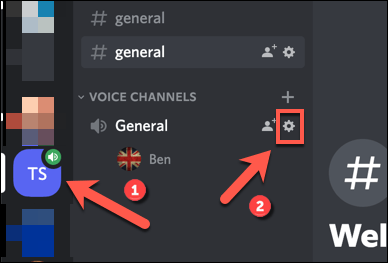
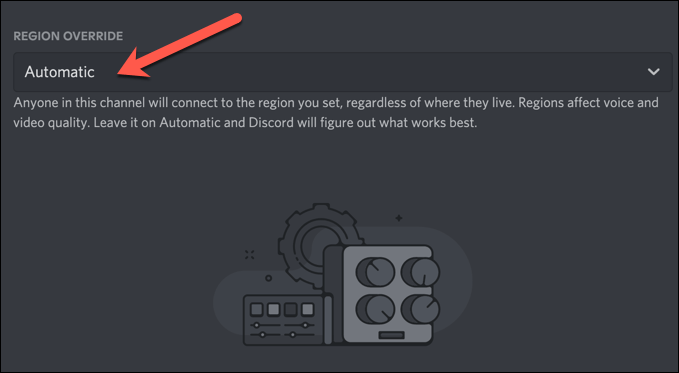
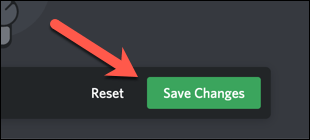
سيؤدي تغيير مناطق الخادم للقنوات الصوتية إلى فرض إعادة الاتصال بينك وبين خوادم Discord. إذا كنت ترى مشكلات بعد تغيير مناطق الخادم ، فاتبع الخطوات أعلاه للتبديل إلى منطقة جديدة أو التبديل مرة أخرى إلى استخدام التحديد التلقائي للمنطقة بدلاً من ذلك.
كيفية إعادة تشغيل خادم Discord
كما أوضحنا سابقًا ، لا يمكنك إعادة تشغيل خادم Discord بالمعنى التقليدي عن طريق إيقاف تشغيله وتشغيله مرة أخرى كما يمكنك باستخدام خادم Teamspeak ، على سبيل المثال. تتم استضافة خوادم Discord بواسطة Discord وتظل نشطة ويمكن الوصول إليها على مدار الساعة طوال أيام الأسبوع (ما لم يكن هناك انقطاع في الخدمة).
الطريقة الوحيدة "لإعادة تشغيل" خادم Discord هي حذفه وإنشاء خادم جديد. يؤدي هذا إلى مسح القائمة وإزالة القنوات والرسائل ومستخدمي الخادم. لا يجب عليك القيام بذلك إذا كنت تواجه مشكلة في اتصال Discord ، ولكن إذا كنت تريد إغلاق الخادم وإعادة إنشائه ، فيمكنك اتباع هذه الخطوات للقيام بذلك.
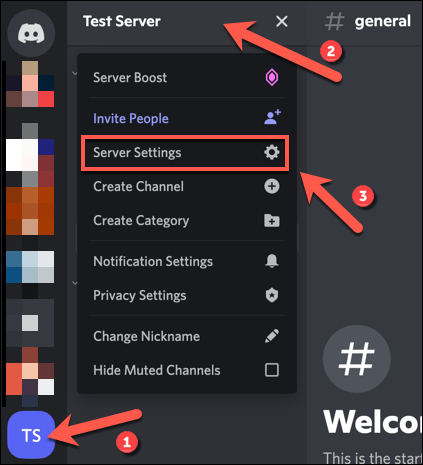
- حدد حذف الخادمأسفل قائمة الإعدادات.
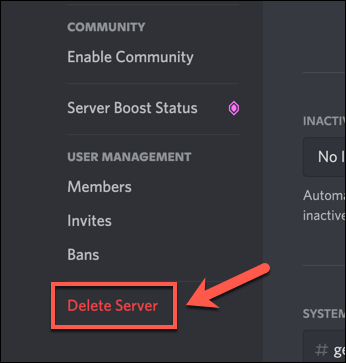

بمجرد حذف الخادم الخاص بك ، ستحتاج إلى إنشاء خادم Discord جديد أو الانضمام إلى واحدة جديدة. يعني حذف الخادم فقدان كل شيء (بما في ذلك الرسائل والخوادم وقاعدة المستخدمين) ، لذلك بمجرد إعادة إنشاء خادم Discord ، ستحتاج إلى إعادة دعوة المستخدمين للدردشة معهم مرة أخرى.
استكشاف مشكلات Discord وإصلاحها
إذا كنت تحاول اكتشاف كيفية إعادة تشغيل Discord ، فتذكر أنه يمكنك إعادة تشغيل تطبيق Discord وإعادة إنشاء الاتصال ، ولكنك لا يمكن إعادة تشغيل أو تحديث الخادم. كل شيء يعتمد على الخادم ويظل متاحًا ، على مدار الساعة طوال أيام الأسبوع. إذا كنت تريد البدء من جديد ، فسيلزمك حذف الخادم وإنشاء خادم جديد ليحل محله.
ومع ذلك ، لا يتعين عليك الذهاب إلى هذا الحد. يمكنك حذف سجل Discord DM الخاص بك إذا كنت قلقًا بشأن بعض رسائلك القديمة ، على سبيل المثال. إذا كان الخلاف لا يعمل مناسبًا لك ، فيمكنك دائمًا تجربة واحدة من أعلى بدائل الخلاف الموجودة هناك ، بما في ذلك تثاقل و Teamspeak و Microsoft Teams.