Command Prompt و PowerShell هما أداتان أساسيتان لمستخدم سطر الأوامر على أجهزة الكمبيوتر التي تعمل بنظام Windows. إذا كنت تصل إلى هذه الأدوات بشكل متكرر ، فيمكنك إضافة اختصارات موجه الأوامر و PowerShell إلى سطح المكتب للوصول إليها بسرعة.
يمكنك حتى تعيين اختصار لوحة المفاتيح لهذه التطبيقات.
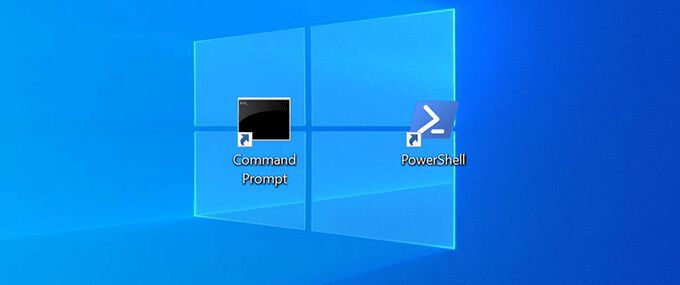
إنشاء اختصار لسطح المكتب لموجه الأوامر على Windows 10
يمكنك إضافة اختصار موجه الأوامر إلى سطح المكتب بنفس الطريقة التي أضف أي اختصار آخر. بمجرد إضافة الاختصار ، يمكنك تغيير اسمه ورمزه حسب رغبتك.
للبدء:
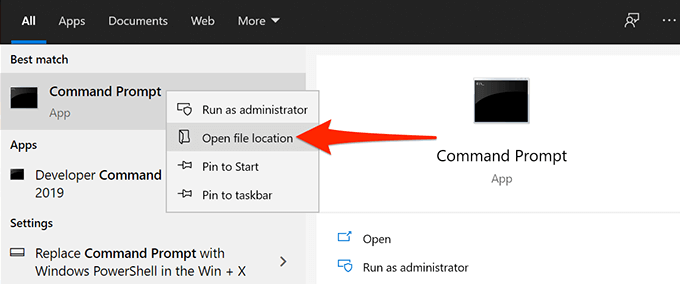
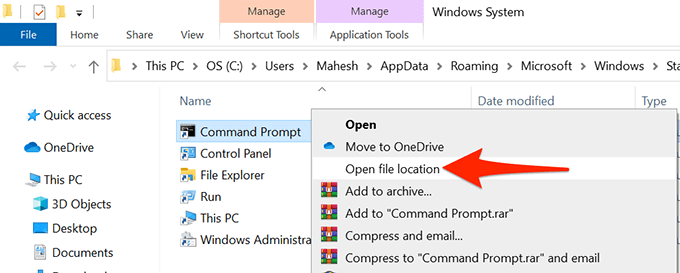
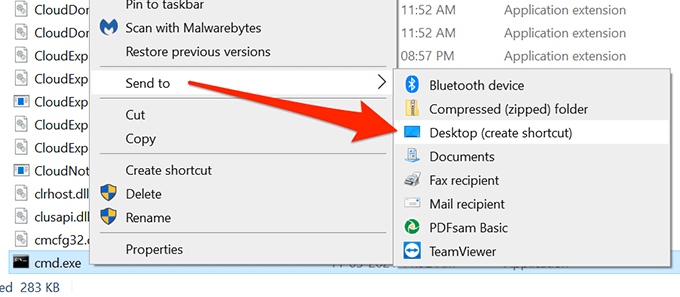
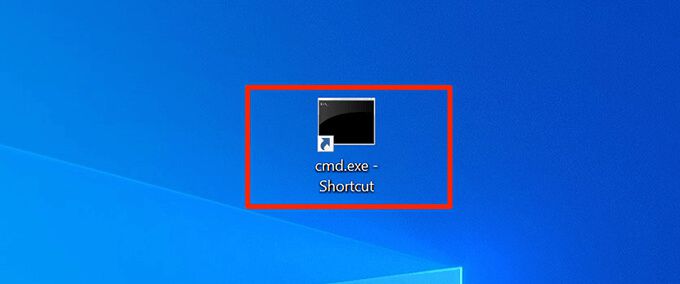
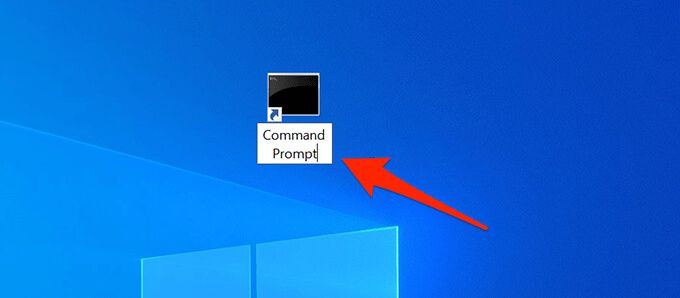
قم بتشغيل موجه الأوامر Shortcut With Admin Rights
لتشغيل أوامر معينة ، ستحتاج إلى امتيازات المسؤول في موجه الأوامر. يمكنك تكوين اختصار موجه أوامر سطح المكتب بحيث يفتح الأداة دائمًا بامتيازات المسؤول.
للقيام بذلك:
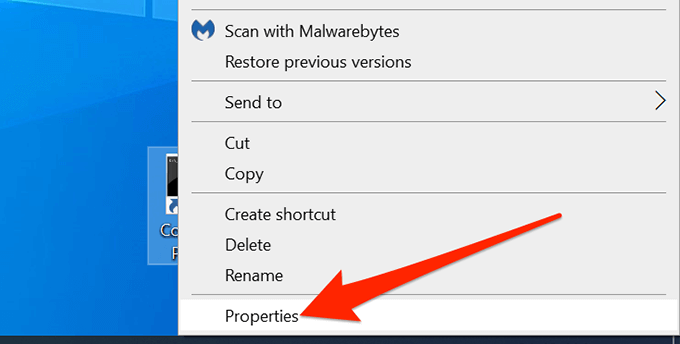
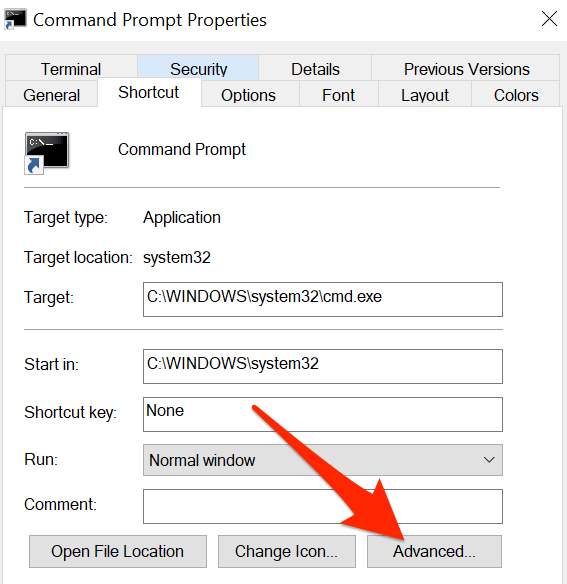
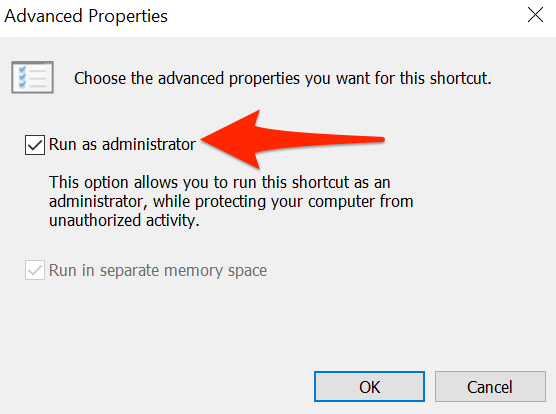
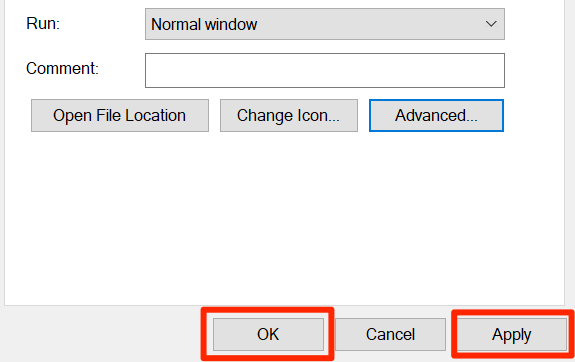
إنشاء اختصار لوحة مفاتيح لتشغيل موجه الأوامر
يمكنك تسهيل فتح موجه الأوامر عن طريق assigning a اختصار لوحة المفاتيح إلى اختصار الأداة على سطح المكتب. يسمح لك Windows باختيار مجموعة مفاتيح مخصصة للاختصار.
لتعيين اختصار:
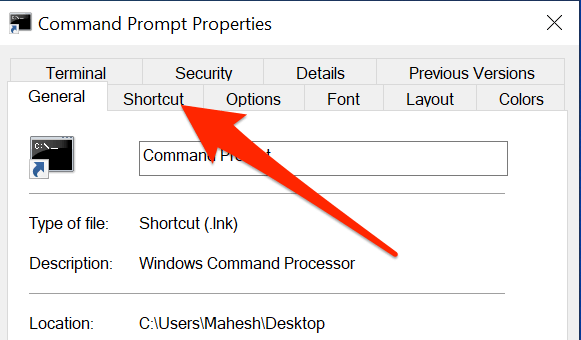
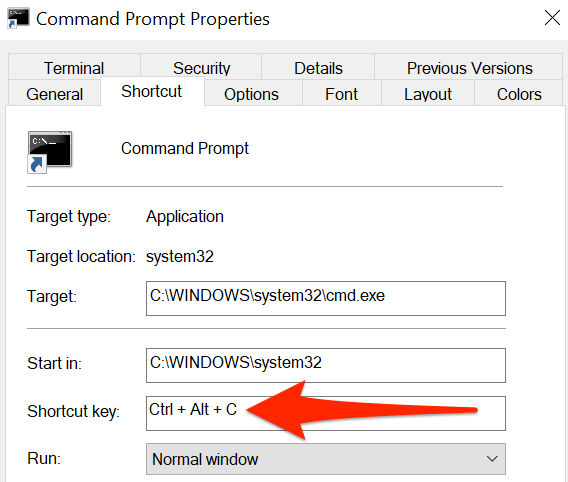
أضف اختصار موجه الأوامر إلى شريط مهام Windows
قد ترغب في تثبيت موجه الأوامر على شريط المهام الخاص بك لفتح الأداة بنقرة واحدة:
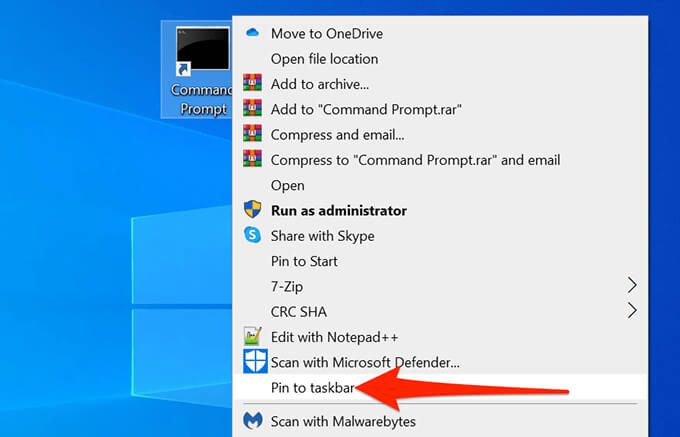
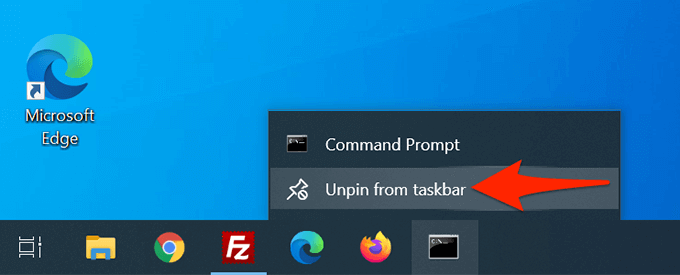
إنشاء اختصار PowerShell Desktop Shortcut على Windows 10
إذا كنت استخدام بوويرشيل ، فإن إضافة اختصار PowerShell إلى سطح المكتب الخاص بك يكون سهلاً مثل إضافة اختصار أي تطبيق آخر.
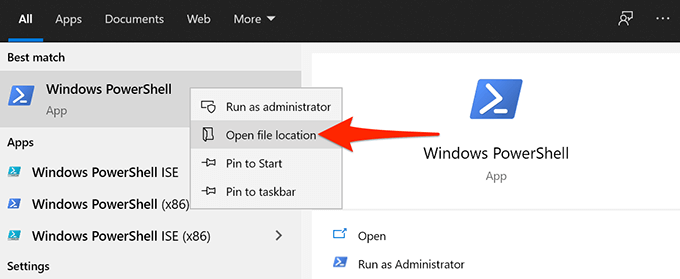
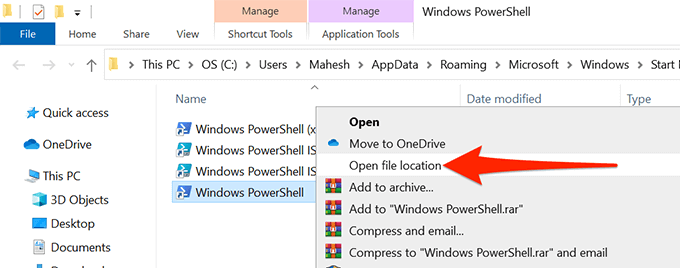
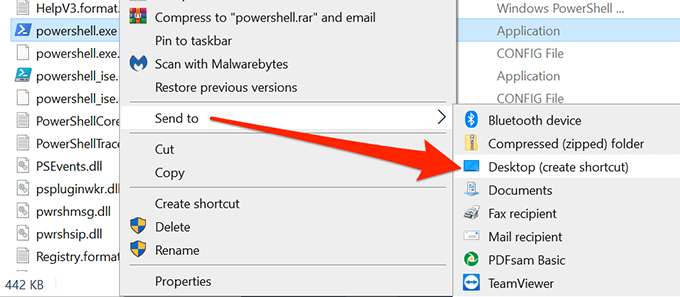
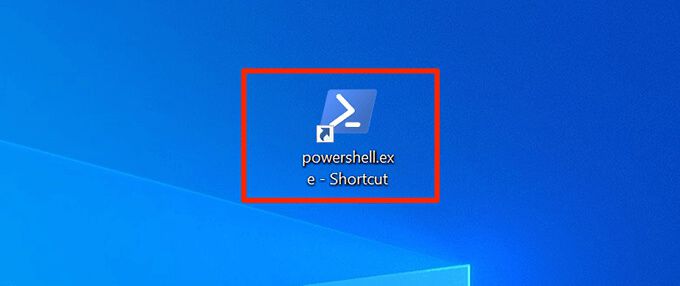
قم بتشغيل PowerShell Shortcut With Admin Rights
إذا قمت بتشغيل أوامر تتطلب امتيازات المسؤول ، فقم بتكوين اختصار PowerShell لفتح الأداة دائمًا بحقوق المسؤول.
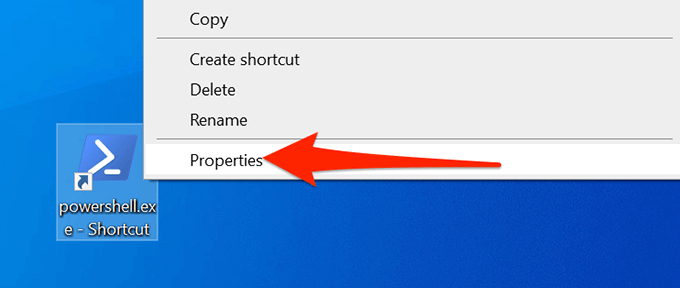
- حدد علامة التبويب اختصارفي الخصائص.
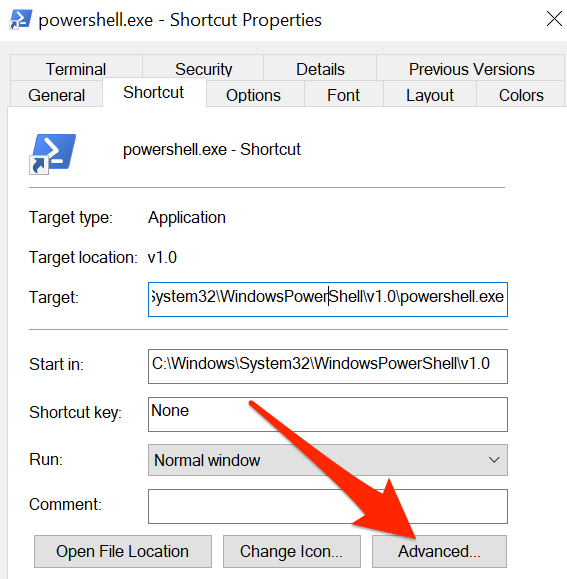
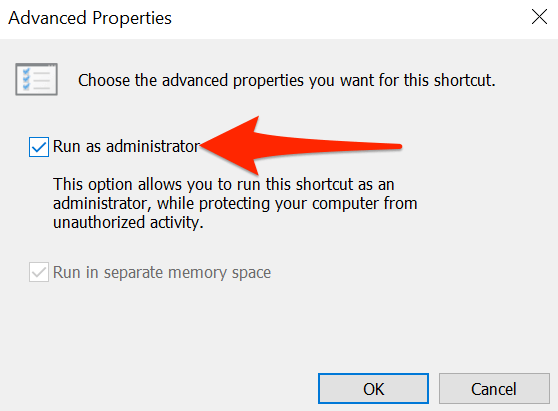
أنشئ اختصار لوحة مفاتيح لتشغيل PowerShell
يمكنك تعيين اختصار لسطح مكتب PowerShell بحيث تفتح الأداة بضغطة مفتاح.
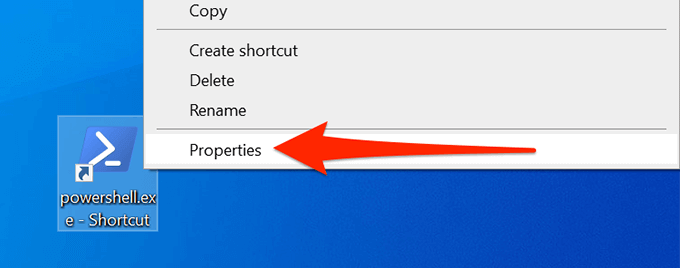
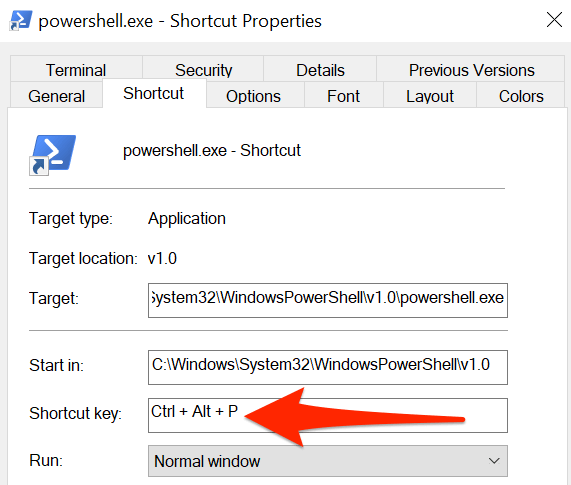
أضف اختصار PowerShell إلى شريط مهام Windows
للوصول السريع ، يمكنك إضافة PowerShell shortcut to شريط المهام الخاص بك.
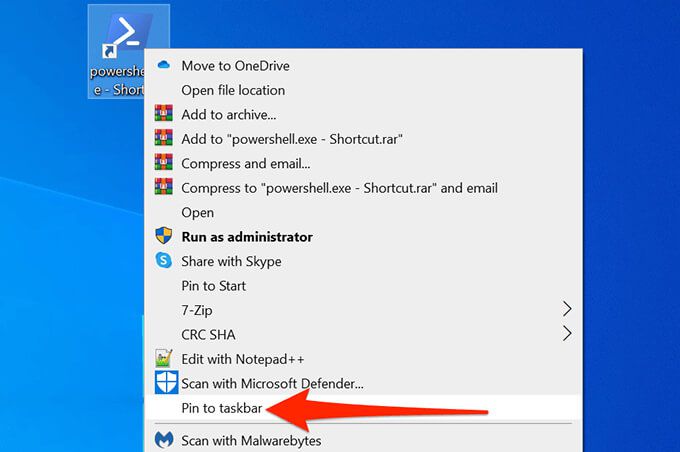
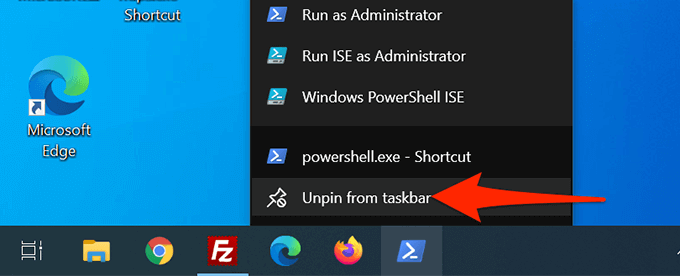
نصيحة إضافية: افتح موجه الأوامر أو اختصار شريط مهام PowerShell باستخدام اختصار لوحة المفاتيح
بواسطة defa Ult ، يقوم Windows 10 بتعيين اختصار لوحة مفاتيح لكل تطبيق على شريط المهام. تستخدم هذه الاختصارات نظامًا رقميًا. هنا ، التطبيق في أقصى الجانب الأيسر من شريط المهام مرقّم برقم واحد ، ثم اثنان ، وثلاثة ، وهكذا.
لاستخدام هذا الاختصار ، يجب الضغط على Windowsمفتاح ثم رقم التطبيق الخاص بك على شريط المهام. على سبيل المثال ، إذا كان Command Prompt هو الاختصار الخامس المرقم على شريط المهام ، فيمكنك استخدام Windows+ 5لفتح الأداة المساعدة.
يمكنك اسحب الرموز الموجودة على شريط المهام في أي اتجاه (يسارًا أو يمينًا) ، وستتغير اختصاراتها وفقًا لذلك.