هل يقول جهاز الكمبيوتر الخاص بك ، "لا يمكن تشغيل هذا التطبيق على جهاز الكمبيوتر" عندما تكون محاولة فتح التطبيق ؟ هذا على الأرجح لأن التطبيق غير متوافق مع جهاز الكمبيوتر الخاص بك. ومع ذلك ، قد تكون هناك أسباب أخرى أيضًا.
لحسن الحظ ، يمكنك تطبيق بعض الإصلاحات على جهاز الكمبيوتر الخاص بك وحل الخطأ.
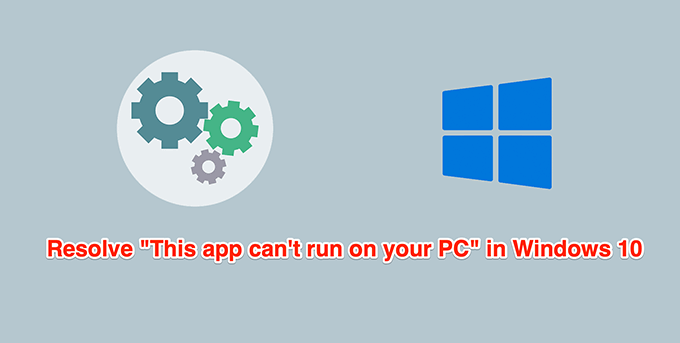
تشغيل التطبيق كمسؤول
قضايا الإذن هي أسباب شائعة لعدم فتح التطبيق أو العمل بالطريقة التي ينبغي أن يعمل بها. يعد إصلاح هذا أمرًا سهلاً لأن كل ما عليك فعله هو تشغيل التطبيق بامتيازات المسؤول.
للقيام بذلك ، يجب عليك تسجيل الدخول كمسؤول أو أن تكون بيانات اعتماد تسجيل الدخول لحساب المسؤول جاهزة للخطوة 2 أدناه .
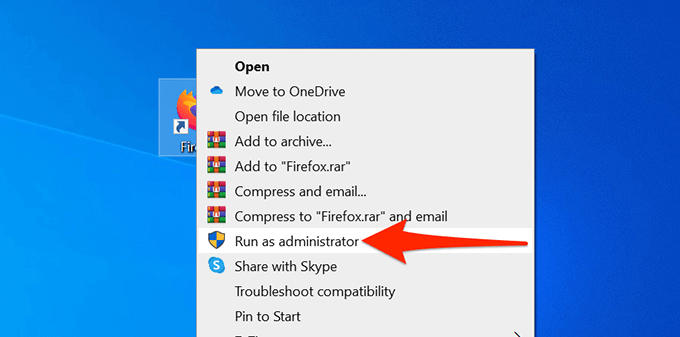
إذا لم يعد يظهر لك الخطأ "لا يمكن تشغيل هذا التطبيق على جهاز الكمبيوتر الخاص بك" ، وكان التطبيق يعمل بشكل جيد ، فقم بتمكين التطبيق ليتم تشغيله دائمًا في وضع المسؤول .
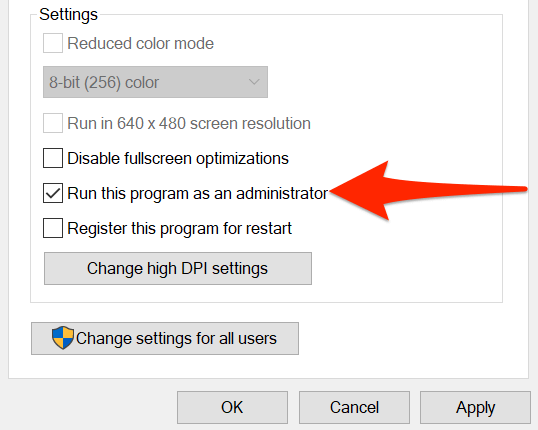
تحقق مما إذا كان الكمبيوتر الشخصي 32 بت أو 64 بت
يحتوي Windows 10 على إصدارين: <ق>2. أحد الأسباب المحتملة لعدم فتح أحد التطبيقات على جهاز الكمبيوتر هو أن جهاز الكمبيوتر لديك يعمل بالإصدار 32 بت من Windows وأن التطبيق يعمل بإصدار 64 بت.
لتأكيد هذه الحالة ، تحقق من مواصفات جهاز الكمبيوتر:
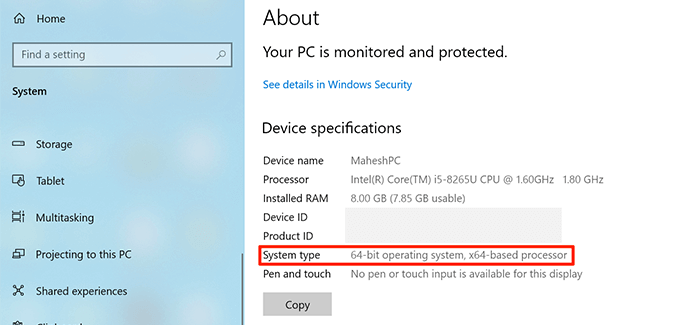
إذا كان هناك نظام تشغيل 32 بت ، وكان تطبيقك 64 بت ، فأنت بحاجة إلى تثبيت الإصدار 64 بت من Windows 10 على جهاز الكمبيوتر الخاص بك. يجب أن يدعم جهاز الكمبيوتر الخاص بك أنظمة تشغيل 64 بت حتى تتمكن من القيام بذلك. يجب أن يكون موقع الويب الخاص بالشركة المصنعة لجهاز الكمبيوتر الخاص بك قادرًا على معرفة ما إذا كان نظامك يدعم نظام تشغيل 64 بت.
إذا لم تكن متأكدًا مما إذا كان تطبيقك 32 بت أو 64 بت ، فيمكنك العثور على ذلك المعلومات على النحو التالي:
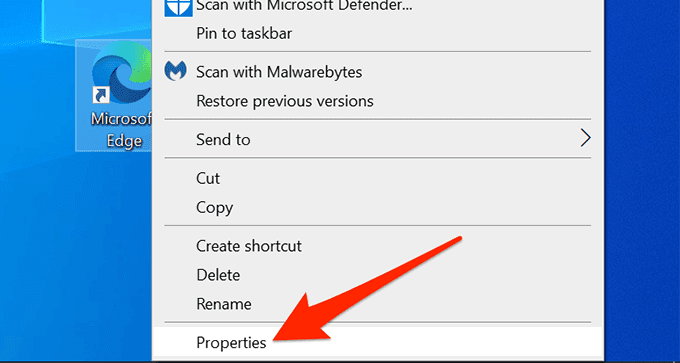
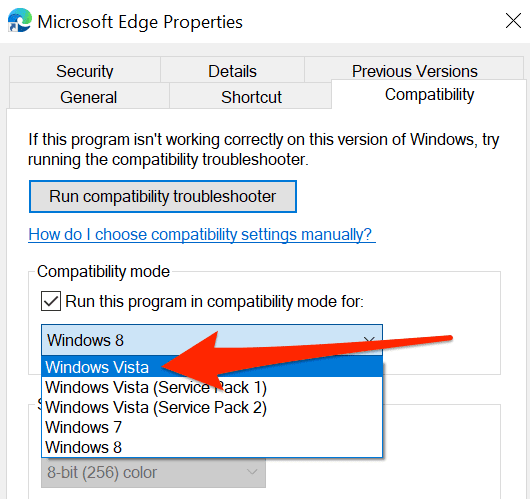
إذا لم تتمكن من الترقية إلى الإصدار 64 بت من Windows 10 ، فتحقق من موقع التطبيق الذي به مشكلات ومعرفة ما إذا كان يقدم إصدار 32 بت من التطبيق. يجب أن يعمل الإصدار 32 بت بشكل جيد على جهاز الكمبيوتر الخاص بك.
استخدم مستكشف أخطاء التوافق ومصلحها
يتضمن Windows 10 العديد من أدوات حل المشكلات ، أحدها التوافق مستكشف الأخطاء ومصلحها. استخدم هذا لتحديد الأسباب المحتملة لعدم فتح تطبيقك.
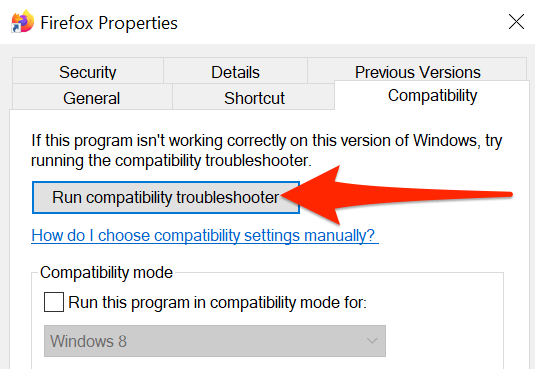
شغّل التطبيق من حساب آخر
إذا كان جهاز الكمبيوتر الخاص بك لا يزال يعرض الخطأ "لا يمكن تشغيل هذا التطبيق على جهاز الكمبيوتر الخاص بك" ، فقد ترغب في تبديل الحسابات ومعرفة ما إذا كان ذلك يحدث أي فرق. إذا كانت هناك مشكلة تتعلق بإعدادات حساب المستخدم ، فيجب أن يؤدي ذلك إلى إصلاح ذلك.
تأكد من أن لديك حساب احتياطي للتبديل إليه.
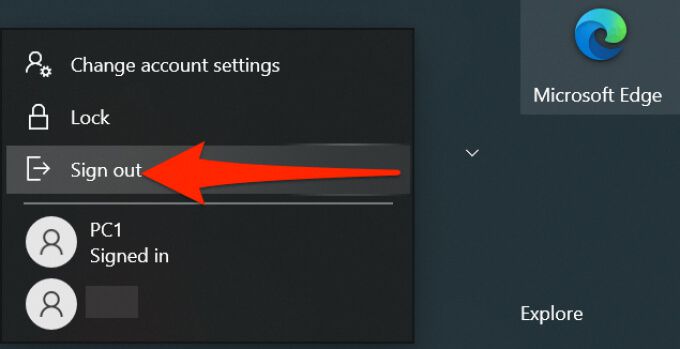
إذا تم فتح التطبيق بالحساب الثانوي ، فهناك مشكلة في حسابك الأصلي. في هذه الحالة ، إذا لم تكن متأكدًا من سبب المشكلة بالضبط ، فاحذف حساب المستخدم الخاص بك وأعد إنشائه.
فحص الكمبيوتر بحثًا عن الفيروسات والبرامج الضارة
قد يتسبب فيروس أو برنامج ضار في عرض جهاز الكمبيوتر للخطأ "لا يمكن تشغيل هذا التطبيق على جهاز الكمبيوتر" على الرغم من أن التطبيق الذي تحاول فتحه جيد تمامًا. في هذه الحالة ، استخدم أداة فحص الفيروسات المضمنة في Windows لإجراء البحث عن الفيروسات والتهديدات الأخرى وإزالتها.
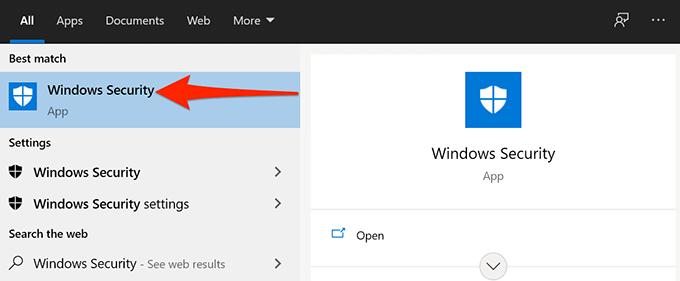
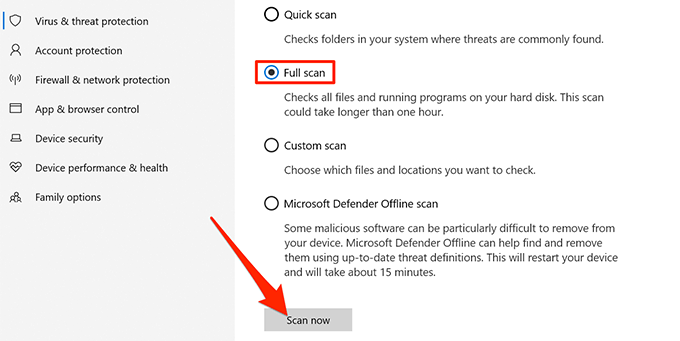
تمكين وضع المطور
يتضمن Windows 10 وضع المطور الذي يتيح لك تمكين ميزات معينة على جهاز الكمبيوتر الخاص بك. واحدة من هذه هي القدرة على تحميل التطبيقات على جهاز الكمبيوتر الخاص بك. يعني التحميل الجانبي تثبيت تطبيقات Windows العامة من خارج Microsoft Store.
يجدر التبديل في هذا الوضع لمعرفة ما إذا كان قد تم حل مشكلتك.
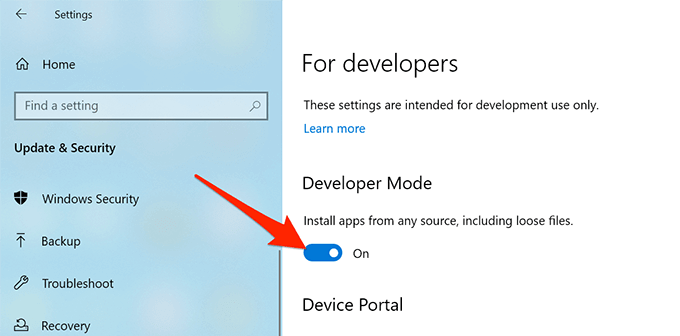
قم بتشغيل ملف تالف Scan
تعد الملفات التالفة مسؤولة عن العديد من المشكلات على جهاز الكمبيوتر ، بما في ذلك عدم تشغيل التطبيق. من الصعب العثور يدويًا على الملفات التالفة وإصلاحها ، ولكن هناك أداة لمساعدتك في ذلك.
يتضمن نظام التشغيل Windows 10 أمرًا يتيح لك اكتشاف جميع الملفات التالفة على جهاز الكمبيوتر وإصلاحها. قم بتشغيل هذا الأمر من الأداة المساعدة موجه الأوامر على جهاز الكمبيوتر الخاص بك.
بينما تحتاج إلى كتابة الأمر وتنفيذه ، يعتني الأمر بعد ذلك بإصلاح الملفات التالفة نيابة عنك. لست مضطرًا للتعامل مع الملفات التالفة يدويًا.
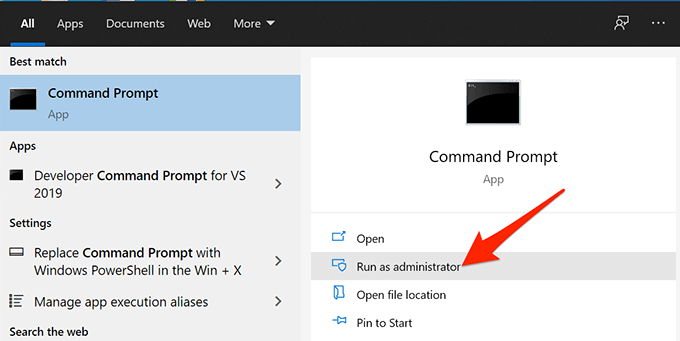
sfc / scannow
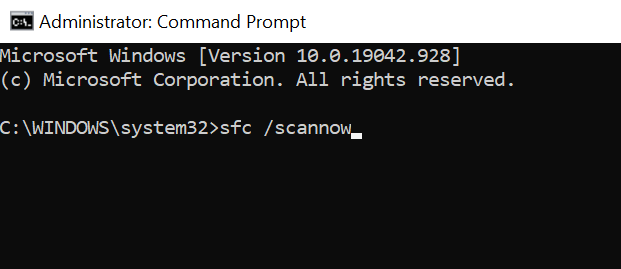
Clean Boot the PC
إذا كان جهاز الكمبيوتر الخاص بك لا يزال يعرض الخطأ "لا يمكن تشغيل هذا التطبيق على جهاز الكمبيوتر الخاص بك" ، فقد يكون من الجيد أن تقوم بتشغيل جهاز الكمبيوتر الخاص بك. يؤدي التمهيد النظيف لجهاز الكمبيوتر الخاص بك فقط إلى تحميل الخدمات الأساسية اللازمة لتشغيل الكمبيوتر. لذلك ، لن يقوم التمهيد النظيف بتحميل أي تطبيقات وملفات بها مشكلات.
يتيح لك ذلك تحديد ما إذا كان أحد التطبيقات المثبتة هو الجاني. لدينا دليل مفصل عن كيفية إجراء تمهيد نظيف في نظام التشغيل Windows 10 ، لذا تحقق من ذلك.
هل تمكنت من إصلاح المشكلة في تطبيقك؟ أخبرنا بالطريقة التي نجحت معك في التعليقات أدناه.