من المفترض أن تكون إعادة تعيين جهاز الكمبيوتر هي الحل النهائي لاستكشاف الأخطاء وإصلاحها والذي يعمل على إصلاح معظم أعطال النظام على Windows. ولكن ماذا يحدث عندما لا يتم إعادة تعيين جهاز الكمبيوتر الخاص بك؟ يمكنك استخدام أدوات أخرى مدمجة لتشخيص المشكلة وحلها.
إذا استمر جهاز الكمبيوتر الخاص بك في عرض الخطأ "حدثت مشكلة في إعادة تعيين جهاز الكمبيوتر الخاص بك" عندما تحاول إعادة تثبيت Windows ، فيجب أن تحل الحلول المدرجة أدناه المشكلة.
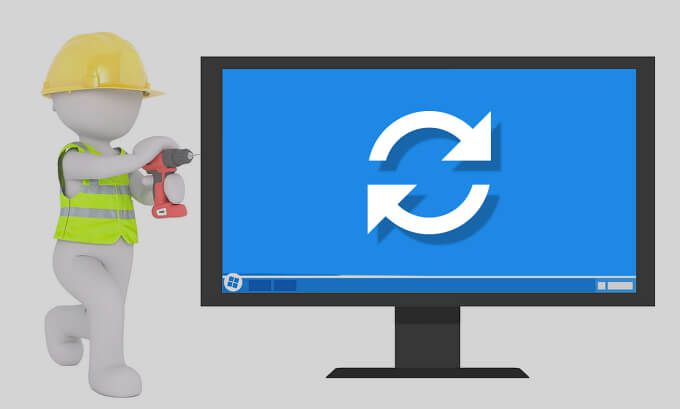
بالإضافة إلى تلف ملفات النظام ، قد يؤدي انقطاع التيار الكهربائي المفاجئ إلى مقاطعة عملية إعادة تعيين جهاز الكمبيوتر. وذلك لأن Windows لا يمكنه إعادة تعيين جهاز الكمبيوتر الخاص بك على طاقة البطارية. لذلك يمكن لـ Windows عرض هذا الخطأ إذا قمت بفصل شاحن الكمبيوتر المحمول عن طريق الخطأ أثناء إجراء إعادة الضبط.
في هذه الحالة ، نوصي بإعادة تشغيل جهاز الكمبيوتر باستخدام طاقة التيار المتردد وتجربة أداة "إعادة تعيين هذا الكمبيوتر" مرة أخرى. إذا استمرت رسالة الخطأ في الظهور ، فاستخدم خطوات استكشاف الأخطاء وإصلاحها أدناه.
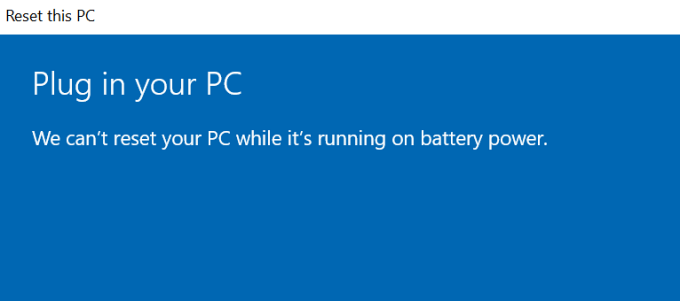
الحل البديل: استخدم أداة "بداية جديدة"
"بداية جديدة" هي ما كانت وظيفة "إعادة تعيين هذا الكمبيوتر" موجودة في الإصدارات القديمة من Windows. أعادت Microsoft تسمية ميزة "Fresh Start" إلى "Reset this PC" مع إطلاق إصدار Windows 10 2004. ومن المثير للاهتمام ، أنه لا يزال بإمكانك الوصول إلى ميزة "Fresh Restart" من موجه الأوامر.
إذا كنت يتعذر عليك إعادة تعيين جهاز الكمبيوتر الخاص بك من قائمة "الإعدادات" ، حاول استخدام أداة "بداية جديدة".
إعادة تعيين جهاز الكمبيوتر الخاص بك عن طريق Fresh Start سيزيل التطبيقات المثبتة ومكونات الطرف الثالث الأخرى. سيقوم Windows أيضًا بإعادة تعيين بعض تكوينات النظام والتفضيلات إلى إعدادات المصنع الافتراضية. من ناحية أخرى ، تُترك ملفاتك الشخصية دون تغيير.
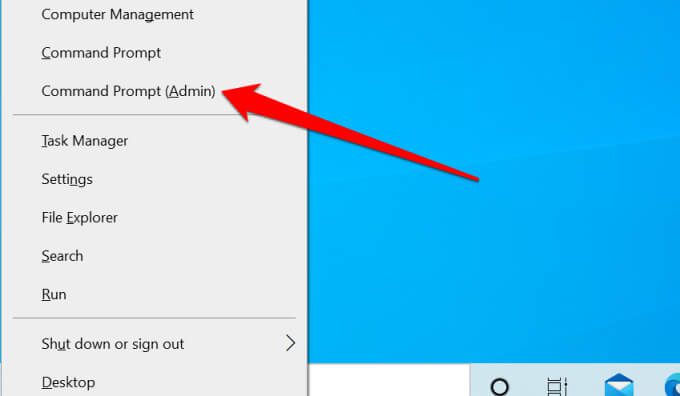

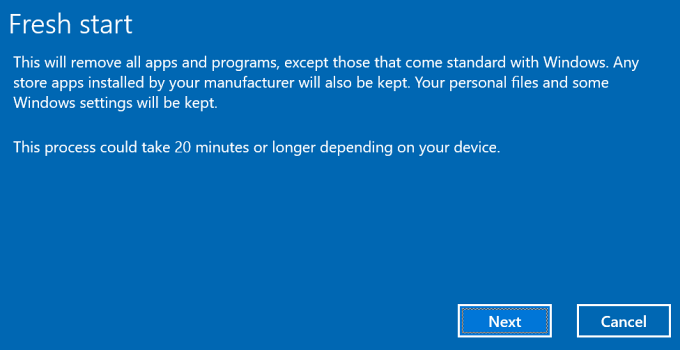
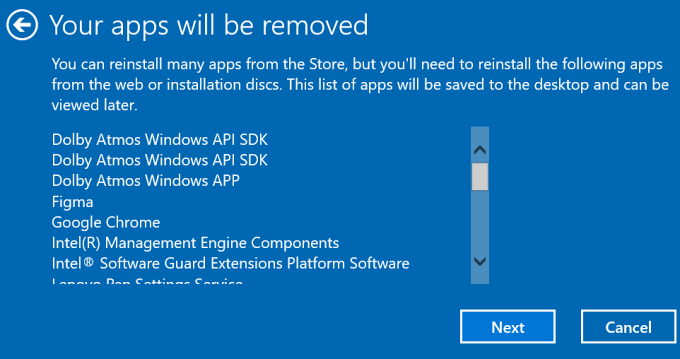
سينشئ Windows مستند HTML (يُسمى "التطبيقات التي تمت إزالتها") في سطح المكتب بعد عملية إعادة تعيين النظام.
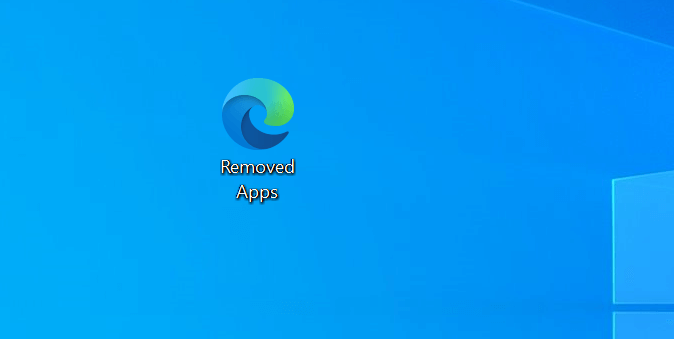
يحتوي هذا المستند أيضًا على التطبيقات التي تمت إزالتها أثناء إعادة تعيين جهاز الكمبيوتر ، حتى تعرف التطبيقات التي تحتاج إلى إعادة تثبيتها.
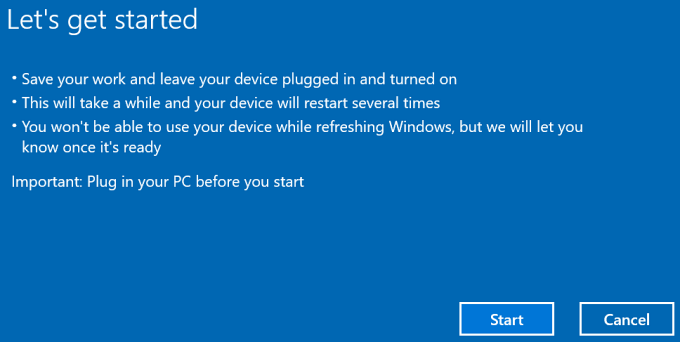
إذا كنت لا تزال غير قادر على إعادة تعيين جهاز الكمبيوتر الخاص بك باستخدام Fresh Start ، انتقل إلى الخطوة التالية لاستكشاف الأخطاء وإصلاحها للتحقق من وجود تلف في نظام الملفات.
التحقق من وجود تلف في ملف النظام
يعد تلف الملفات سببًا شائعًا آخر لظهور الخطأ "حدثت مشكلة في إعادة التعيين جهاز الكمبيوتر الخاص بك "فشل في إعادة تعيين Windows. قم بتشغيل أداة System File Checker (SFC) للعثور على ملفات نظام التشغيل التالفة وإصلاحها على جهاز الكمبيوتر الخاص بك.
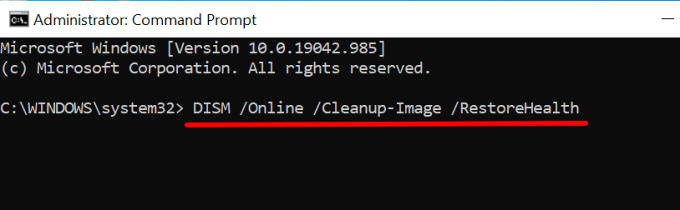
لاحظ أن الأمر سيستغرق عدة دقائق لتشغيل خدمة نشر الصور وإدارتها (DISM). سيقوم Windows بفحص جهاز الكمبيوتر الخاص بك بحثًا عن التلف أثناء العملية واستبدال ملفات النظام التالفة بنسخ مستقرة تم الحصول عليها من خوادم تحديث Microsoft. قم بتوصيل الكمبيوتر بالإنترنت قبل تشغيل الأمر.
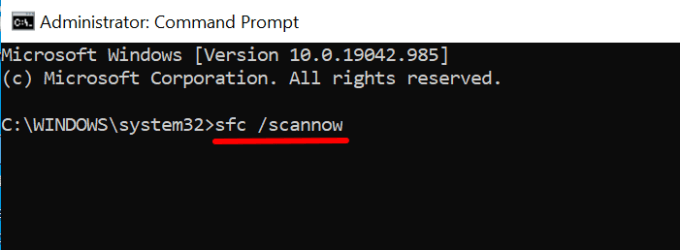
سيؤدي الأمر أعلاه أيضًا إلى تشغيل Windows System File Checker (SFC) للبحث عن ملفات النظام المفقودة والفاسدة. قد يتم تشغيل مدة الفحص لدقائق أو ساعات - اعتمادًا على حجم تخزين جهاز الكمبيوتر الخاص بك وعدد الملفات.
إعادة تمكين REAgentC.exe
تعمل أداة REAgentC.exe على تشغيل بيئة استرداد Windows (Windows RE) ، والتي بدورها تعمل على تشغيل عمليات إعادة التعيين والاسترداد على جهاز الكمبيوتر الخاص بك. إذا كان Windows RE تالفًا أو معطلاً ، فقد تواجه صعوبات في إعادة تعيين جهاز الكمبيوتر الخاص بك وإجراء استعادة للنظام واستخدام أدوات الاسترداد الأخرى.
اتبع الخطوات أدناه لإعادة تمكين بيئة استرداد Windows.
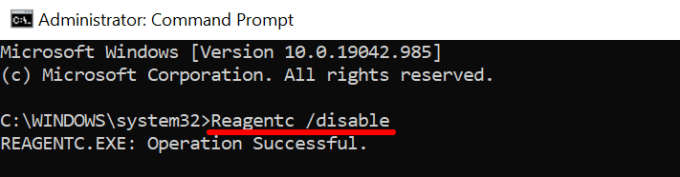
سيؤدي ذلك إلى تعطيل أي صورة استرداد نشطة. تابع إلى الخطوة التالية عندما تتلقى رسالة "نجحت العملية".
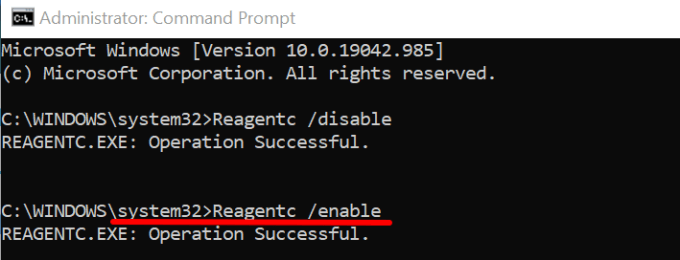
إجراء استعادة النظام
إذا كنت لا تزال تتلقى الخطأ "حدثت مشكلة في إعادة تعيين جهاز الكمبيوتر الخاص بك" ، فحاول إعادة الكمبيوتر إلى حالته السابقة. لكن أولاً ، يجب أن يكون لديك تم تمكين ميزة حماية النظام على جهاز الكمبيوتر الخاص بك. سيؤدي ذلك إلى تشغيل Windows لإنشاء نقطة استعادة مرة واحدة كل أسبوع تلقائيًا.
إذا تسبب برنامج ضار أو ملفات تسجيل تالفة في فشل إعادة تعيين Windows ، فقد يعمل إجراء استعادة النظام على حل هذه المشكلة.
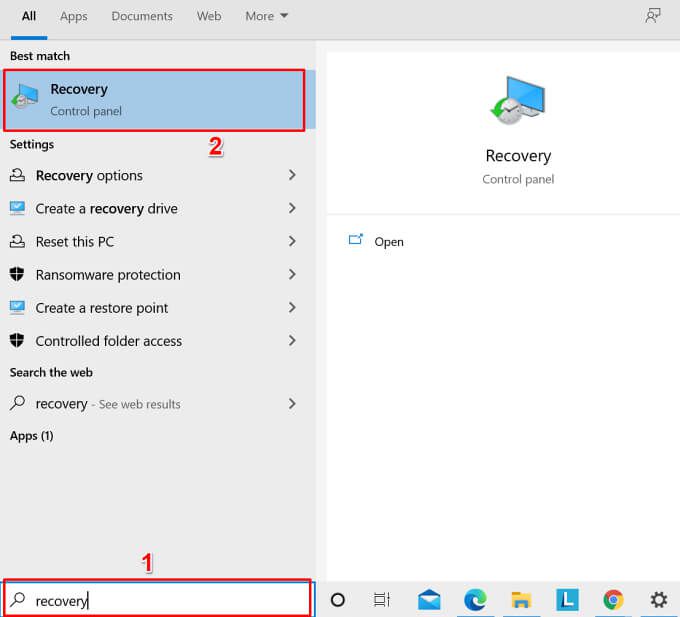
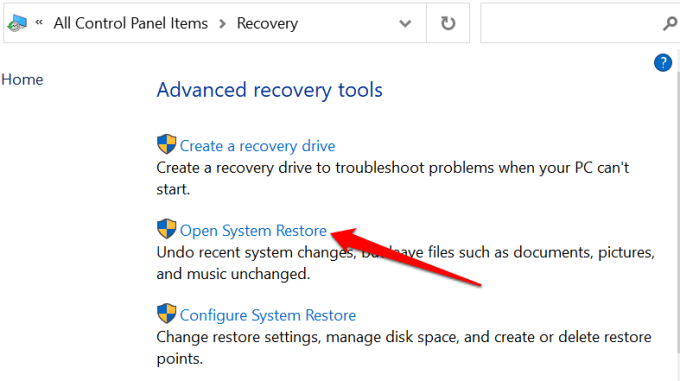
بدلاً من ذلك ، حدد اختيار نقطة استعادة مختلفةوحدد التاليلاختيار نقطة استعادة أقدم.
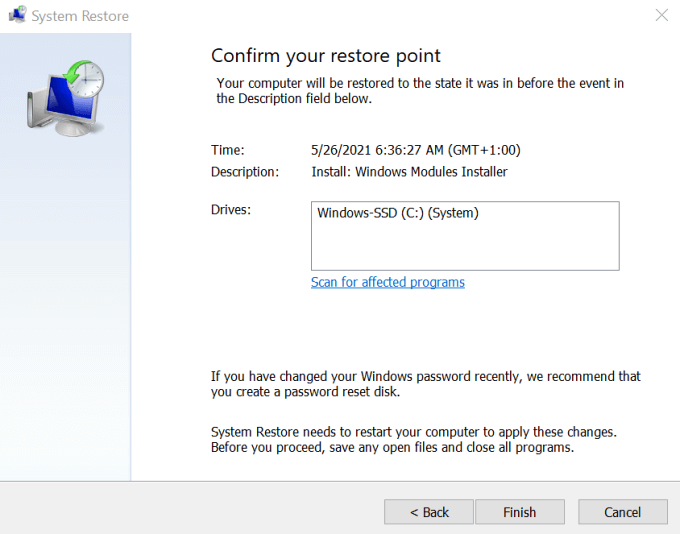
ستعمل أداة استعادة النظام على إعادة تشغيل الكمبيوتر لتطبيق التغييرات . لذلك ، تأكد من إغلاق جميع التطبيقات والملفات ، حتى لا تفقد البيانات غير المحفوظة.
جرب تقنيات إعادة تعيين Windows الأخرى
إذا استمر الخطأ ، ففكر في إعادة تعيين Windows باستخدام USB قابل للتمهيد محرك الأقراص أو وسائط تثبيت Windows. راجع هذا برنامج تعليمي حول مسح وإعادة تثبيت Windows لمعرفة طرق أخرى لإعادة ضبط جهاز الكمبيوتر الخاص بك.