كانت القدرة على تتبع التغييرات في مستندات معالجة النصوص بمثابة ابتكار غيّر قواعد اللعبة. كان Microsoft Word في طليعة هذا التقدم، وقد استفاد مستخدمو Word من هذه الميزة منذ ذلك الحين.
تعتبر ميزة تتبع التغييرات الآن ميزة قياسية في أي تطبيق لمعالجة النصوص. سنوضح لك كيفية تتبع التغييرات في تطبيقات Microsoft Word عبر الإنترنت والجوال وسطح المكتب. يمكنك أيضًا تتبع التغييرات في التطبيقات الأخرى مثل مستندات جوجل أو مايكروسوفت اكسل.
عندما تقوم بتتبع التغييرات في مستند Word، فإنك تجعل من السهل على شخص آخر (أو أنت في المستقبل!) اكتشاف التغييرات المقترحة واتخاذ القرار - التغيير بالتغيير - ما إذا كان سيقبل التغيير ويجعله دائمًا أو يرفضه.
كيفية تتبع التغييرات في Microsoft Word عبر الإنترنت
يمكن لأي شخص استخدم Microsoft Word Online مجانًا عن طريق التسجيل للحصول على حساب Microsoft مجاني. بمجرد تسجيل الدخول وبدء مستند Microsoft Word جديد (أو فتح مستند موجود)، اتبع هذه الخطوات لتتبع التغييرات في Word Online.
تشغيل تتبع التغييرات في Word Online
أولاً، تحتاج إلى تشغيل "تعقب التغييرات".
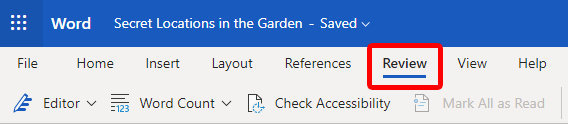
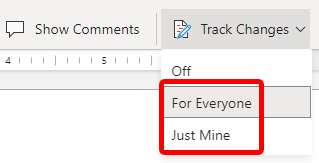
ستعرف أنك قمت بذلك بشكل صحيح إذا رأيت أن قائمة الوضع قد تحولت من التحرير إلى المراجعة.
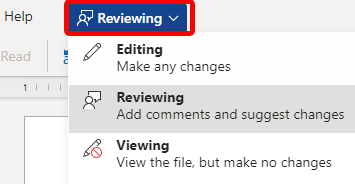
في الواقع، هناك طريقة أخرى لتشغيل تتبع التغييرات في Microsoft Word Online وهي تحديد مراجعة من قائمة الوضع. إذا كنت تستخدم هذه الطريقة، فلاحظ أنه سيتم افتراضيًا تتبع التغييرات الخاصة بك فقط، وليس تغييرات أي شخص آخر. إذا كنت تريد تشغيل "تعقب التغييرات" لكل من يقوم بتحرير المستند، فاتبع الخطوات المذكورة أعلاه وحدد للجميع .
مراجعة التغييرات أو قبولها أو رفضها في Word Online
إذا تم تشغيل "تعقب التغييرات"، فيمكنك مراجعة كل اقتراح بالترتيب وقبوله أو رفضه واحدًا تلو الآخر.
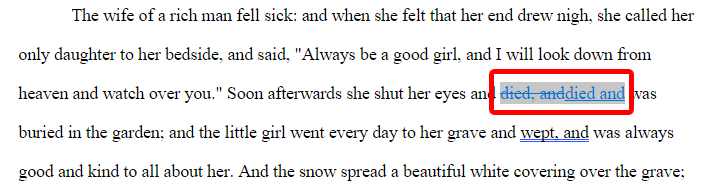
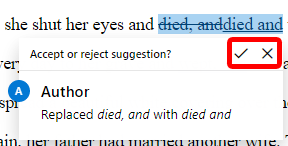
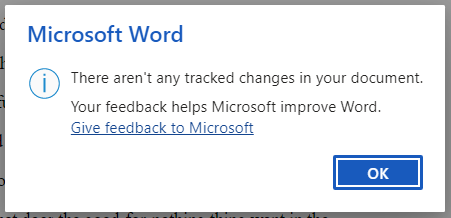
في مرحلة ما، ستحتاج إلى إيقاف تشغيل تتبع التغييرات.
إيقاف تشغيل تعقب التغييرات في Word Online
توجد طريقتان سريعتان لإيقاف تشغيل "تعقب التغييرات" في Word Online.
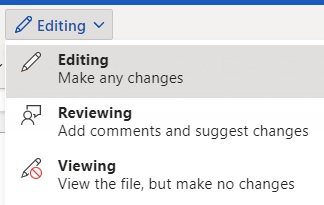
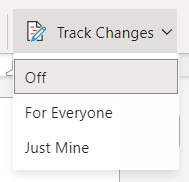
الآن أنت حر في تعديل المستند أو عرضه دون تتبع التغييرات.
كيفية تتبع التغييرات في تطبيق Microsoft Word Android
يعد تشغيل تتبع التغييرات في تطبيق Microsoft Word ذكري المظهر أقل وضوحًا. افتح مستندًا واتبع الخطوات التالية.
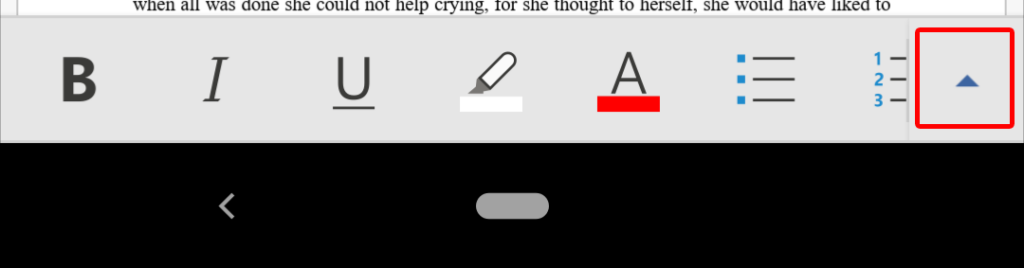
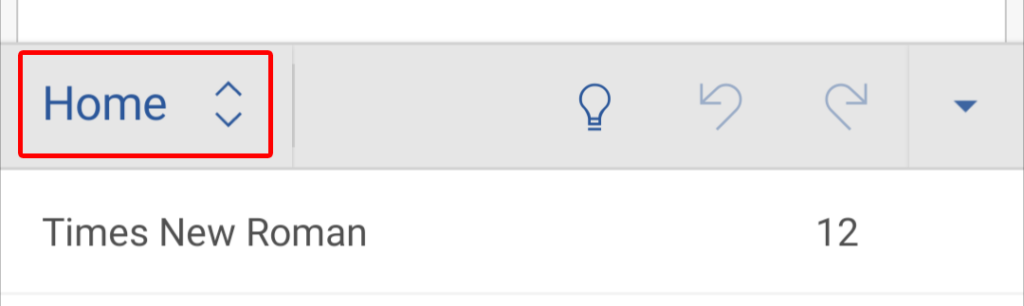
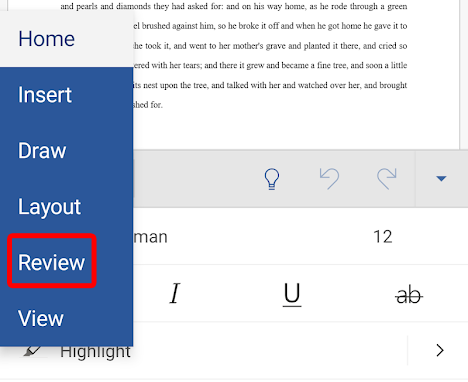
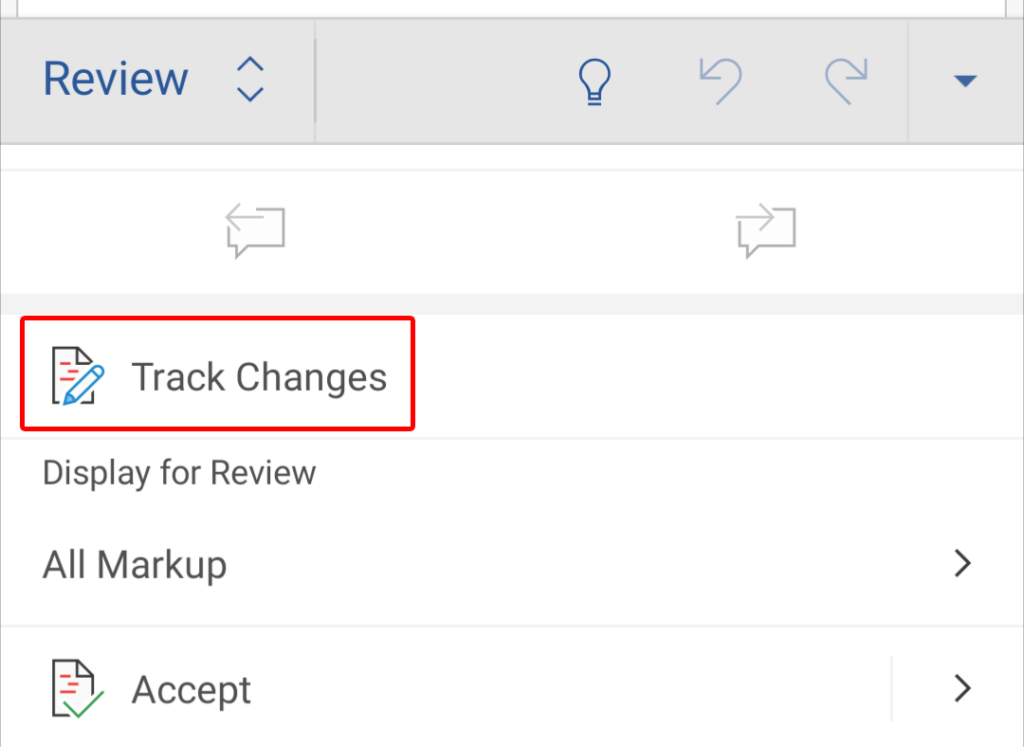
مع تمكين تتبع التغييرات، ستكون أي تعديلات تجريها عبارة عن اقتراحات يمكنك أنت أو أي شخص آخر قبولها أو رفضها.
مراجعة التغييرات أو قبولها أو رفضها في تطبيق Word للأجهزة المحمولة
لمراجعة التغييرات في تطبيق Word للأجهزة المحمولة أو قبولها أو رفضها، اتبع هذه الإرشادات.
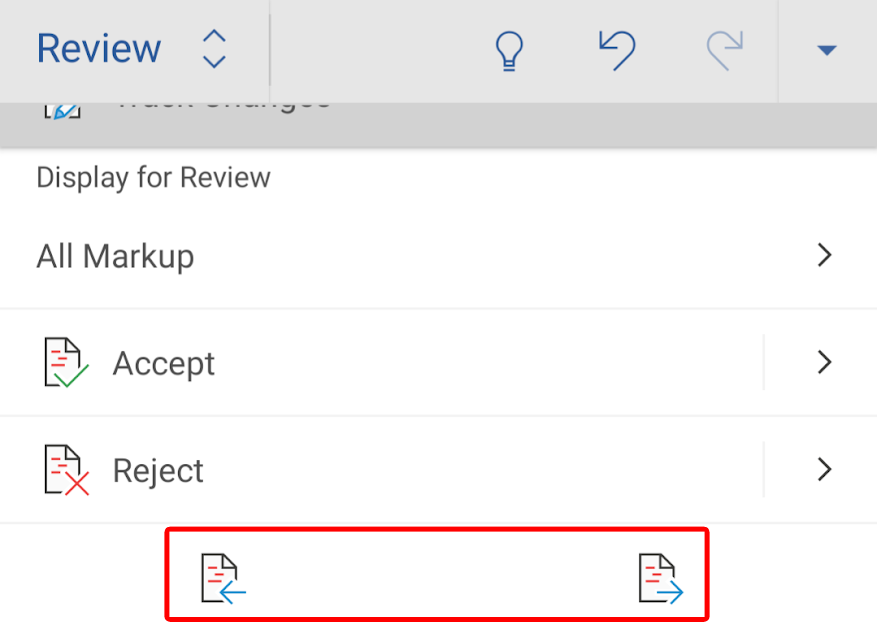
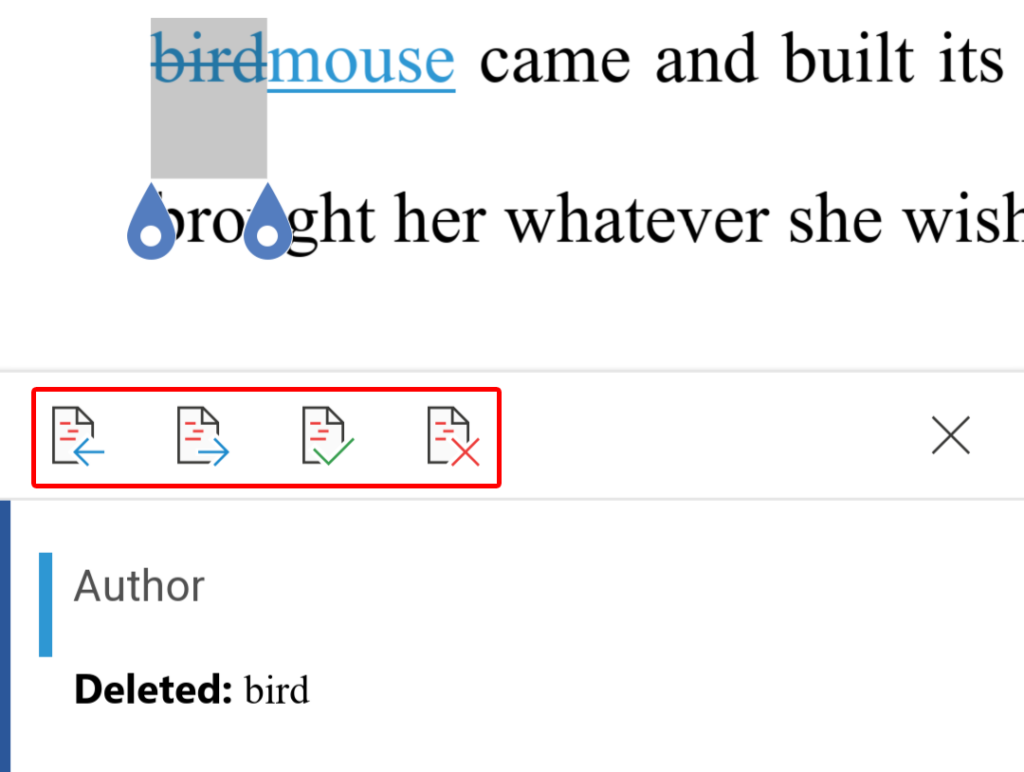
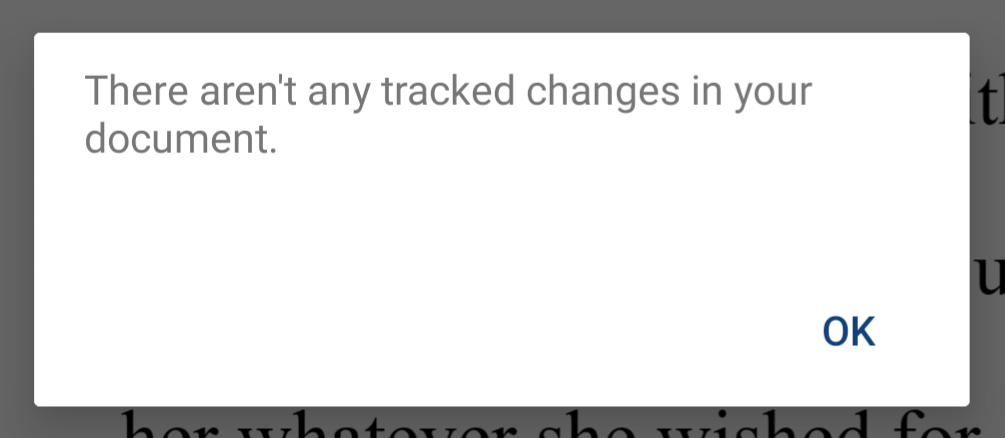
إيقاف تشغيل تعقب التغييرات في تطبيق Word Mobile
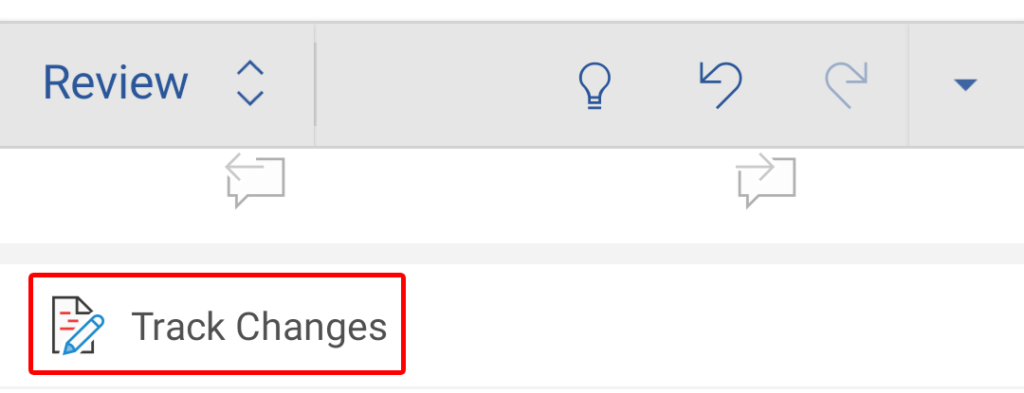
لإيقاف تشغيل "تعقب التغييرات" في تطبيق Word للجوال، ما عليك سوى النقر على الصفحة الرئيسية على شريط الأدوات، وتحديد مراجعة ، ثم قم بالتمرير لأسفل، ثم انقر فوق تعقب التغييراتلإلغاء تحديده وإيقاف تشغيل الميزة.
كيفية تتبع التغييرات في تطبيق Microsoft Word لسطح المكتب
يشبه تتبع التغييرات في تطبيق Word لسطح المكتب استخدام تتبع التغييرات في Word Online.
قم بتشغيل "تعقب التغييرات" في تطبيق Word لسطح المكتب
افتح المستند الذي تريد تحريره، واتبع الخطوات التالية.

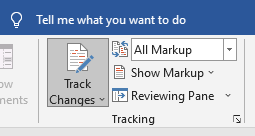
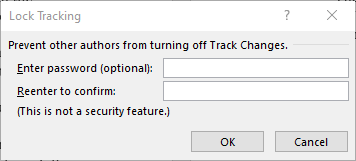
سيتم تتبع التغييرات طالما تم تنشيط زر "تتبع التغييرات" الموجود في علامة التبويب "مراجعة"..
مراجعة التغييرات أو قبولها أو رفضها في Word لسطح المكتب
لمراجعة التغييرات المقترحة، اتبع الخطوات التالية.
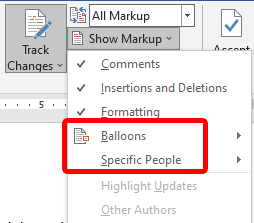
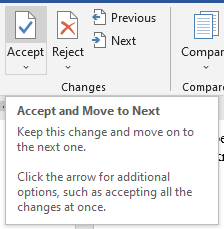
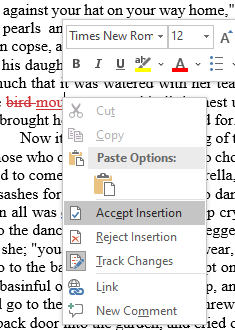
سيخبرك Microsoft Word لسطح المكتب بمجرد الانتهاء من مراجعة التغييرات المقترحة.
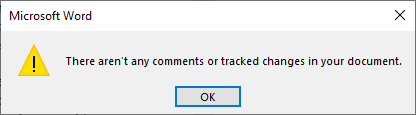
استكشف المزيد من ميزات Microsoft Word
إذا كنت تريد معرفة المزيد حول ميزات Microsoft Word، فراجع مقالاتنا حول توسيع وظائف Word باستخدام الوظائف الإضافية ، وكيفية إملاء المستندات في Word ، وكيفية أدخل التوقيع في مستند Word. أو استخدم خاصية البحث للعثور على جميع مقالات Microsoft Word.
.