
إذا كنت تريد تنسيق النص، أو إضافة رابط إليه، أو حذفه من المستند، فيجب عليك البدء بتحديد هذا النص. سنوضح لك كيفية تحديد كل النص في Word بالإضافة إلى أجزاء معينة من النص.
كيفية تحديد كل النص في Word
يمكنك بسهولة تحديد كل النص في مستند Microsoft Word باستخدام اختصارات لوحة المفاتيح والماوس أو لوحة التتبع وخيارات القائمة.
استخدام اختصار لوحة المفاتيحح4>
أسرع طريقة لتحديد كل النص في Word هي باستخدام اختصار لوحة المفاتيح Ctrl + Aفي نظام التشغيل Windows أو Command + Aفي نظام التشغيل Mac.
استخدم الماوس أو لوحة التتبع
إذا كنت لا تحب استخدام اختصارات لوحة المفاتيح، فيمكنك أيضًا تحديد كل النص في المستند باستخدام الماوس أو لوحة التتبع.
ضع المؤشر قبل الكلمة الأولى في المستند، واستمر في الضغط على زر الماوس أو لوحة التتبع، ثم اسحب حتى الكلمة الأخيرة. حرر، وسترى كل تم تسليط الضوء على النص ، مما يعني أنه تم تحديده.
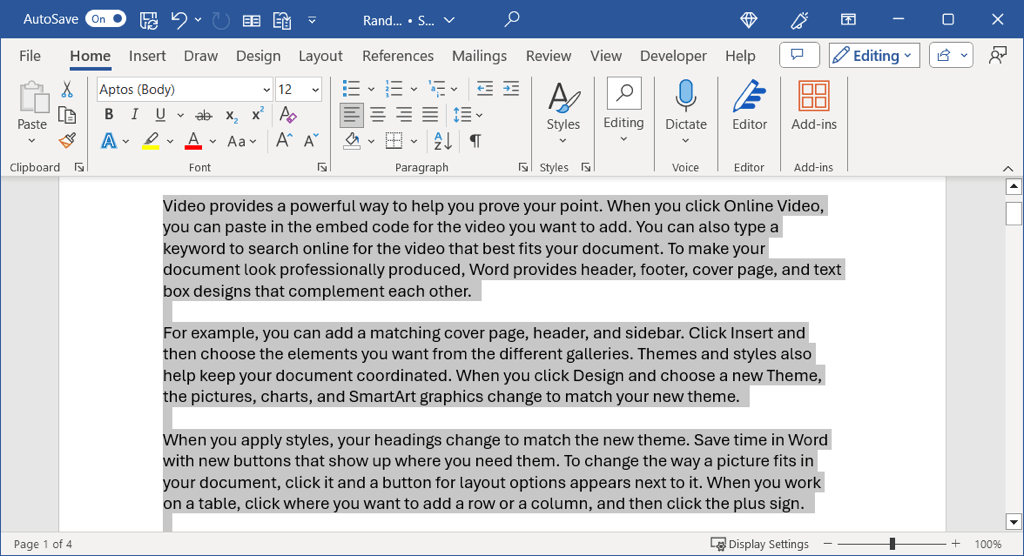
استخدم خيارات القائمة
هناك طريقة أخيرة لتحديد كل النص وهي استخدام خيارات القائمة المضمنة هذه:
في نظام التشغيل Windows، انتقل إلى علامة التبويب الصفحة الرئيسية، وافتح قائمة تحديدفي مجموعة التحرير، ثم اختر تحديد الكل.
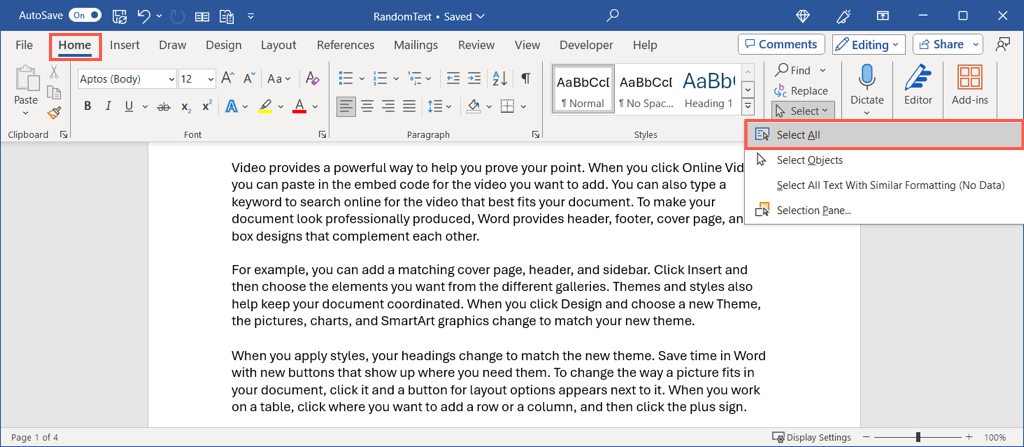
في نظام التشغيل Mac، انتقل إلى تحرير>تحديد الكلفي شريط القائمة.
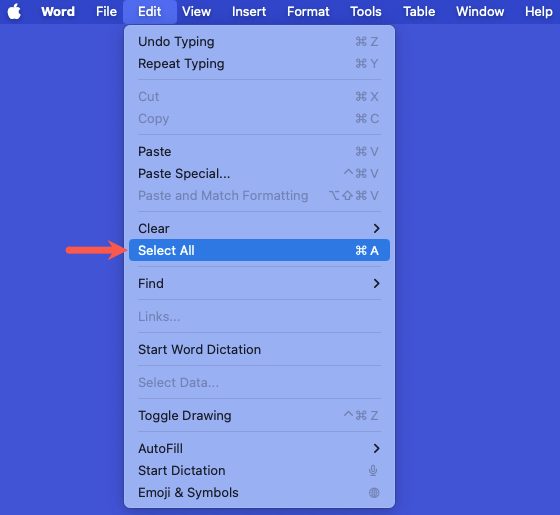
كيفية تحديد نص معين في Word
إذا لم تكن تريد تحديد كل النص الموجود في مستند Word الخاص بك ولكن جزءًا معينًا فقط، فلديك عدد قليل من الطرق للقيام بذلك أيضًا. يعد هذا مثاليًا عندما تريد تطبيق قبعات صغيرة إلى كلمة أو إضافة ارتباط تشعبي إلى سطر.
اختر كلمة
يمكنك بسهولة سحب الكلمة باستخدام المؤشر لتحديدها. ضع المؤشر قبل الحرف الأول، واستمر في الضغط على زر الماوس أو لوحة التتبع، واسحب خلال الحرف الأخير، ثم حرره.
للحصول على طريقة أسرع، ما عليك سوى النقر نقرًا مزدوجًا على الكلمة.
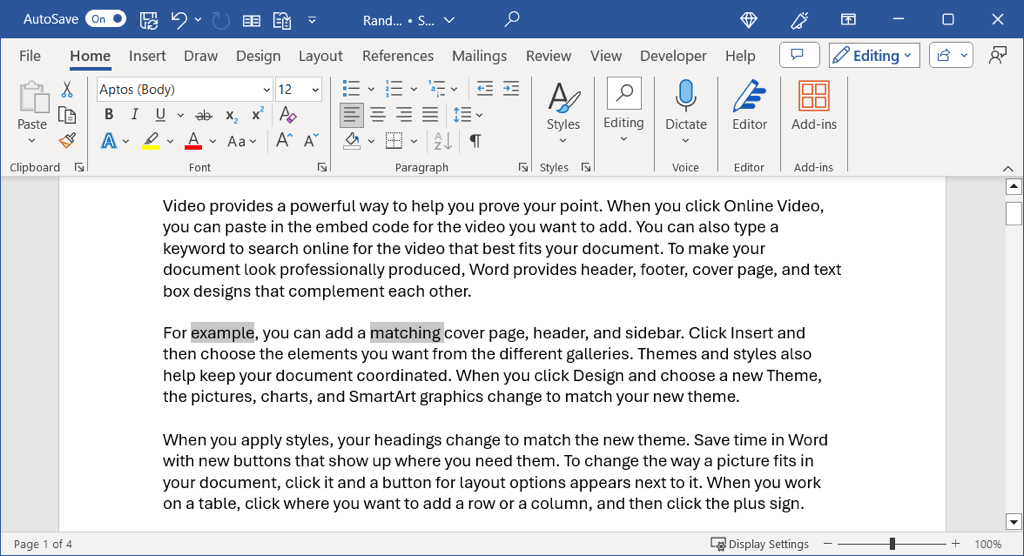
تحديد كلمات متعددة
يمكنك بسهولة تحديد أكثر من كلمة واحدة إذا كانت بجوار بعضها البعض من خلال السحب خلال كل كلمة. ومع ذلك، قد ترغب في تحديد كلمات متعددة في مواقع مختلفة في المستند.
حدد الكلمة الأولى باستخدام الطريقة المذكورة أعلاه، ثم اضغط مع الاستمرار على Ctrlأو Command، ثم حدد الكلمة الثانية..
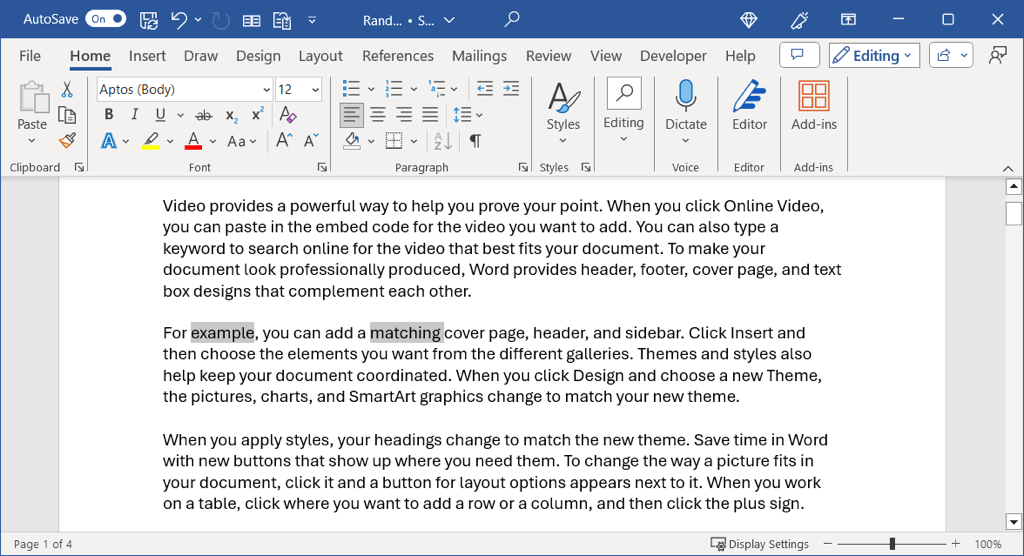
حدد سطرًا من النص
مثل الكلمة، يمكنك تحديد سطر من النص عن طريق السحب من الكلمة الأولى إلى الكلمة الأخيرة باستخدام الماوس أو لوحة التتبع.
للحصول على طريقة أسرع، ضع المؤشر في بداية السطر واستخدم Shift + السهم لأسفل. يعمل اختصار لوحة المفاتيح هذا على كل من Windows وMac.
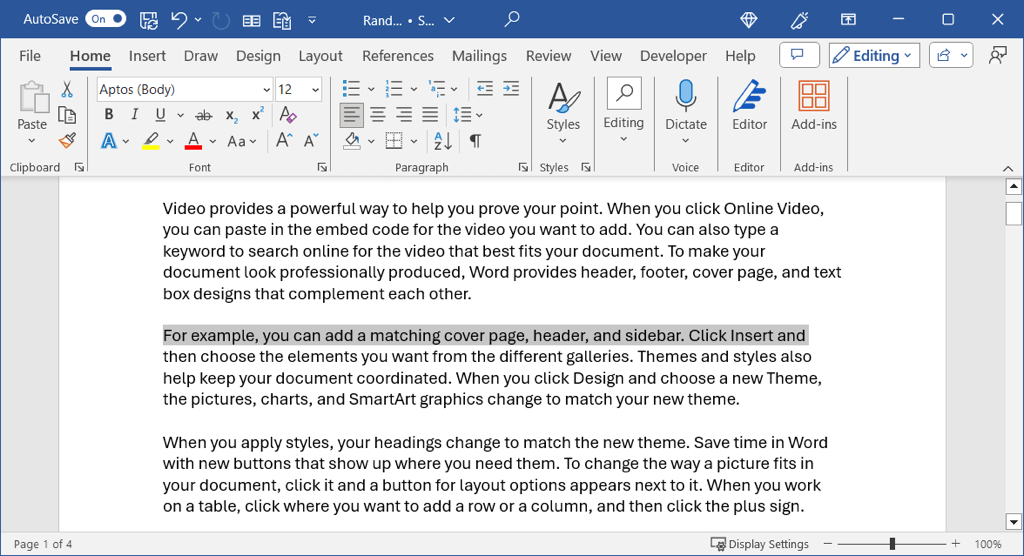
تحديد خطوط متعددة
يمكنك تحديد عدة أسطر تمامًا مثل الكلمات عن طريق السحب عبر كل سطر، ولكن ماذا لو لم تكن متجاورة مع بعضها البعض؟
في هذه الحالة، حدد السطر الأول باستخدام إحدى الطرق المذكورة أعلاه، ثم اضغط مع الاستمرار على Ctrlأو Command، ثم انقر على بداية السطر الثاني.
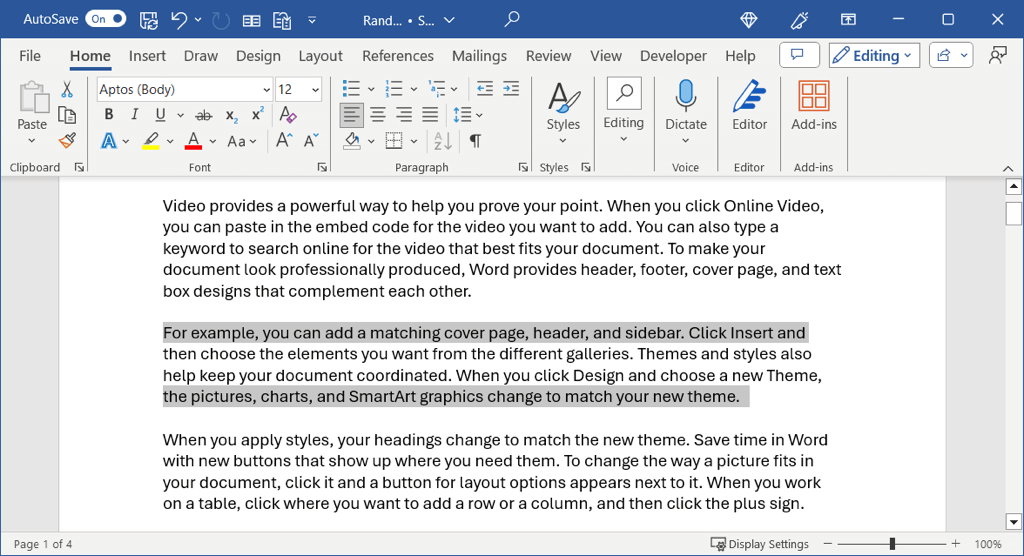
حدد فقرة
كما خمنت على الأرجح، يمكنك تحديد فقرة عن طريق السحب خلالها أيضًا. اسحب من الكلمة الأولى إلى الكلمة الأخيرة في الفقرة ثم حرّرها.
للحصول على طريقة أسرع بكثير، ضع المؤشر في بداية الفقرة واستخدم Ctrl + Shift + سهم لأسفلفي نظام التشغيل Windows أو Command + Shift + Down>السهمعلى نظام Mac.
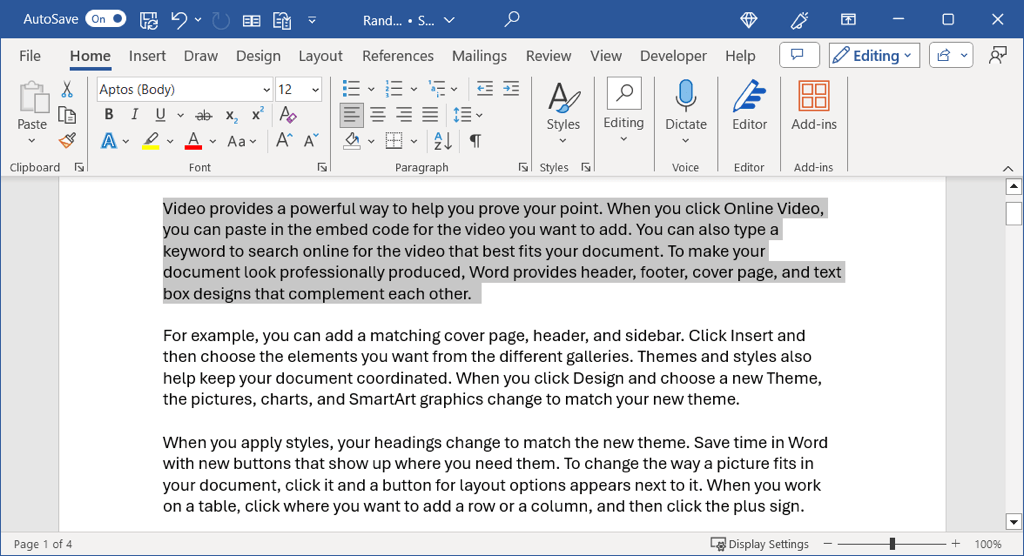
حدد فقرات متعددة
لتحديد أكثر من فقرة واحدة، يمكنك فقط السحب خلالها مثل الكلمات والسطور. ومع ذلك، بالنسبة للفقرات غير المتجاورة، ستستخدم مجموعة من الإجراءات.
حدد الفقرة الأولى باستخدام إحدى الطرق المذكورة أعلاه، ثم اضغط مع الاستمرار على Ctrlأو Command، ثم اسحب خلال الفقرة الثانية.
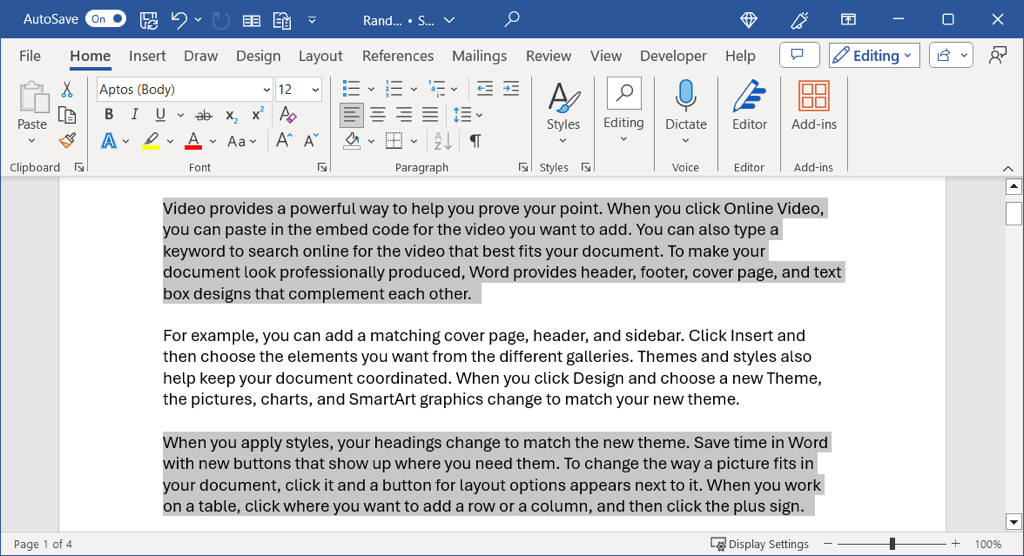
سواء كنت تريد تحديد كل النص في Word، أو جزء منه، أو كلمة واحدة، فلديك طرق مختلفة للقيام بذلك. ويمكنك استخدام ما يناسبك في ذلك الوقت.
لمزيد من المعلومات، اطلع على كيفية البحث عن النص واستبداله في مستندات Word.
.