
هل تحاول تثبيت Microsoft Teams على جهاز الكمبيوتر الذي يعمل بنظام Windows 11 أو Windows 10، ولكن يستمر فشل التثبيت؟ لحسن الحظ، هناك عدة طرق للتعامل مع المشكلة وتثبيت التطبيق دون أخطاء على جهازك.
تتمثل بعض أسباب عدم تثبيت Teams في أن جهاز الكمبيوتر الخاص بك لا يلبي الحد الأدنى من متطلبات التطبيق، وأن برنامج مكافحة الفيروسات لديك يتداخل مع التثبيت، وأن ملفات Teams المتبقية تسبب مشكلة، وأن حساب المستخدم الخاص بك لا يملك أذونات لتثبيت التطبيقات، والمزيد.
تأكد من أن جهاز الكمبيوتر الخاص بك يلبي الحد الأدنى من متطلبات النظام الخاصة بالفرق
عندما تواجه مشكلة في تثبيت Teams، تأكد من أن جهاز الكمبيوتر الخاص بك يلبي الحد الأدنى من متطلبات النظام الخاصة بالتطبيق. إذا كان جهاز الكمبيوتر الخاص بك لا يلبي هذه الاحتياجات، فلن تتمكن من تثبيت التطبيق أو استخدامه على جهاز الكمبيوتر الخاص بك.
الحد الأدنى من المواصفات المطلوبة هو:
إذا كان جهاز الكمبيوتر الخاص بك يلبي هذه المتطلبات، ولكنك لا تزال لا يمكن تثبيت التطبيق ، فاستخدم نصائح استكشاف الأخطاء وإصلاحها التالية.
قم بإيقاف تشغيل جهازك برنامج مكافحة الفيروسات وجدار الحماية أثناء تثبيت Teams
أحد أسباب عدم تمكنك من تثبيت Teams هو أن برنامج مكافحة الفيروسات وجدار الحماية لديك يتداخلان مع عملية التثبيت. ويحدث هذا أحيانًا حتى عندما تكون تطبيقاتك نظيفة من أي محتوى ضار.
في هذه الحالة، قم بإيقاف تشغيل برنامج مكافحة الفيروسات بجهازك مؤقتًا وجدار الحماية لإصلاح مشكلتك. تعتمد كيفية القيام بذلك على البرنامج الذي تستخدمه. بالنسبة لبرنامج الحماية من الفيروسات لـ Microsoft Defender، ستتبع الخطوات التالية:
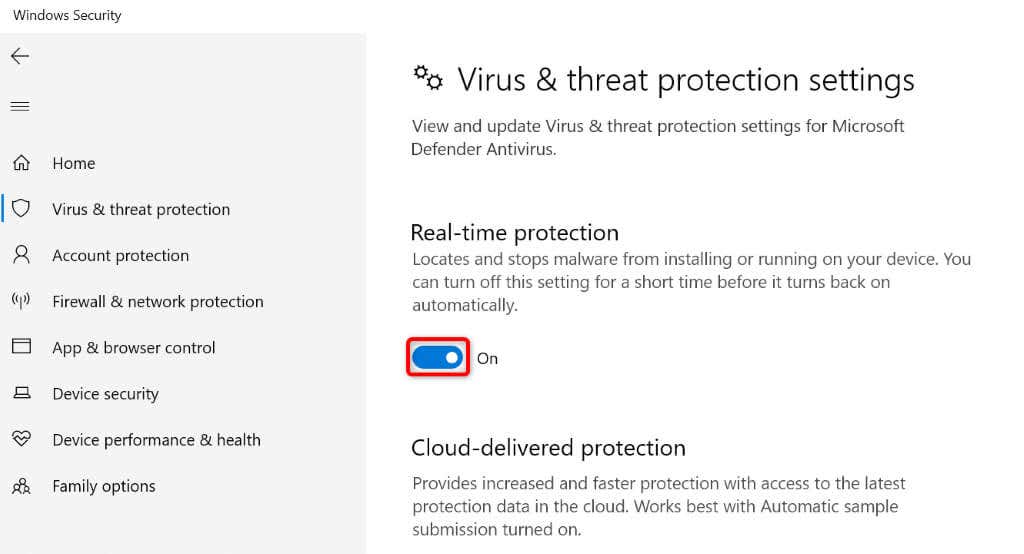
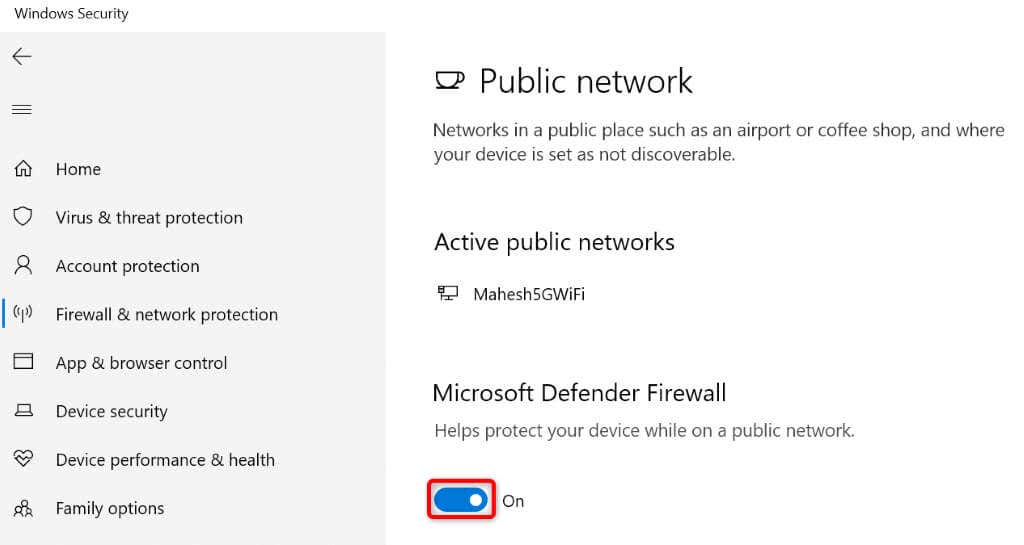
استخدم أداة حل مشكلات التثبيت وإلغاء التثبيت من Microsoft
إذا كنت لا تزال غير قادر على تثبيت الفرق ، فإن Microsoft لديها أداة حل مشكلات تثبيت البرامج وإلغاء تثبيتها والتي يمكنك استخدامها للعثور على مشكلات تثبيت تطبيقك وإصلاحها. تكتشف هذه الأداة المجانية تلقائيًا مشكلات تثبيت التطبيق وتساعد في حل العناصر المعيبة.
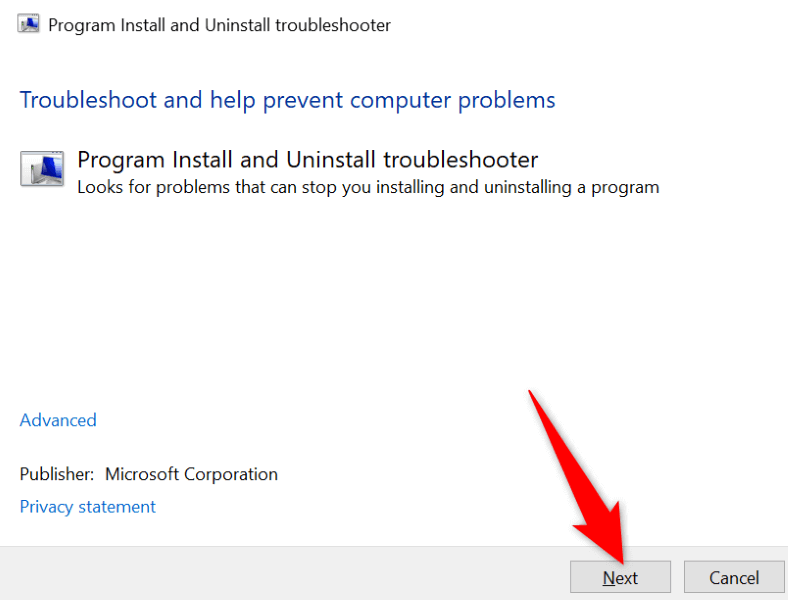
إجراء تثبيت نظيف لـ Microsoft Teamsفترة>
إذا كان لديك Teams مثبتًا على جهاز الكمبيوتر الخاص بك أو قمت بتثبيت التطبيق من قبل، تخلص من جميع الملفات المتبقية في التطبيق وقم بإجراء تثبيت نظيف للتطبيق. فيما يلي خطوات القيام بذلك.
الخطوة 1: فرض إغلاق تطبيق Teams
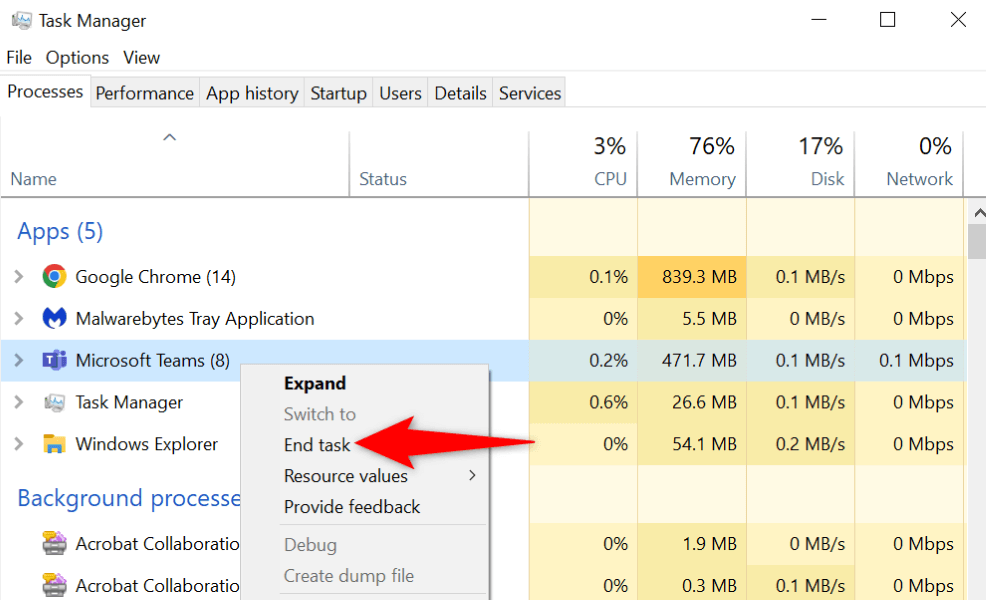
الخطوة 2: إزالة بيانات الاعتماد المتعلقة بالفرق من جهاز الكمبيوتر الخاص بك
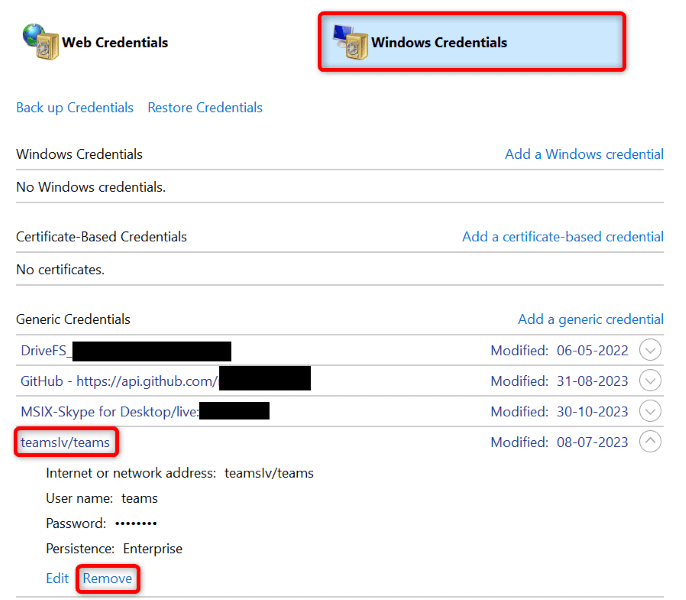
الخطوة 3: حذف تطبيق Teams
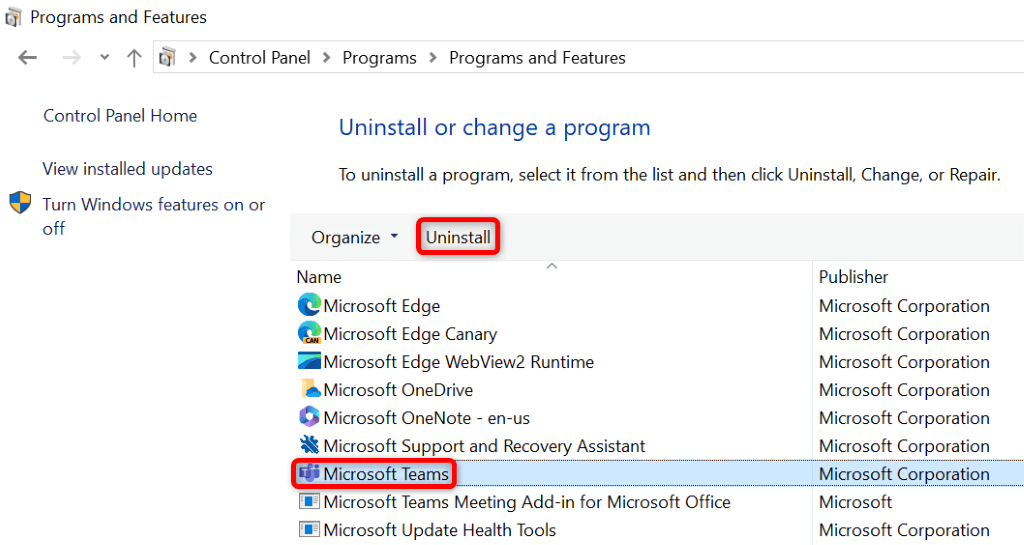
الخطوة 4: إزالة الملفات المتبقية للفرق وتثبيت الفرق
%appdata%\Microsoft\
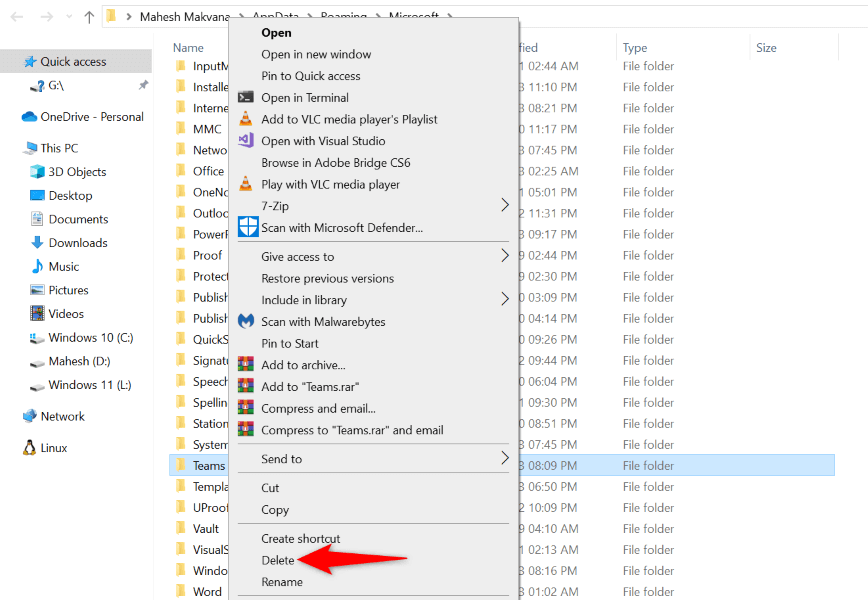
تثبيت Teams من Windows' حساب المسؤول المدمج
إذا كنت لا تزال تواجه مشكلات في تثبيت Teams على جهاز الكمبيوتر الخاص بك، فقد لا يتمتع حساب المستخدم الحالي لديك بالأذونات المطلوبة لتثبيت تطبيقات معينة. في هذه الحالة، قم بتنشيط حساب المسؤول المدمج بجهاز الكمبيوتر الخاص بك ثم قم بتثبيت التطبيق.
net user Administrator /active:yes
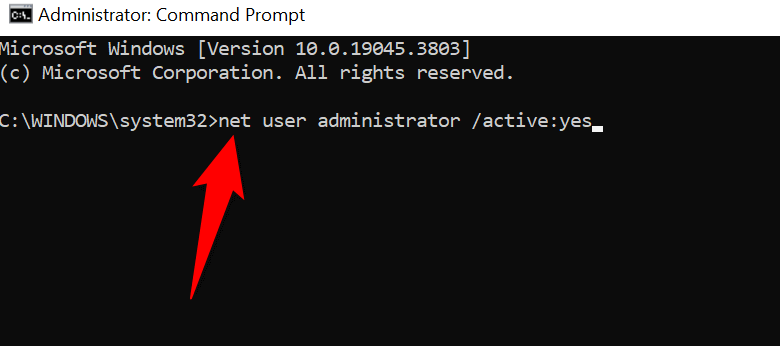
حل مشكلات تثبيت الفرق وتثبيت التطبيق بنجاح على جهاز الكمبيوتر الشخصي الذي يعمل بنظام Windows
يعد Microsoft Teams أداة أساسية للعديد من المؤسسات. إذا لم تتمكن من تثبيت التطبيق على جهاز الكمبيوتر الخاص بك وتخشى فقدان مهام عملك، فستساعدك الطرق المذكورة أعلاه في إصلاح العناصر التي تمنع تثبيت التطبيق. يمكنك بعد ذلك تثبيت التطبيق دون أي أخطاء، وتسجيل الدخول إلى حسابك، والوصول إلى جميع محادثاتك التنظيمية. يتمتع!.
.