فرق مايكروسوفت ، مثل Zoom ، يسمح لك بـ إجراء مكالمات فيديو بين الأجهزة وعقد اجتماعات افتراضية. يُعد التطبيق مفيدًا بشكل خاص للفرق البعيدة لعقد اجتماعات عندما ينتشر زملاء العمل عبر مواقع مختلفة.
تتيح لك تأثيرات الخلفية في فرق مايكروسوفت إزالة العناصر التي تشتت انتباه ما يحدث حولك أنت في مكالمة فيديو وتقديم صورة احترافية. بالإضافة إلى ذلك ، تساعد الميزة الآخرين في الاجتماع على التركيز على ما تقوله ، وليس الشيء الغريب خلف كتفك.
سواء كنت تريد بيئة مكتبية ، غرفة مزينة بذوق ، أو خلفية سخيفة ، سنوضح لك كيفية تغيير الخلفية في Teams.
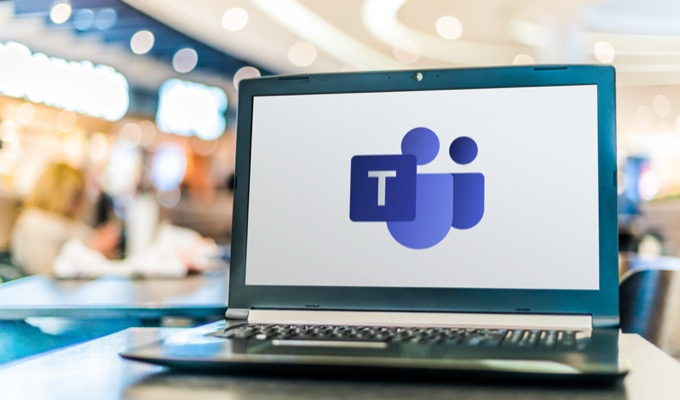
كيفية تغيير الخلفية على جهاز كمبيوتر أو جهاز محمول
يمكنك تغيير الخلفية في اجتماع Teams قبل الانضمام أو أثناء الاجتماع. تتيح لك Teams التعتيم وتحديد صورة مسبقة الصنع مثل حديقة هادئة أو تحميل صورة مخصصة مثل شعار شركتك كخلفية لك. يجب أن تعلم أن تغيير الخلفية قد لا يخفي معلومات حساسة مثل اسمك أو رقم هاتفك عن الأشخاص الآخرين في المكالمة أو الاجتماع.
كيفية تغيير الخلفية على جهاز الكمبيوتر
إذا كان لديك جهاز كمبيوتر يعمل بنظام Windows أو جهاز Mac ، فاستخدم الخطوات أدناه لتغيير الخلفية على جهاز الكمبيوتر الخاص بك.
كيفية تغيير الخلفية قبل بدء الاجتماع
يمكنك تغيير الخلفية في Teams قبل بدء الاجتماع لتجنب المقاطعات.
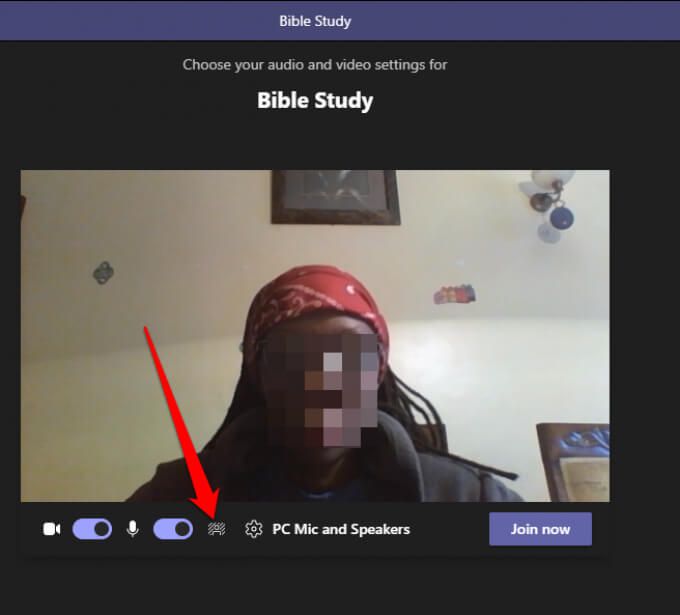
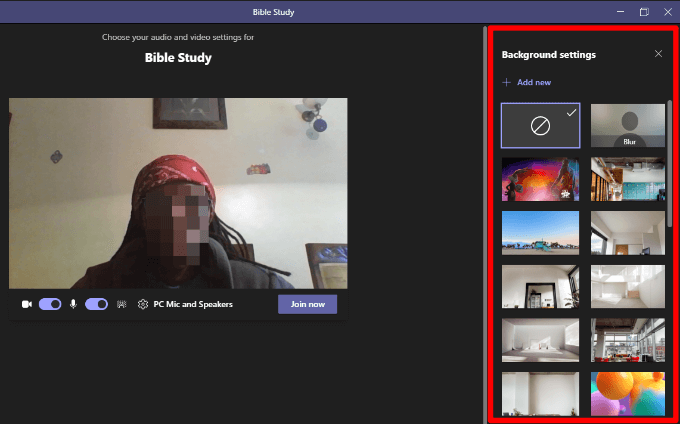
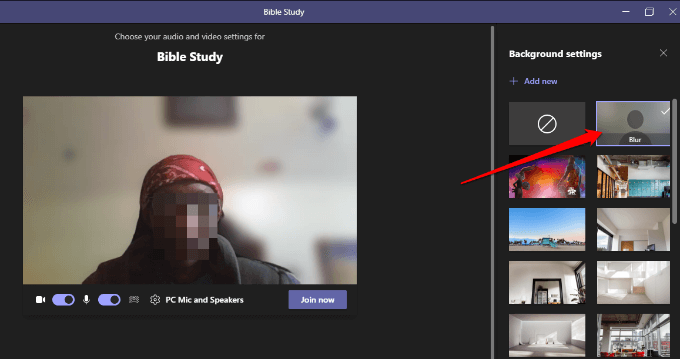
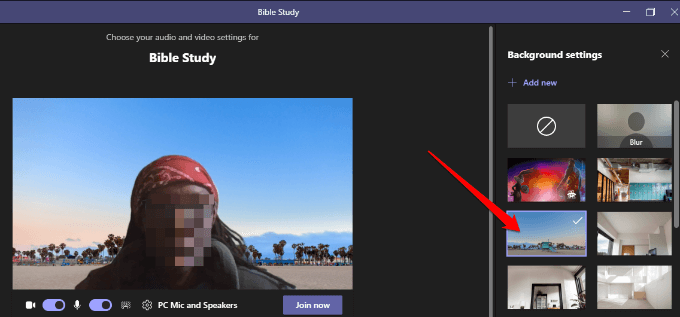
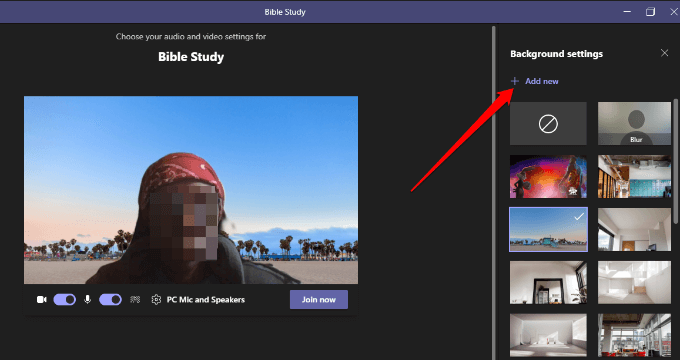
كيفية تغيير الخلفية في Teams أثناء اجتماع
اتبع الخطوات أدناه لتغيير الخلفية إذا كنت قد انضممت بالفعل إلى اجتماع.
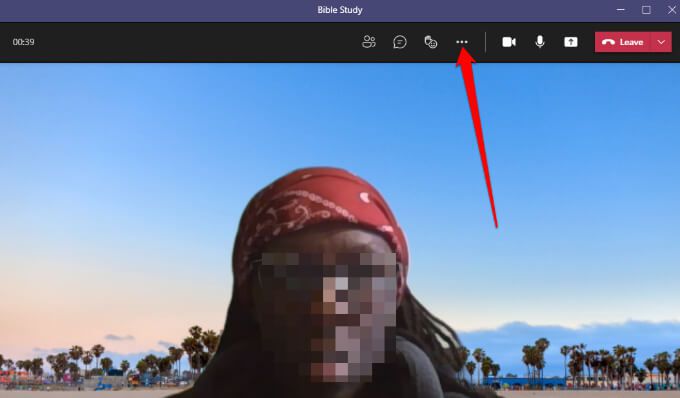
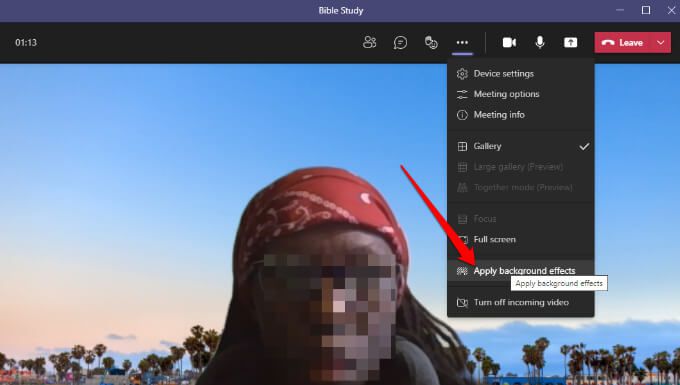
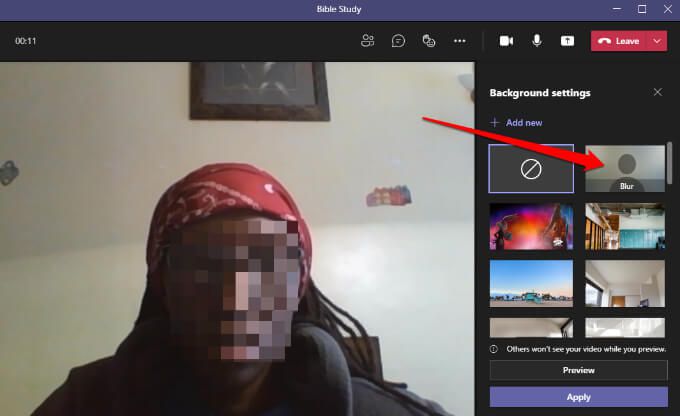
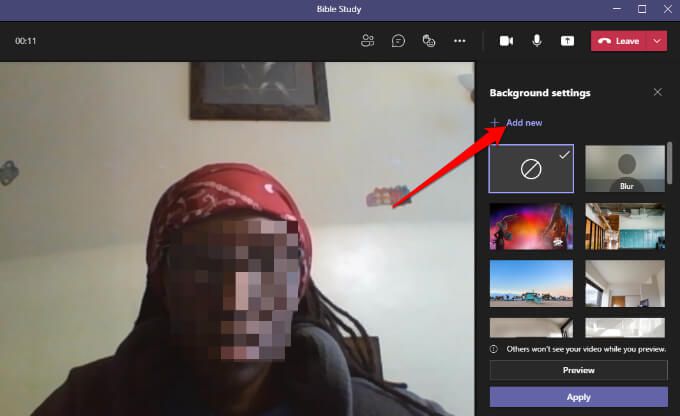
ملاحظة: سيتم تطبيق الخلفية الجديدة التي تختارها في جميع مكالماتك واجتماعاتك حتى تقوم بإيقاف تشغيلها أو تغييرها مرة أخرى.
كيفية إيقاف تشغيل تأثيرات الخلفية في الفرق
اتبع الخطوات أدناه إذا كنت تريد إيقاف تشغيل تأثيرات الخلفية في Teams.
- حدد الرمز بلا خلفية(دائرة داخل مستطيل)
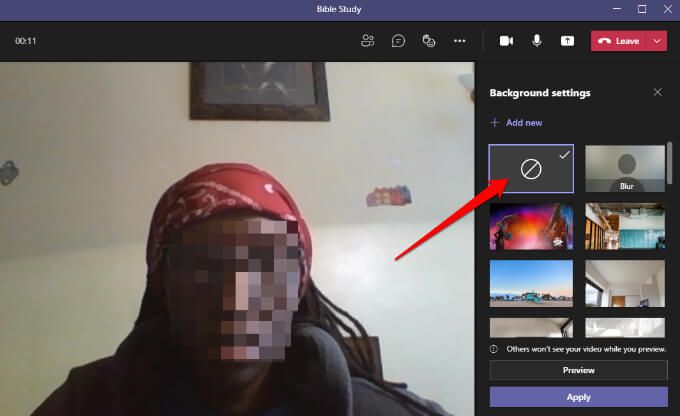
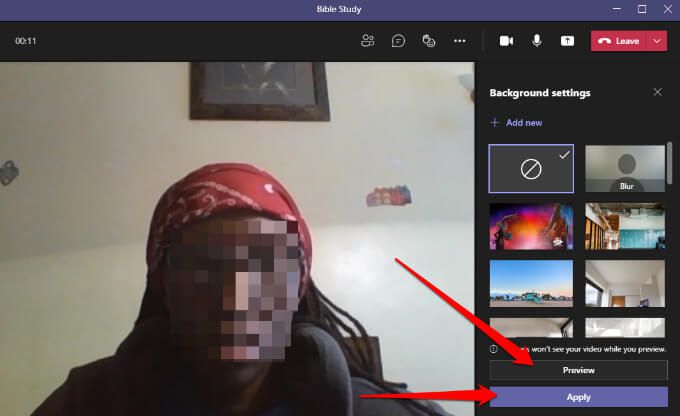
ملاحظة: إذا كنت من مستخدمي Linux أو تستخدمه عبر بنية تحتية محسّنة سطح المكتب الافتراضي ، لن تتمكن من استخدام ميزة الخلفية.
تغيير الخلفية في Teams على أجهزة Android أو iOS
فيما يلي كيفية تغيير الخلفية من جهاز Android أو iPhone.
كيفية تغيير الخلفية قبل بدء الاجتماع
إليك كيفية القيام بذلك على جهازك المحمول.
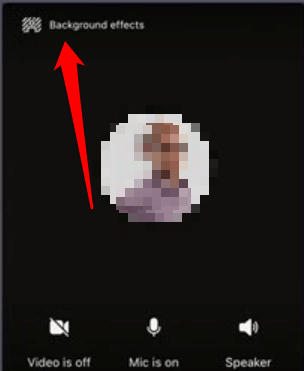
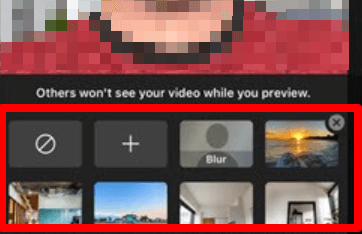
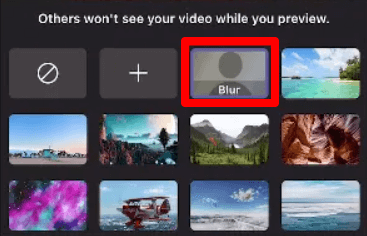
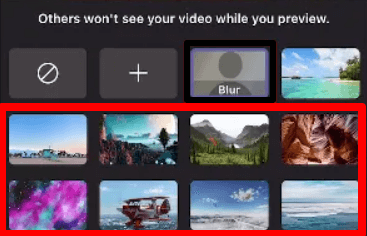
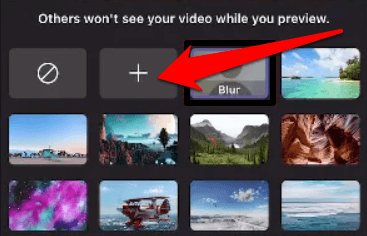
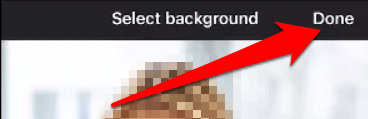
كيفية تغيير الخلفية أثناء اجتماع
إليك كيفية تغيير الخلفية أثناء اجتماع أو مكالمة .
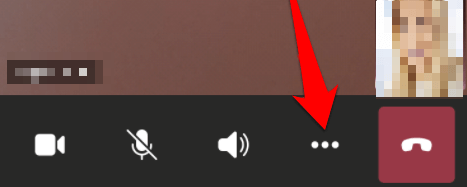
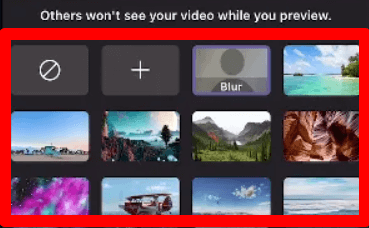
لتدوير إيقاف تأثيرات الخلفية ، ما عليك سوى النقر على أيقونة بلا خلفية(دائرة داخل مستطيل) لإزالة الخلفية الافتراضية.
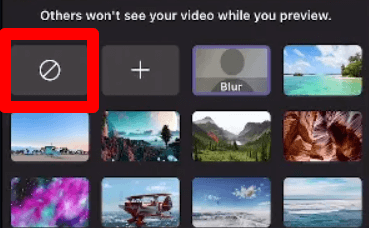
إخفاء الفوضى أثناء الاجتماعات
عند إجراء مكالمة فيديو أو اجتماع ، تريد إجراء ركز على المهمة التي بين يديك دون القلق بشأن ما إذا كان يمكن للمشاركين الآخرين رؤية الفوضى خلفك. باستخدام ميزة تأثيرات الخلفية في Teams ، يمكنك إضافة بعض الاحتراف أو القليل من المرح إلى مكالمات الفيديو.