المدرج التكراري هو نوع من المخططات التي يمكنك إنشاؤها من البيانات في Excel. يجعل من السهل تلخيص تكرار قيم معينة في مجموعة البيانات الخاصة بك. يجعل Excel من السهل إنشاء مدرج تكراري ، بافتراض أن المدرج التكراري هو في الواقع ما تحتاجه!
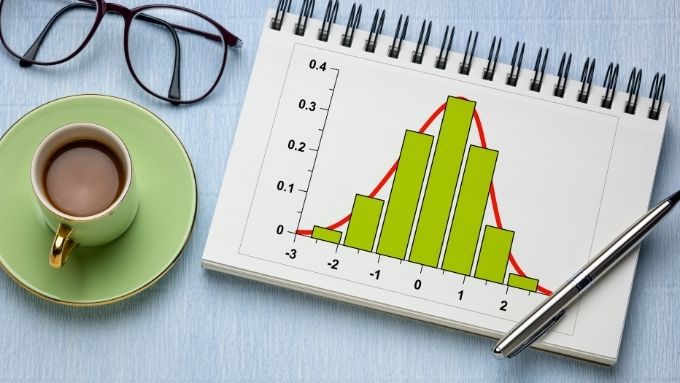
ما هو المدرج التكراري؟
الرسم البياني هو نوع المخطط الذي يستخدم أشرطة عمودية لتلخيص نطاقات البيانات. على الرغم من أنه قد يبدو مثل شريط الرسم البياني ، إلا أن هناك اختلافات كبيرة. تُظهر المخططات الشريطية الاختلافات بين المتغيرات ، بينما تُستخدم الرسوم البيانية عمومًا لإظهار الاختلافات بين المتغيرات من حيث متغير آخر.
للتوضيح ، يمكن استخدام الرسم البياني لتوضيح مدى شيوع نطاقات درجات معدل الذكاء . يمثل كل شريط "سلة" أو نطاق من الدرجات. لذلك هناك شيء مثل 0-10،11-20 ، وما إلى ذلك.
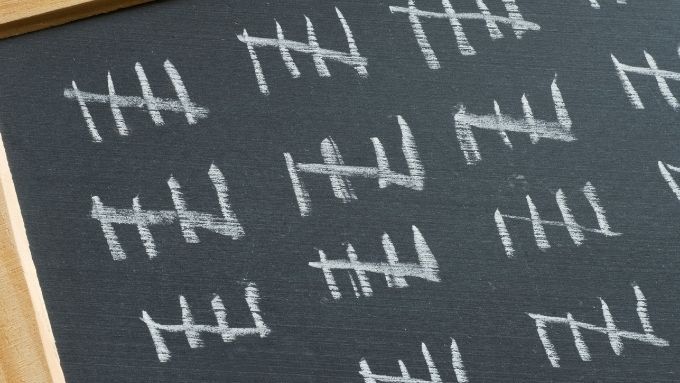
يوضح لنا المحور Y الرأسي عدد قياسات هذا المتغير التي تقع داخل كل نطاق سلة. لذلك ، إذا كان لديك 100 شخص يكتبون اختبار معدل الذكاء ، فإن كل شخص تقع درجته في حاوية معينة يتم احتسابه ضمن درجة تكرار هذه السلة.
باستخدام المخطط الشريطي ، قد ترغب في مقارنة شيء مثل المتوسط درجات معدل الذكاء بين الدول. في هذه الحالة ، قد يمثل كل شريط بلدًا ويمثل المحور "ص" الرأسي متوسط معدل الذكاء لتلك الدولة.
متى يجب استخدام المدرج التكراري؟
تعد الرسوم البيانية عالية الأداء تمثيلاً مرئيًا لتوزيع التردد. يمكن أن يساعدك في معرفة نوع التوزيع الذي تتضمنه بياناتك في لمح البصر. على سبيل المثال ، يتمتع "التوزيع الطبيعي" بمظهر منحنى الجرس المميز. سيكون للتوزيع الثنائي النتوءان. يمكنك أيضًا معرفة ما إذا كانت ترددات النقاط منحرفة بطريقة أو بأخرى.

بالطبع ، إذا كنت تريد حقًا تحديد ما إذا كان توزيع التردد لديك طبيعيًا أم لا ، فعليك تشغيل اختبار الحالة الطبيعية في Excel على بياناتك. لا تزال هذه الاختبارات تستخدم المدرج التكراري كأساس على الرغم من أن إنشاء الرسم البياني ومراقبته يعد خطوة أولى حاسمة في إظهار نوع التوزيع الذي قد تتعامل معه تقريبًا.
ما تحتاجه لإنشاء مدرج تكراري
لإنشاء مدرج تكراري ، تحتاج إلى بعض الأشياء:
الشرط الأول واضح ومباشر. على سبيل المثال ، إذا كان لديك أوزان مجموعة من الأشخاص ، فسيتم تسجيل كل وزن مُقاس في مجموعة البيانات الخاصة بك. احرص على عدم خلط البيانات من المجموعات التي لا تريد قياسها معًا في مدرج تكراري واحد. على سبيل المثال ، إذا كنت تريد فقط إلقاء نظرة على توزيع الوزن لفئة عمرية معينة أو جنس معين ، فيجب عليك فقط تضمين البيانات الخاصة بهذه المجموعة.
إذا كنت تريد مقارنة توزيعات التكرار بين مجموعتين على متغير واحد ، فأنت بحاجة إلى مدرج تكراري متعدد. واحد لكل مجموعة سكانية.
كل شيء عن الصناديق

الشرط التالي هو اصعب. تحتاج إلى اتخاذ قرار بشأن "الخانات" التي سيتم فرز عدد مرات التكرار فيها. المشكلة هي أن هذه قد تكون عشوائية. إذا كنت ستنظر في معدل تكرار النتائج بين 0 و 100 ، فقد يكون لديك 100 سلة ، واحدة لكل درجة ممكنة. ومع ذلك ، هذا يعني 100 شريط في الرسم البياني الخاص بك.
يعد هذا توزيعًا دقيقًا ، ولكن من المحتمل ألا يكون مفيدًا إلى هذا الحد. في حالة درجات الاختبار ، أنت محظوظ نظرًا لوجود "صناديق" بالفعل في شكل رموز التقدير. لذلك يمكنك ترتيب الصناديق الخاصة بك لتتوافق مع هؤلاء. ومع ذلك ، بالنسبة للأنواع الأخرى من البيانات ، عليك أن تخترع نطاقات الحاويات.
اقض بعض الوقت في التفكير في الطريقة التي تريد بها تقسيم النتائج إلى سلال وما إذا كان المدرج التكراري سيرسم الصورة التي تبحث عنها إذا عليك أن تقرر "عرض سلة المهملات" معين.
يمكنك أيضًا اختيار تركها لوظيفة تلقائية في Excel ، حيث ستحاول تحديد عرض الحاوية الأنسب لبياناتك. في Excel ، يمكنك أيضًا تحديد عدد الحاويات ، والتي تتضمن اختياريًا يسمى سلال التدفق الزائد والتدفق السفلي. هذه تلتقط جميع الدرجات فوق وتحت قيمة محددة.
إنشاء مدرج تكراري في Excel: خطوة بخطوة
يتطلب إنشاء مدرج تكراري بضع نقرات فقط. نحن نستخدم أحدث إصدار من مايكروسوفت 365 هنا ، ولكن أي إصدار من Office بدءًا من 2016 سيعمل بنفس الطريقة.
إنشاء المدرج التكراري
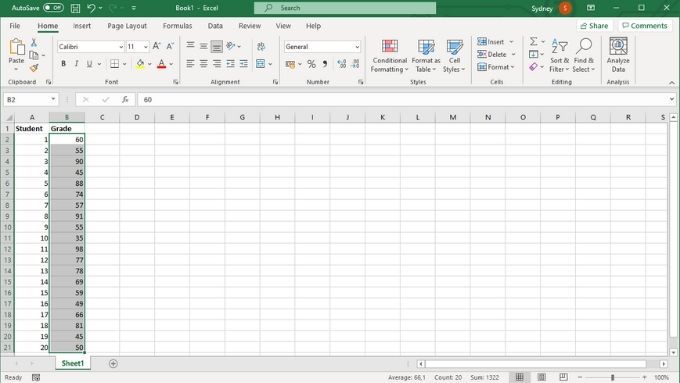
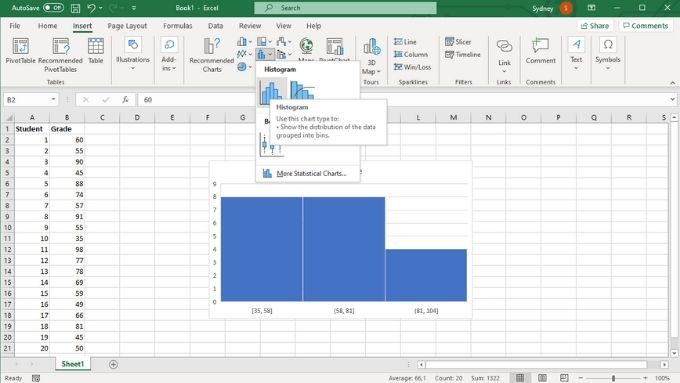
تخصيص المحور الأفقي
الآن أصبح المدرج التكراري موجودًا في الورقة ، ولكن ربما لا يبدو بالشكل الذي تريده. بعد ذلك ، سنخصص المحور الأفقي:
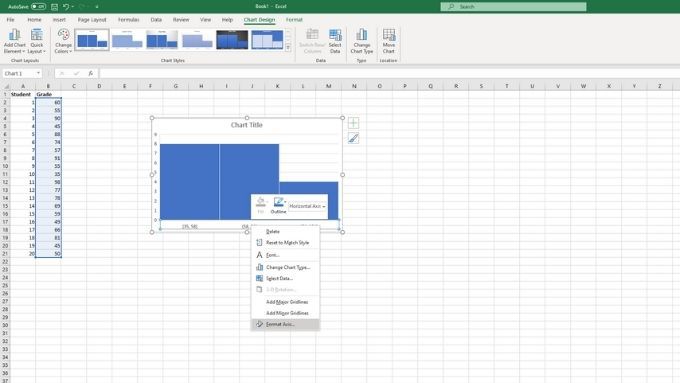
سيتم الآن فتح جزء محور التنسيق. يوجد عدد من الخيارات المهمة هنا يمكنك استخدامها لضبط المدرج التكراري الخاص بك بحيث يبدو تمامًا كما تريد.
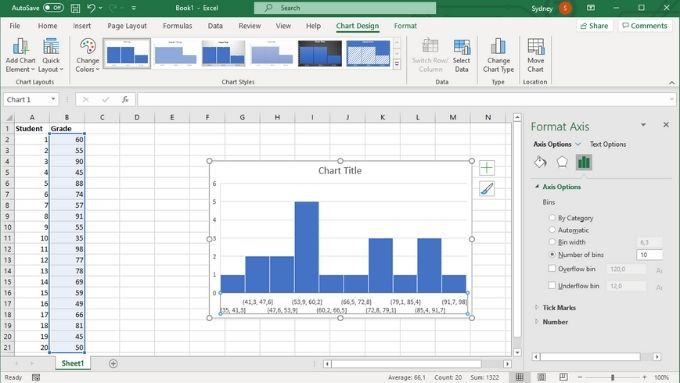
ضمن خيارات المحور، يمكنك تخصيص الصناديق التي ناقشناها سابقًا. أهم إعدادين هنا هما عرض الحاويةو عدد الحاويات. هذه الخيارات متنافية. إذا قمت بتحديد عرض الحاوية بالأرقام ، فسيتغير عدد الحاويات تلقائيًا والعكس صحيح. يمكنك اختيار تنشيط حاويات التدفق الزائد والتدفق السفلي هنا أيضًا.
من الرسم الهستيري إلى المدرج التكراري
نأمل أن تتمكن الآن من إنشاء مدرج تكراري بسهولة ، ولكن إذا كنت بحاجة إلى مراجعة مفاهيم Excel الأساسية ، حاول قراءة البرنامج التعليمي لأساسيات Microsoft Excel - تعلم كيفية استخدام Excel