عند شراء ماوس لاسلكي جديد من Logitech، يجب أن يوفر خيار الاتصال إما عبر جهاز استقبال لاسلكي أو Bluetooth. وقد يدعم كلتا الطريقتين، مما يمنحك المرونة لاختيار أفضل طريقة لإقرانه بجهاز الكمبيوتر الشخصي أو جهاز Mac.
سيرشدك هذا البرنامج التعليمي إلى خطوات توصيل ماوس Logitech اللاسلكي بجهاز الكمبيوتر الخاص بك من خلال جهاز استقبال لاسلكي أو Bluetooth.
قم بتوصيل ماوس Logitech بالكمبيوتر عبر جهاز الاستقبال اللاسلكي
إذا كان ماوس Logitech اللاسلكي الخاص بك مزودًا بوصلة USB قياسية، فما عليك سوى توصيله بمنفذ USB على الكمبيوتر الشخصي أو جهاز Mac، وتشغيل الماوس، ومن المفترض أن يكون جاهزًا للاستخدام. من الممارسات الجيدة أن تجنب توصيل جهاز الاستقبال بمحاور USB الخارجية.
إذا كان مرفقًا مع جهاز استقبال Logitech Unifying (يمكنك التعرف عليه بشعار Unifying البرتقالي)، فمن المفترض أن تظل قادرًا على التوصيل والتشغيل. ومع ذلك، إذا لم ينجح ذلك، فيجب عليك استخدام برنامج Logitech Unifying لإقران الماوس وجهاز الاستقبال يدويًا. استخدم ماوسًا سلكيًا أو لوحة التتبع للتفاعل مع جهاز الكمبيوتر الخاص بك في هذه الأثناء.
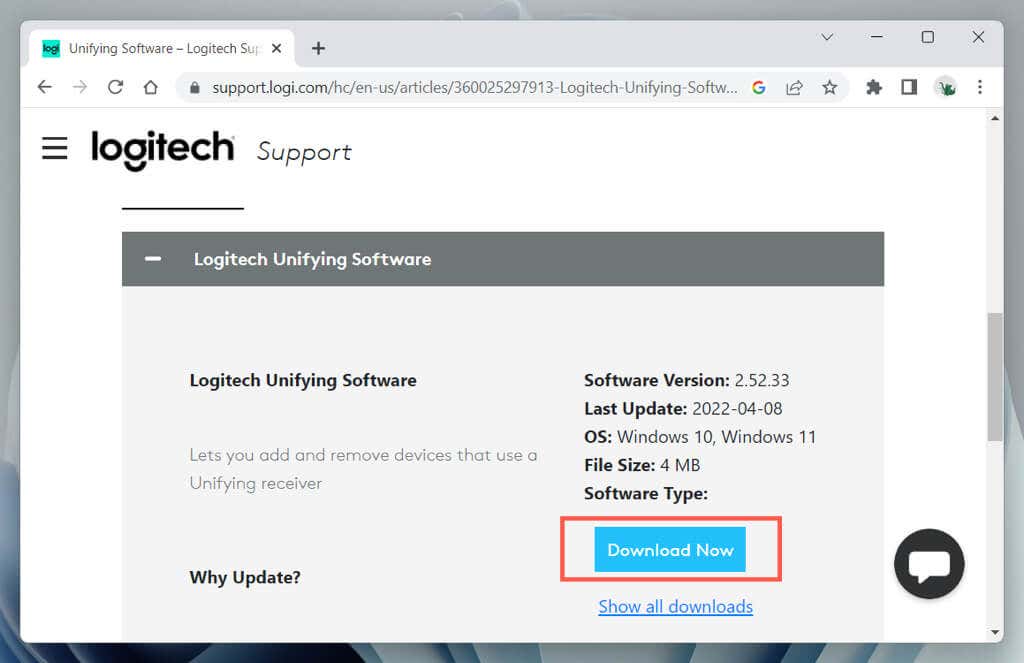


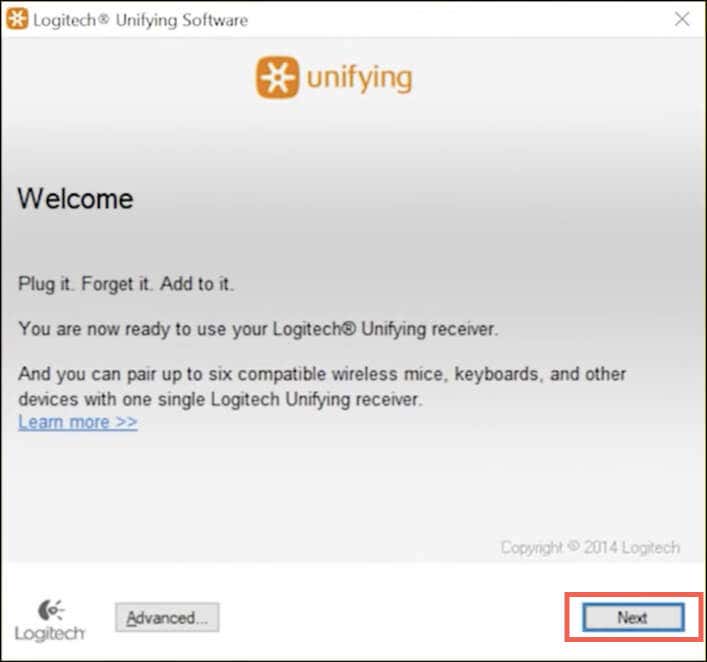
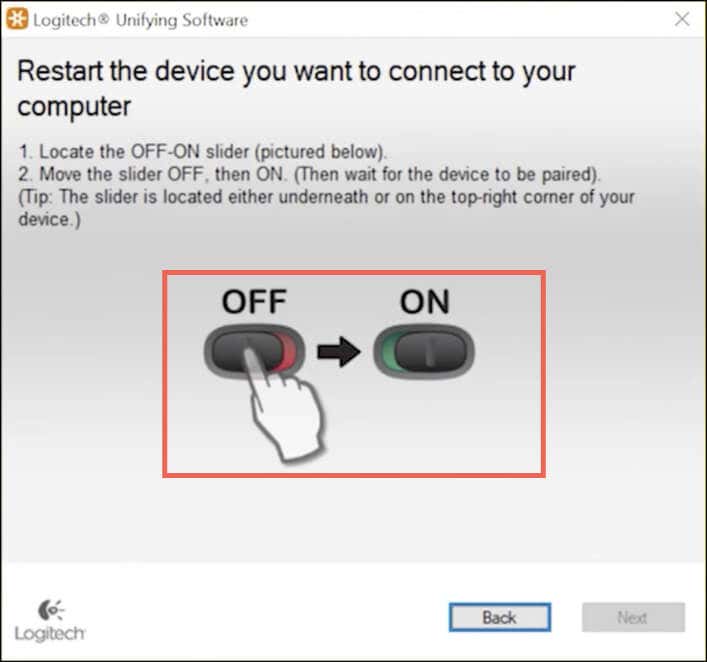

حدد لاإذا لم يتحرك المؤشر لتكرار عملية الاقتران. قد ترغب في الاتصال بمنفذ USB مختلف والتحقق من حجرة البطارية بحثًا عن علامة تبويب عزل البطارية (قم بإزالتها إذا وجدت واحدة) قبل القيام بذلك.

إذا كان ماوس Logitech اللاسلكي الخاص بك يعرض رمزًا موحدًا ولكنه لا يشتمل على جهاز استقبال موحد في عبوته، فيمكنك شراء واحدة بشكل منفصل استخدام هذه الميزة.
ملاحظة: يمكنك استخدام برنامج Logitech Unifying لتوصيل ما يصل إلى ستة أجهزة من Logitech - لوحات المفاتيح وأجهزة الماوس ولوحات التتبع اللاسلكية - بنفس جهاز الاستقبال الموحد.
تأتي مجموعة من أجهزة الماوس اللاسلكية الأحدث من Logitech - على سبيل المثال Logitech Lift Ergonomic - مزودة بجهاز استقبال Logi Bolt (يُشار إليه برمز Bolt الأخضر). كما هو الحال مع جهاز الاستقبال الموحد، يمكنك توصيله واستخدام الماوس على الفور أو استخدم تطبيق Logi Bolt لإقرانه يدويًا.
قم بتوصيل ماوس Logitech بالكمبيوتر عبر البلوتوث
إذا كان ماوس Logitech اللاسلكي الخاص بك يعمل لأكثر من بلوتوث (ابحث عن شعار Bluetoothالموجود على الماوس أو العبوة)، فيمكنك إعداده دون الحاجة إلى جهاز استقبال لاسلكي، كما طالما يتمتع جهاز الكمبيوتر الخاص بك أيضًا بقدرات Bluetooth.
تدعم بعض أجهزة الماوس اللاسلكية، مثل Logitech MX Master، تقنية Bluetooth وUnifying/Bolt، لذا فالأمر متروك لك للاختيار بين الطريقتين.
ملاحظة: إذا كان الماوس الخاص بك يسمح لك بإقرانه بأجهزة متعددة عبر البلوتوث، فيجب عليك اختيار القناة التي تريد تعيينها للجهاز قبل البدء، مثل 1أو 2أو 3— اضغط على الزر إقرانبشكل متكرر للتنقل بين القنوات.
قم بتوصيل ماوس Logitech عبر البلوتوث - Windows
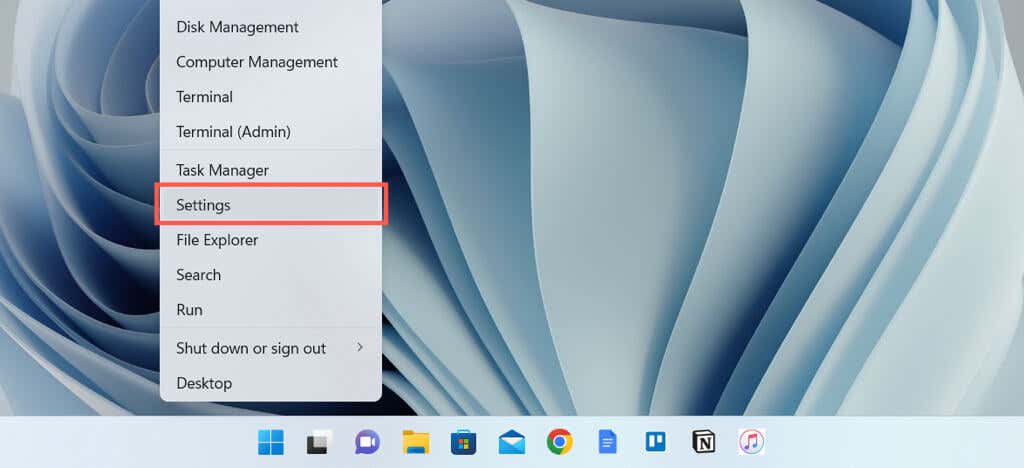

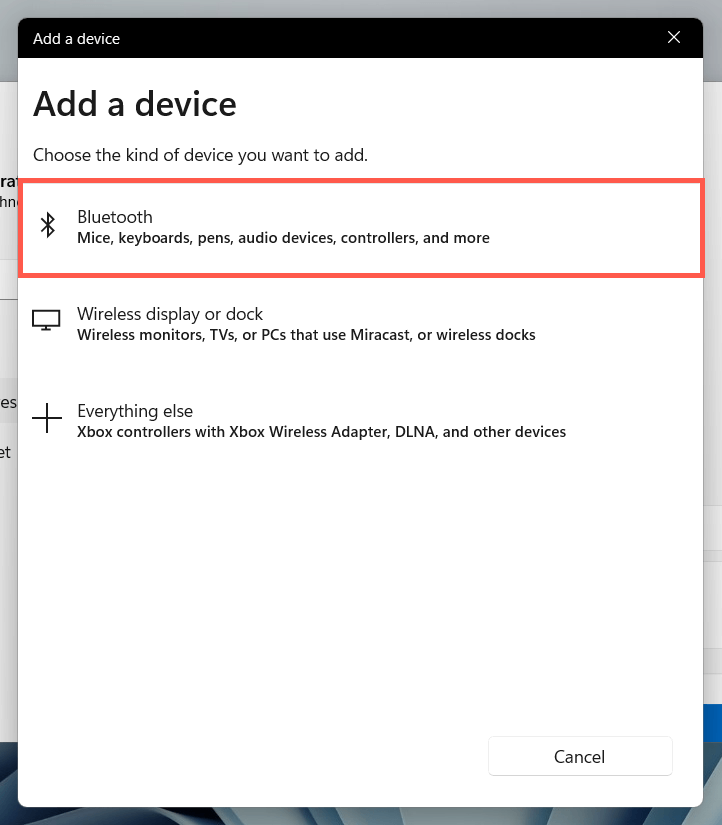

ملاحظة: اعتمادًا على طراز الماوس الخاص بك، قد يومض مؤشر LED الخاص بالقناة بسرعة لتأكيد دخولك في وضع الإقران.
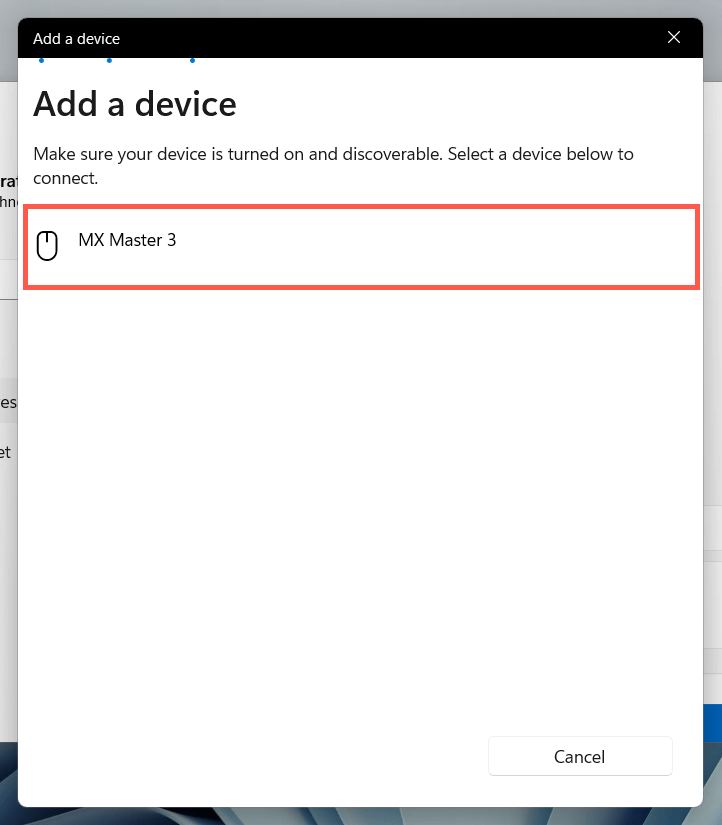
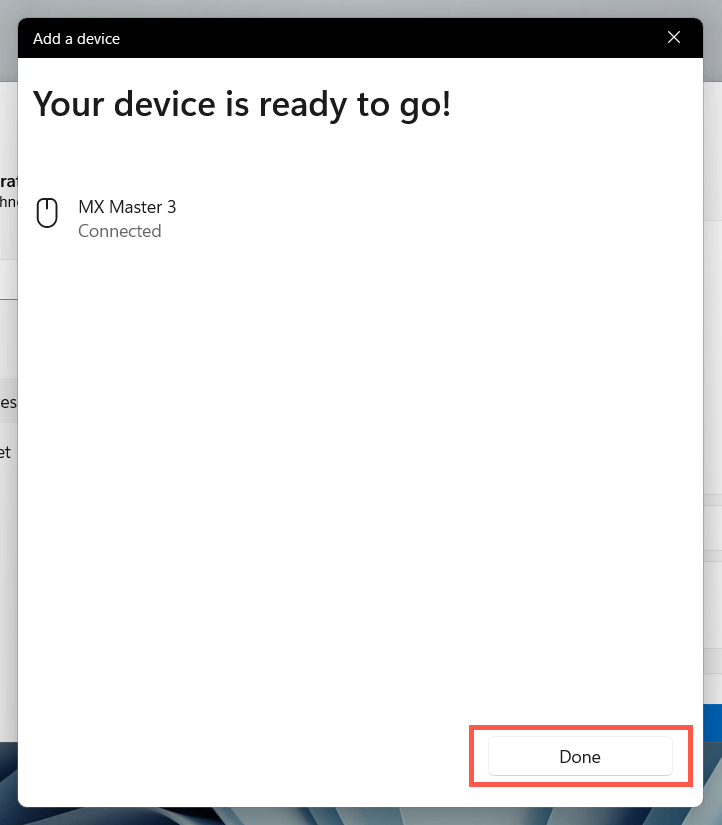
قم بتوصيل ماوس Logitech عبر البلوتوث - macOS
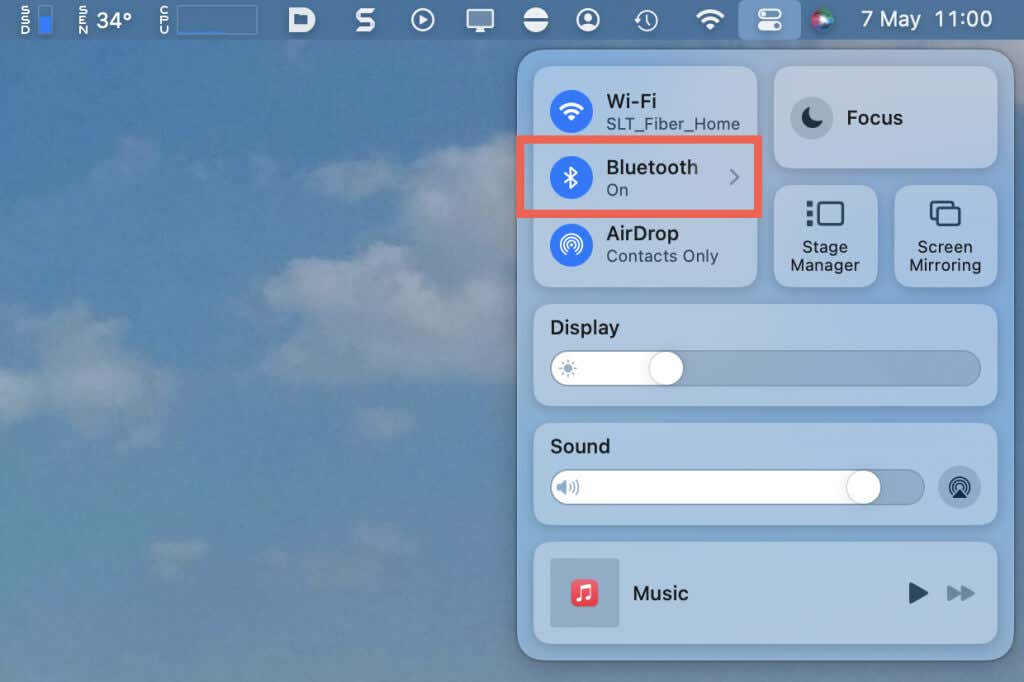


قم بتخصيص ماوس لوجيتك الخاص بك
بعد توصيل ماوس Logitech اللاسلكي بجهاز الكمبيوتر الذي يعمل بنظام التشغيل Microsoft Windows أو Mac، ستحتاج إلى تخصيص طريقة عمله. على جهاز الكمبيوتر، افتح تطبيق الإعدادات وانتقل إلى البلوتوث والأجهزة>الماوس.
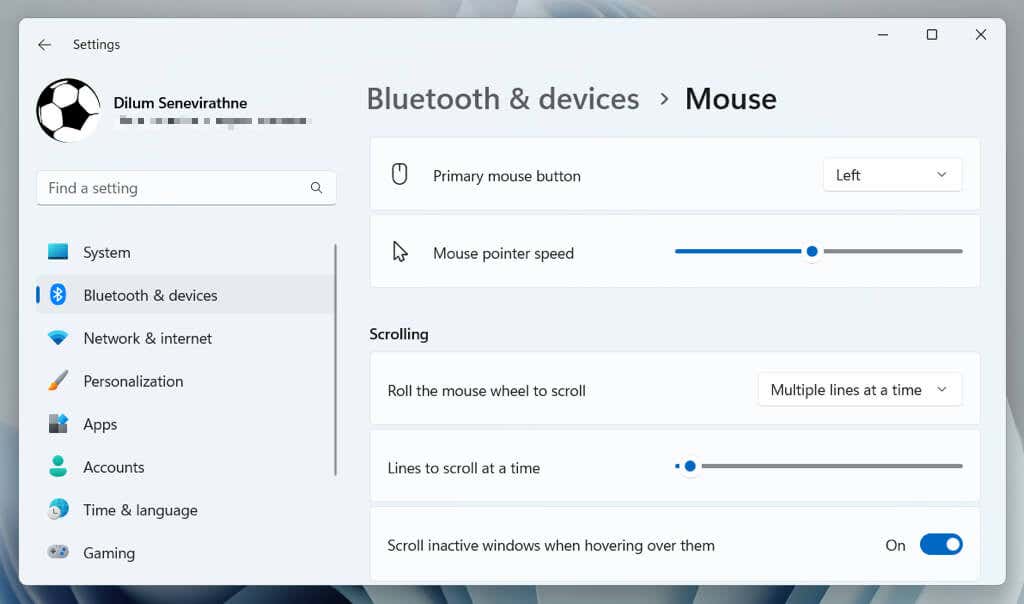
هنا، يمكنك تحديد سرعة المؤشر، واتجاه زر الماوس، وسرعات التمرير، وما إلى ذلك. ويمكنك أيضًا تحديد إعدادات الماوس الإضافيةإلى تعديل جوانب أخرى من الماوس ، مثل النقر المزدوج -سرعة النقر، وشكل المؤشر، والمزيد.
في نظام التشغيل Mac، افتح قائمة Apple، وحدد تفضيلات النظام/الإعدادات، ثم حدد <فئة الماوسلتغيير سرعة التتبع، واتجاه التمرير، وسرعة التمرير، وسرعة النقر المزدوج.
تثبيت واستخدام Logi Options+
خيارات اللوجي+ عبارة عن أداة مساعدة من Logitech تتيح لك تخصيص أزرار ماوس Logitech والإيماءات والإعدادات الأخرى بشكل أكبر. قم بتثبيته، وسيظهر الماوس الخاص بك - بما في ذلك الأجهزة السلكية واللاسلكية الأخرى من Logitech - تلقائيًا داخل التطبيق.
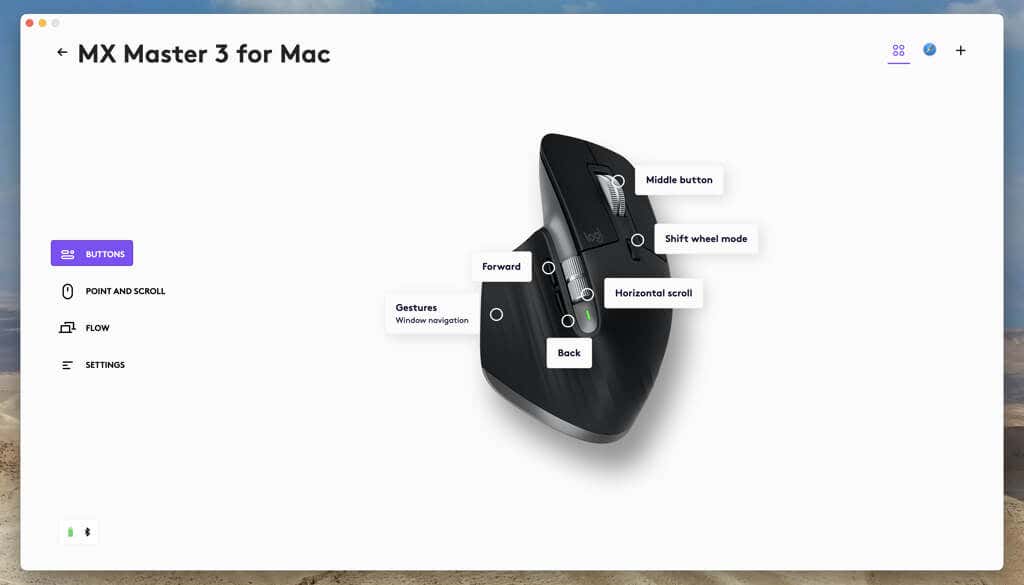
اعتمادًا على الماوس الخاص بك، قد ترى خيارات تخصيص متنوعة، مثل ربط إجراءات مختلفة بالأزرار، وضبط المؤشر وعجلة التمرير، وتثبيت تحديثات البرامج الثابتة، وما إلى ذلك. قم بتسجيل الدخول باستخدام حساب Logitech لمزامنة إعدادات الماوس الخاص بك و التفضيلات بين الأجهزة.
قم بتوصيل ماوس Logitech اللاسلكي الخاص بك بسهولة
إن توصيل ماوس Logitech اللاسلكي بالكمبيوتر الشخصي أو جهاز Mac ليس أمرًا معقدًا. يمكنك إعداده بسهولة باستخدام جهاز استقبال USB الموجود داخل العبوة أو إقرانه بتقنية Bluetooth. بمجرد الاتصال، لا تنس تخصيص إعدادات الماوس في نظام التشغيل الخاص بك وتحسين وظائفه عن طريق تنزيل Logi Options+ وتثبيته..
إذا واجهت مشكلات في الاتصال اللاسلكي أو اتصال Bluetooth، فراجع دليل استكشاف أخطاء الماوس وإصلاحها من Logitech لدينا لمعرفة طرق إصلاح المشكلة.
.