على الرغم من أنه يمكنك البدء في استخدام ماوس سلكي أو لاسلكي أو ماوس Bluetooth بمجرد توصيله بجهاز الكمبيوتر الخاص بك، إلا أنه من الجيد دائمًا تخصيصه ليعمل بالطريقة التي تريدها. يحتوي Windows 10 على الكثير من إعدادات الماوس التي يمكن أن تساعدك في ذلك.
على سبيل المثال، يمكنك تغيير سرعة المؤشر، أو تبديل زري الماوس الأيسر والأيمن، أو تخصيص مظهر المؤشر. سيرشدك هذا الدليل الكامل لإعدادات الماوس عبر كل ميزة متعلقة بالماوس في نظام التشغيل Windows 10.
خيارات الماوس الأساسية في تطبيق الإعدادات
يوفر تطبيق الإعدادات وصولاً سريعًا إلى مجموعة من إعدادات الماوس الأكثر شيوعًا في نظام التشغيل Windows 10.
افتح قائمة ابدأ وحدد الإعدادات >الأجهزة . ثم اختر الماوس على الشريط الجانبي.
تحديد الزر الأساسي : قم بتبديل زر الماوس الأساسي إلى اليسار (افتراضي) أو إلى اليمين. إذا كنت تفضل استخدام الماوس بيدك اليسرى، فهذا هو الخيار الأول الذي قد ترغب في تعديله.
سرعة المؤشر : اسحب شريط التمرير إلى اليسار أو اليمين لتحديد سرعة المؤشر. إذا كنت تواجه صعوبة في نقلها من أحد أطراف الشاشة إلى الطرف الآخر، فقم بزيادة السرعة. ولكن إذا شعرت أنها سريعة جدًا، فحاول خفضها قليلاً.
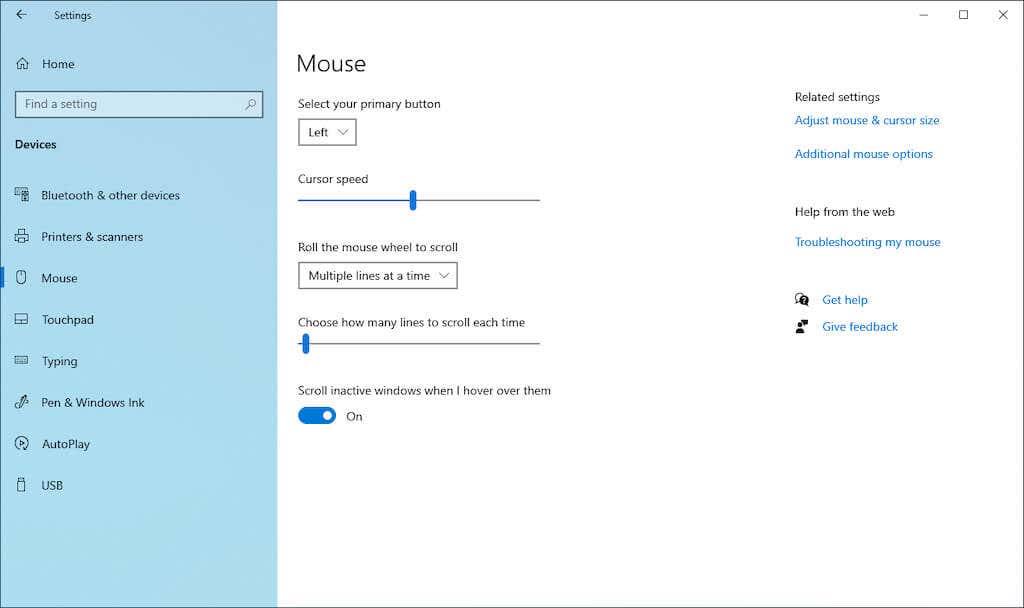
قم بتدوير عجلة الماوس للتمرير : قم بإعداد عجلة الماوس للتمرير على عدة أسطر أو على شاشة بأكملها في المرة الواحدة. الأخير سريع، ولكن قد تجده متناقضًا إلى حد ما.
اختر عدد الأسطر التي تريد تمريرها في كل مرة : إذا اخترت التمرير لعدة أسطر، فاسحب شريط التمرير لتحديد الرقم الدقيق.
تمرير النوافذ غير النشطة عندما أقوم بالتمرير فوقها : حدد ما إذا كنت تريد تمرير المحتويات في أي نافذة أثناء تحريك مؤشر الماوس فوقها. إذا كنت تميل إلى القيام بمهام متعددة مع العديد من النوافذ، فيمكنك ترك هذا الخيار نشطًا. وعلى العكس من ذلك، قم بإلغاء تنشيطه إذا كنت تريد تجنب التمرير عن طريق الخطأ للنوافذ غير النشطة.
خيارات سهولة الوصول في تطبيق الإعدادات
يتضمن Windows 10 اثنين من إعدادات سهولة الوصول المتعلقة بالماوس. افتح تطبيق الإعدادات وحدد سهولة الوصول للوصول إليها .
ستجد المجموعة الأولى من الإعدادات ضمن مؤشر الماوس على الشريط الجانبي..
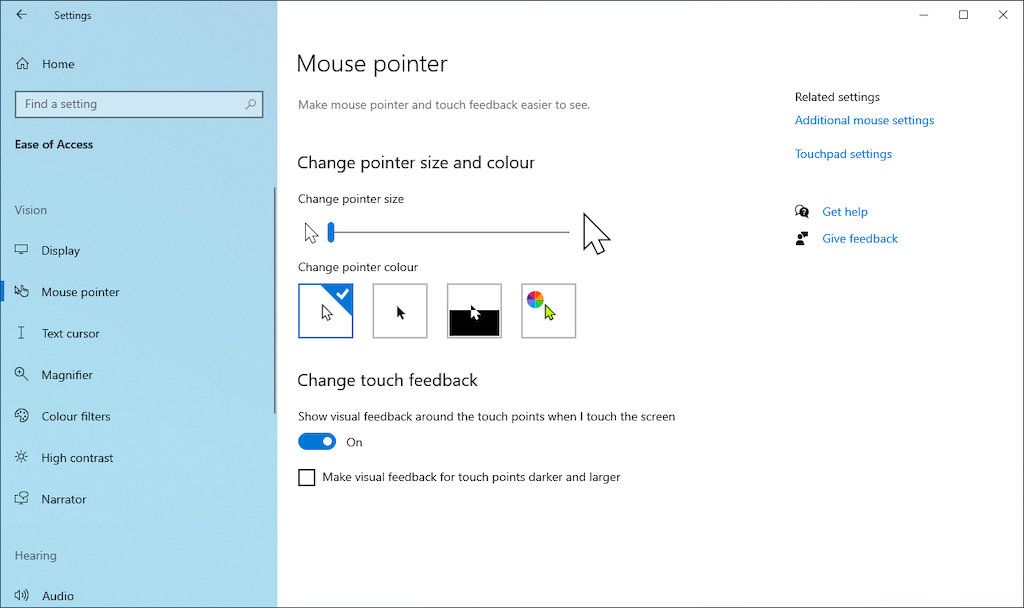
تغيير حجم المؤشر : اسحب شريط التمرير لزيادة حجم المؤشر أو تقليله.
تغيير لون المؤشر : قم بتغيير اللون عن طريق اختيار نظام ألوان. على سبيل المثال، يمكنك تغيير المؤشر الافتراضي باللون الأبيض إلى اللون الأسود، أو تبديل الألوان حسب الخلفية، أو اختيار لون مخصص.
يتم إدراج المجموعة الثانية من الإعدادات ضمن مؤشر النص على الشريط الجانبي.
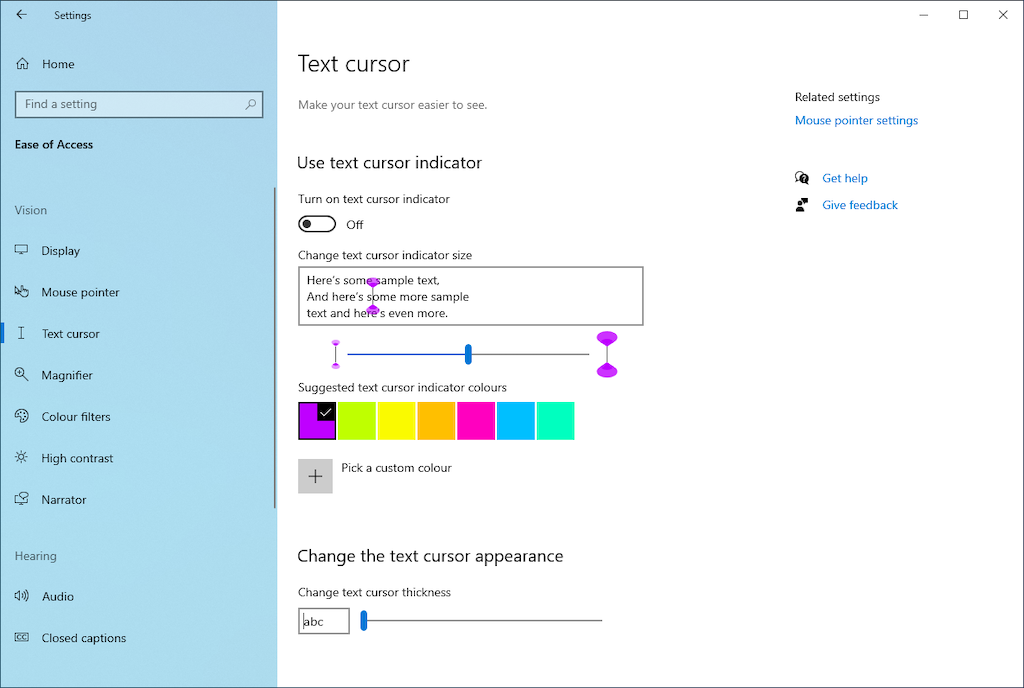
تشغيل مؤشر مؤشر النص : لتنشيط مؤشر مؤشر النص لتحسين رؤية الكتابة. ثم اختر لونًا واستخدم الشريحة لزيادة أو تقليل لون المؤشر.
تغيير سمك مؤشر النص : اسحب شريط التمرير لزيادة سمك مؤشر النص أو تقليله.
الوصول إلى جزء خصائص الماوس
يحتوي جزء خصائص الماوس في نظام التشغيل Windows 10 على حصة الأسد من إعدادات الماوس في نظام التشغيل Windows 10. ويمكنك الوصول إليه عن طريق تحديد خيارات الماوس الإضافية ضمن الإعدادات >الأجهزة >الماوس >الإعدادات ذات الصلة .
خصائص الماوس عبارة عن مربع حوار قديم يتكون من خمس علامات تبويب—الأزرار ، المؤشرات ، خيارات المؤشر ، العجلة والأجهزة . يحتوي بعضها على إعدادات مشابهة لتلك الموجودة في تطبيق الإعدادات. سنرشدك خلال كل علامة تبويب بالتفصيل أدناه.
خصائص الماوس: علامة تبويب الأزرار
كما يوحي اسمها، تركز علامة التبويب "الأزرار" في جزء "خصائص الماوس" على كيفية عمل الأزرار الموجودة على الماوس.
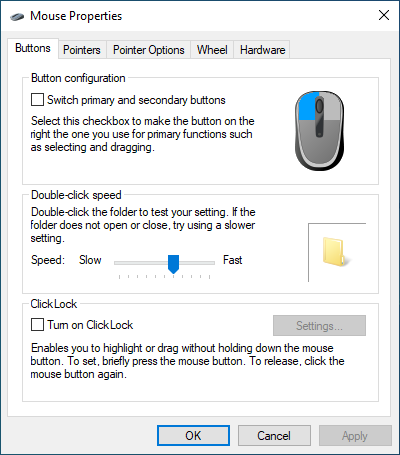
تكوين الزر : قم بتبديل الزرين الافتراضيين الأيسر والأيمن.
سرعة النقر المزدوج : استخدم شريط التمرير لتحديد مدى سرعة النقر المزدوج على جهاز الكمبيوتر الخاص بك. إذا كنت تواجه مشكلة في فتح الملفات والمجلدات، فحاول تقليل السرعة.
ClickLock : قم بتنشيط هذا الخيار إذا كنت تريد سحب الملفات والمجلدات دون النقر عليها مع الاستمرار. بدلاً من ذلك، اضغط مع الاستمرار على الزر لفترة وجيزة لبدء تحديد عنصر (اختر الإعدادات لتحديد المدة). بعد ذلك، حرك المؤشر وحدد الزر الأساسي مرة أخرى لترك العنصر..
خصائص الماوس: علامة تبويب المؤشرات
تم تصميم علامة التبويب "المؤشرات" لتغيير المظهر المرئي لمؤشر الماوس. يمكنك الوصول إلى أضف لمسة من التخصيص مع تحسين مستوى الرؤية أيضًا.
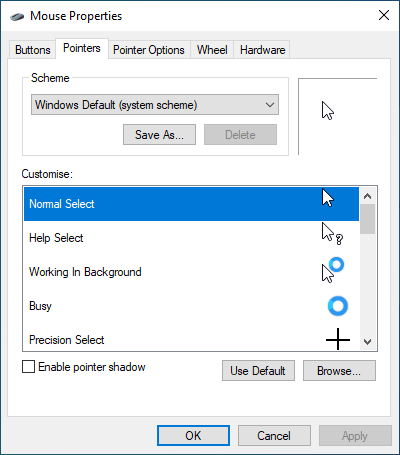
المخطط : قم بتغيير مؤشر الماوس Windows Default عن طريق اختيار بديل مثل Windows Black ، وWindows Inverted . وWindows Standard وما إلى ذلك. استخدم جزء المعاينة لاختيار النظام الذي يناسبك قبل تطبيقه.
تخصيص : قم بتخصيص المؤشرات السياقية لكل نظام. انقر نقرًا مزدوجًا فوق أحد الإجراءات (العمل في الخلفية ، مشغول ، تحديد النص ، وما إلى ذلك) واختر ملف .ANI أو .CUR مختلفًا من المكتبة المضمنة أو حزمة أيقونات الطرف الثالث. يمكنك دائمًا تحديد افتراضي للتراجع عن أي تغييرات، لذا لا تتردد في التجربة.
تمكين ظل المؤشر : لإضافة ظل إلى مؤشر الماوس. وهذا يجعل من السهل قليلاً تتبع المؤشر أثناء تحريكه.
خصائص الماوس: علامة تبويب خيارات المؤشر
توفر علامة التبويب "خيارات المؤشر" في جزء "خصائص الماوس" خيارات تخصيص إضافية لمؤشر الماوس.
الحركة – حدد سرعة المؤشر : اسحب شريط التمرير لتحديد سرعة المؤشر.
الحركة - تحسين دقة المؤشر : قم بتمكين هذا الخيار إذا كنت تفضل تسريع الماوس في نظام التشغيل Windows 10. خلافًا لاسمها، فإن هذه الوظيفة ستجعل المؤشر أقل دقة!
انطباق على : يحرك المؤشر تلقائيًا إلى الزر الافتراضي في مربع الحوار. اتركه معطلاً إذا كنت تفضل التحكم الكامل بالماوس.
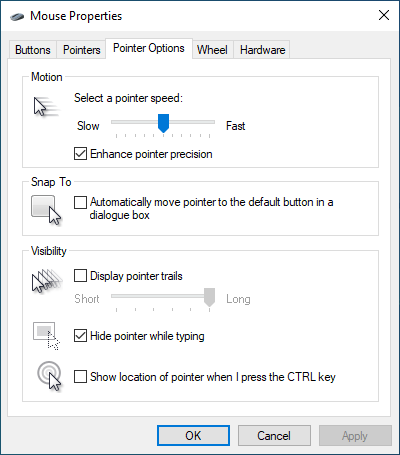
الرؤية – عرض مسارات المؤشر : أضف مسارًا إلى المؤشر وحدد طوله عن طريق سحب المؤشر من قصير إلى طويل أو العكس. يعد هذا الخيار مثاليًا إذا كنت تواجه مشكلة في تتبع المؤشر.
الرؤية – إخفاء المؤشر أثناء الكتابة : إذا استمر المؤشر في الوصول إلى طريقك أثناء الكتابة، فحاول تنشيط هذا الخيار.
الرؤية - إظهار موقع المؤشر عندما أضغط على مفتاح CTRL : إذا كنت تواجه مشكلة في تحديد مكان المؤشر، فإن تنشيط هذا الخيار يساعدك في تحديد موقعه بالضغط على التحكم ..
خصائص الماوس: علامة تبويب العجلة
تتيح لك علامة التبويب "العجلة" تحديد كيفية عمل عجلة التمرير في الماوس.
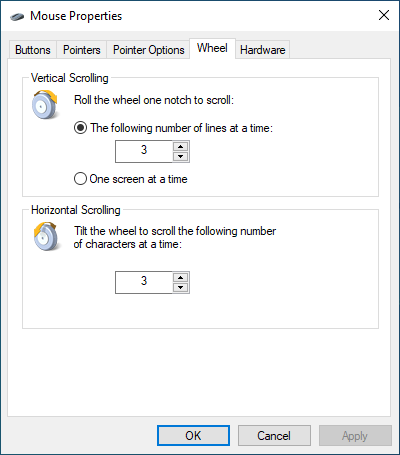
التمرير العمودي : حدد زر الاختيار بجوار العدد التالي من الأسطر في كل مرة للتمرير على عدد محدد من الأسطر. أو حدد شاشة واحدة في كل مرة إذا كنت تريد تمرير شاشة بأكملها في كل مرة.
التمرير الأفقي : إذا كانت عجلة التمرير في الماوس لديك تدعم الإمالة، فأدخل رقمًا لتحديد عدد الأسطر التي تريد تمريرها أفقيًا.
خصائص الماوس: علامة تبويب الأجهزة
تحتوي علامة التبويب "الأجهزة" على قائمة بجميع أجهزة الماوس وأجهزة التأشير الأخرى المتصلة بجهاز الكمبيوتر الخاص بك. حدد جهازًا واختر الخصائص للتحقق من المعلومات العامة والمتعلقة ببرنامج التشغيل حول الجهاز.
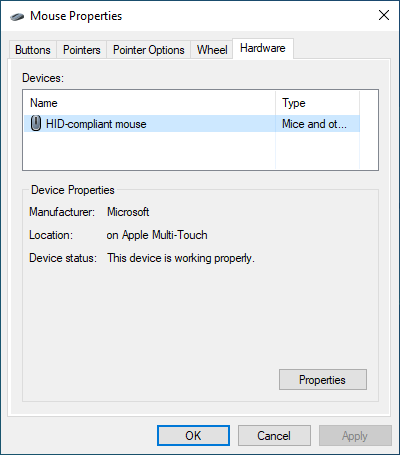
إذا كانت لديك مشكلة في استخدام الماوس، فيمكنك زيارة هذا الجزء لتحديث برنامج التشغيل وإعادته وتعطيل الجهاز وإعادة تمكينه وما إلى ذلك. وبدلاً من ذلك، يمكنك إصلاح الماوس عبر مدير الجهاز.
إعدادات إمكانية الوصول الإضافية في لوحة التحكم
بغض النظر عن الخيارات المذكورة أعلاه، يتضمن Windows 10 أيضًا مجموعة من عناصر التحكم الإضافية الموجهة نحو إمكانية الوصول. يمكنك الوصول إليها عن طريق فتح لوحة التحكم واختيار سهولة الوصول >تغيير طريقة عمل الماوس .
مؤشرات الماوس: تغيير لون مؤشر الماوس وحجمه (يتداخل هذا مع أنظمة الألوان ضمن علامة تبويب المؤشرات في جزء خصائص الماوس وجزء سهولة الوصول في تطبيق الإعدادات).
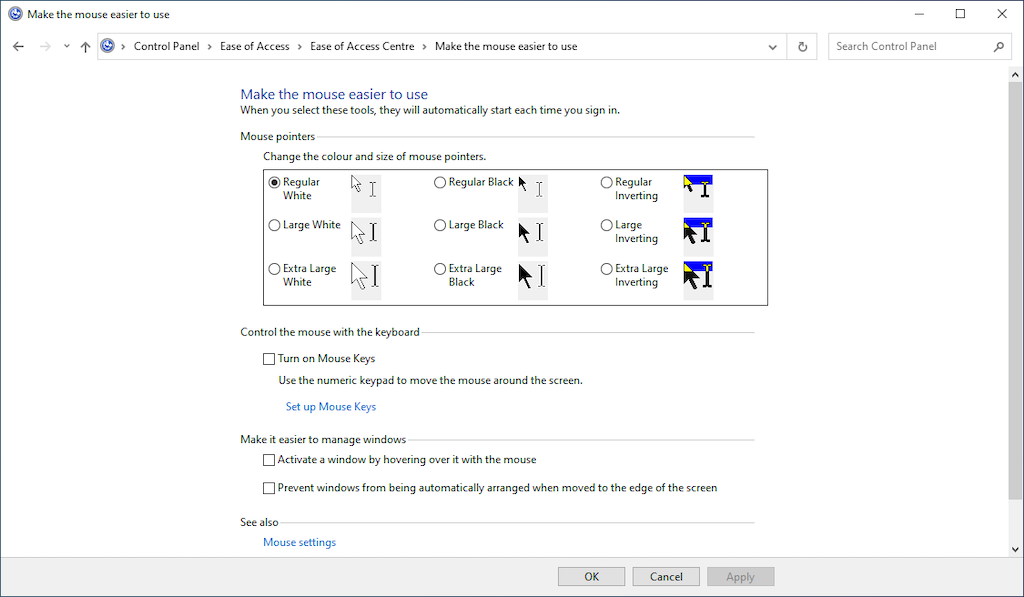
التحكم في الماوس باستخدام لوحة المفاتيح: حدد المربع بجوار تشغيل مفاتيح الماوس إلى التحكم في المؤشر باستخدام لوحة المفاتيح. يعد هذا مفيدًا للتفاعل مع المؤشر أثناء استكشاف أخطاء جهاز التأشير وإصلاحها.
تسهيل إدارة النوافذ: يحتوي على خيارين يتيحان لك تنشيط النوافذ عن طريق التمرير فوقها وإيقاف Windows من الترتيب التلقائي عند نقلها إلى حافة الشاشة.
لا تنس أي برنامج مخصص للماوس
بصرف النظر عن إعدادات ماوس Windows المذكورة أعلاه، لا تنس استخدام أي برنامج دعم مخصص للماوس الخاص بك. على سبيل المثال، يمكنك استخدام التطبيق خيارات لوجيتك لتكوين كيفية عمل أجهزة الماوس من Logitech. غالبًا ما يكون التحكم فيها أسهل والمساعدة في تحسين الوظيفة الافتراضية لأجهزة ماوس معينة - على سبيل المثال، Logitech MX Master 3. ابحث عن موقع الويب الخاص بالشركة المصنعة للماوس لتنزيل برامج دعم متوافقة وتثبيتها..
.