عند إنشاء مستند Word، يمكنك استخدام نمط خط يجعل النقاط تبدو صغيرة جدًا أو تريد ببساطة أن تكون أكثر وضوحًا عند طباعة المستند. سنعرض لك بعض الطرق لتكبير الفترات في Microsoft Word.
ضبط حجم الفترات يدويًا في Word
إذا كانت لديك فترات معينة فقط تريد تعديلها، فالأمر سهل مثل تغيير حجم الخط لكل واحدة. لديك أكثر من طريقة لتغيير حجم الخط حسب تفضيلاتك.
استخدم قائمة حجم الخط
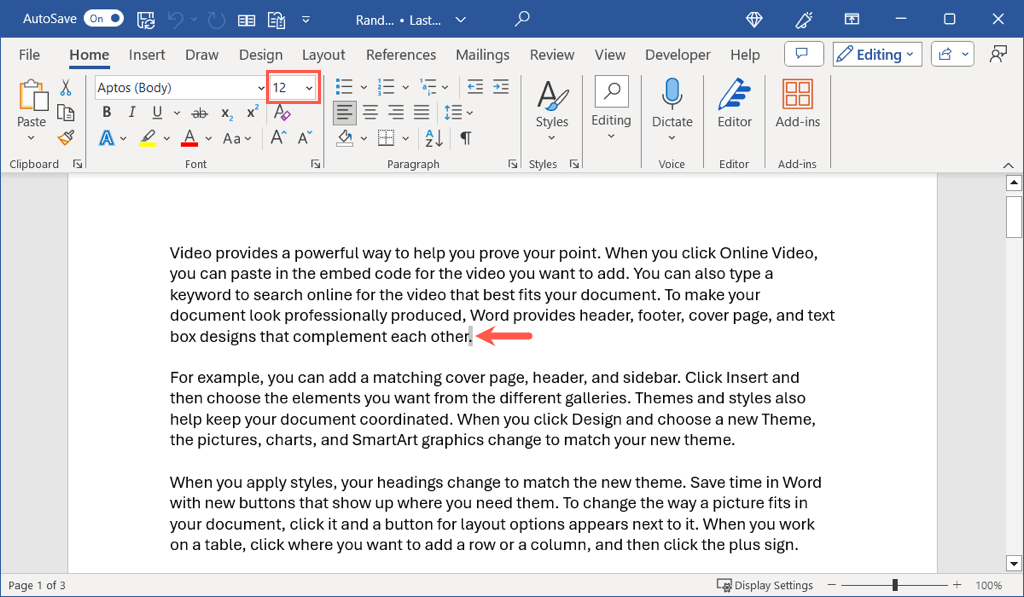
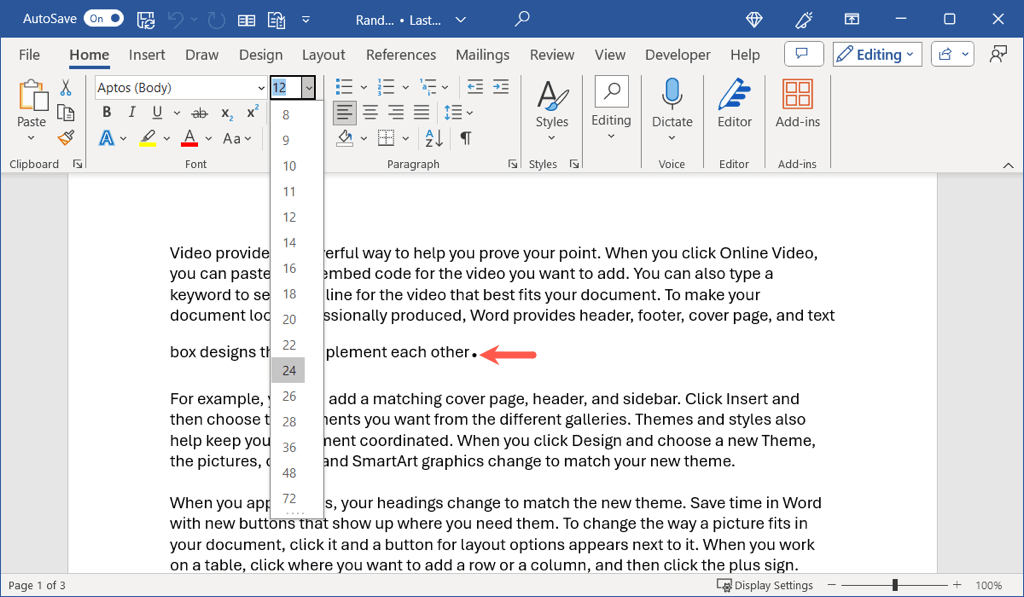
استخدم زر زيادة حجم الخط
يمكنك أيضًا تحديد فترة واستخدام زر زيادة حجم الخطالموجود أيضًا في قسم الخطمن الشريط في الصفحة الرئيسيةفاتورة غير مدفوعة. إذا لزم الأمر، يمكنك استخدام الزر باستمرار لزيادة الحجم بشكل أكبر.
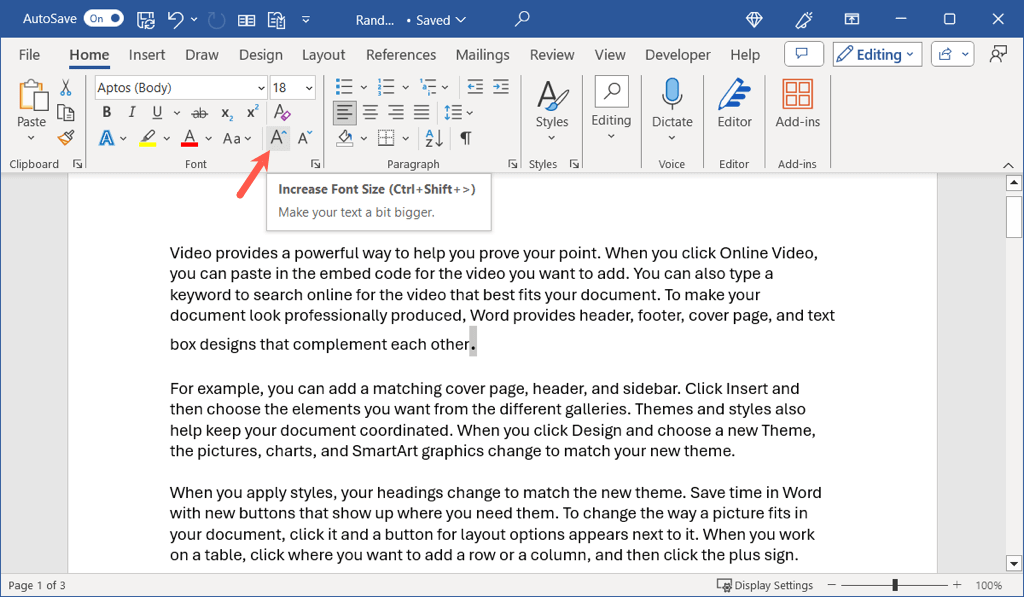
استخدم مربع الحوار "تنسيق الخط"
ربما ترغب في إجراء تغييرات إضافية على الخط بالإضافة إلى حجم الفترة. في هذه الحالة، يمكنك استخدام مربع حوار الخط.
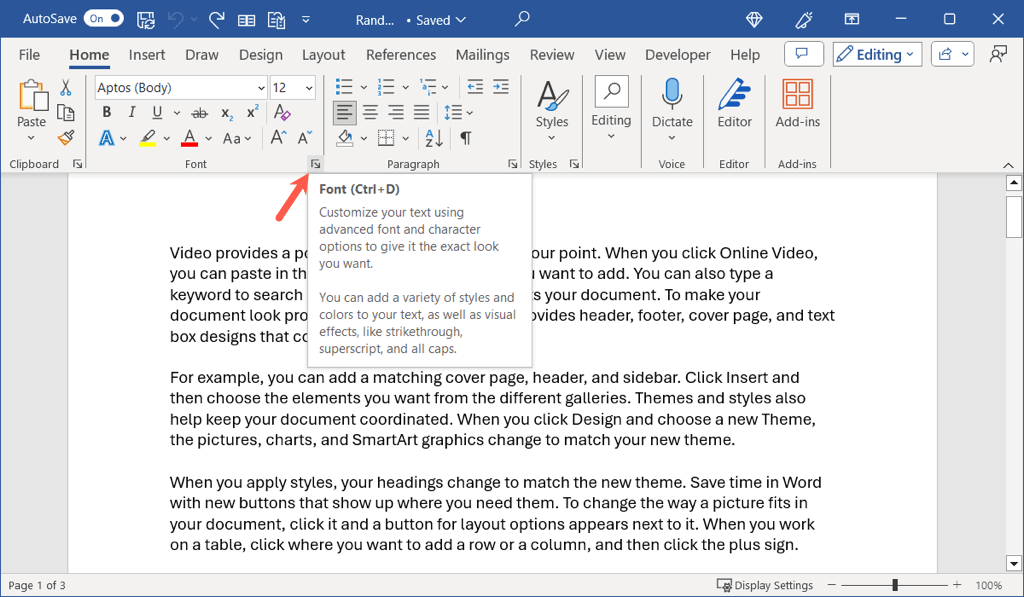
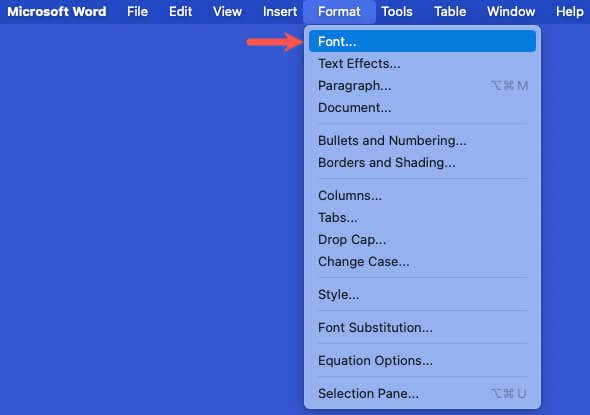
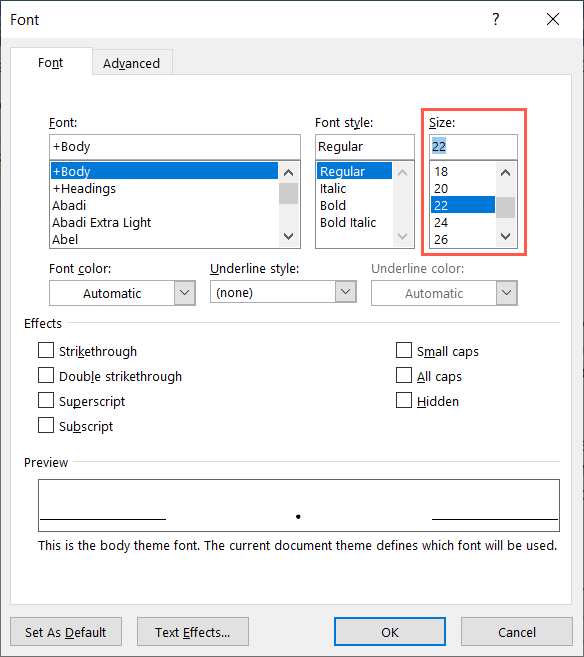
استخدم شريط الأدوات العائم في نظام التشغيل Windows
في Word على نظام التشغيل Windows، يمكنك أيضًا استخدام المربع المنسدل حجم الخطفي شريط الأدوات العائم. حدد فترة وسيظهر شريط الأدوات..
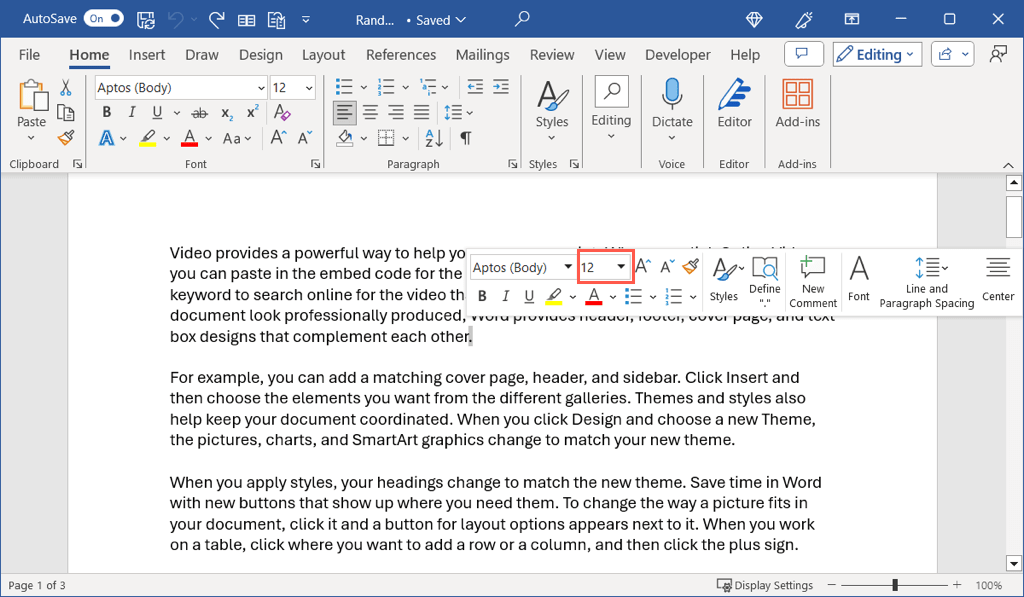
ضبط حجم الفترات في Word تلقائيًا
إذا كنت تفضل تغيير حجم جميع الفترات في مستند Word، فلا يتعين عليك القيام بذلك واحدة تلو الأخرى، وهو ما يستغرق وقتًا طويلاً. استخدام البحث والاستبدال والخيارات المتقدمة للميزة، يمكنك زيادة حجم كل فترة.
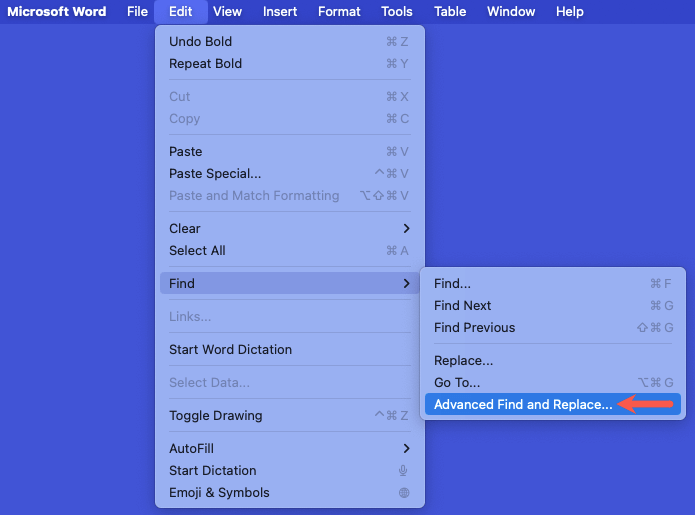
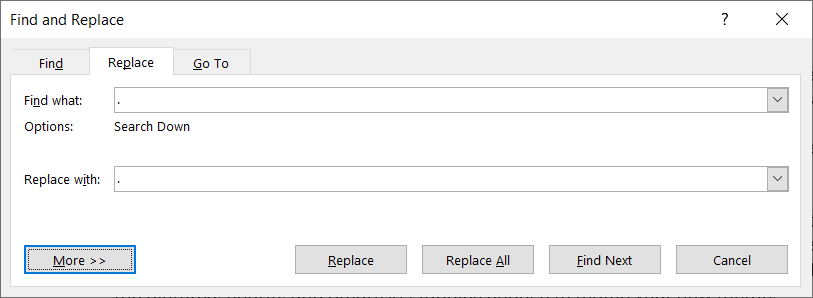
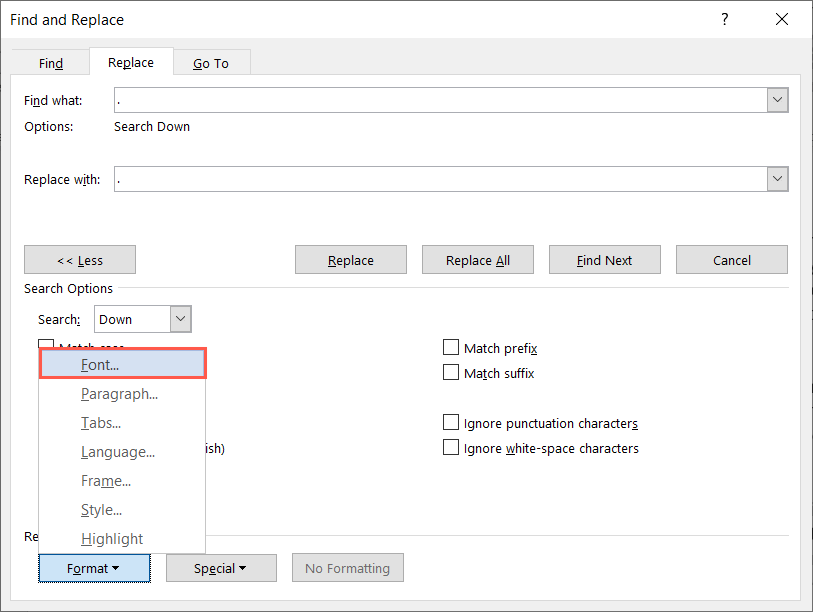
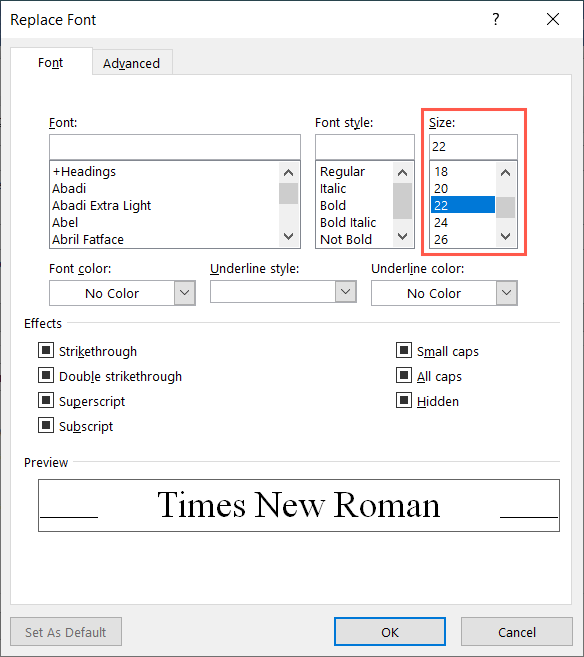
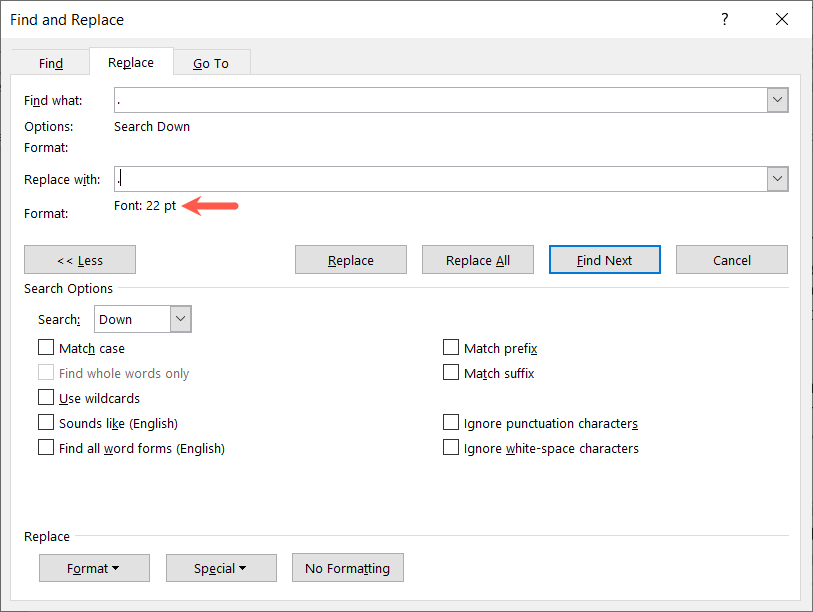
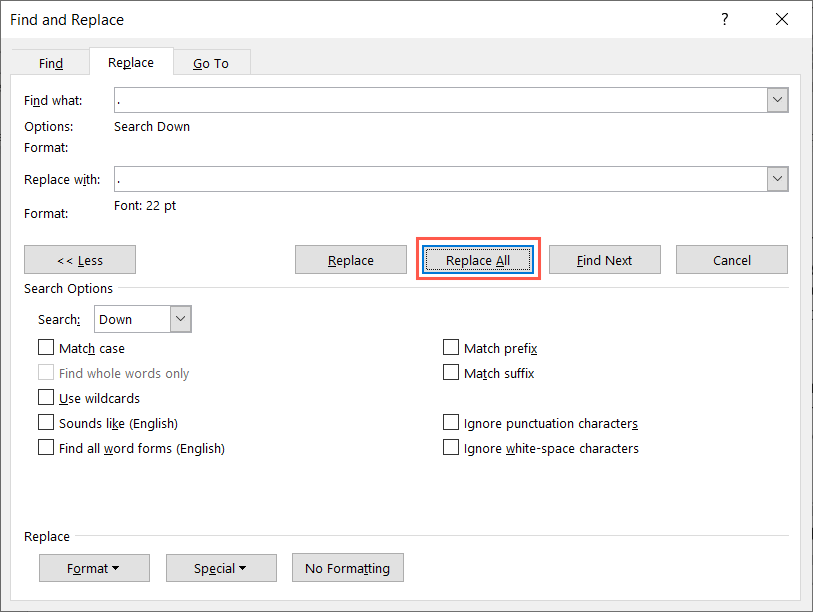
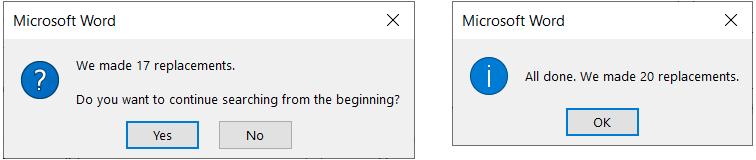
من المفترض أن تشاهد بعد ذلك جميع الفترات في المستند باستخدام الحجم الذي اخترته.
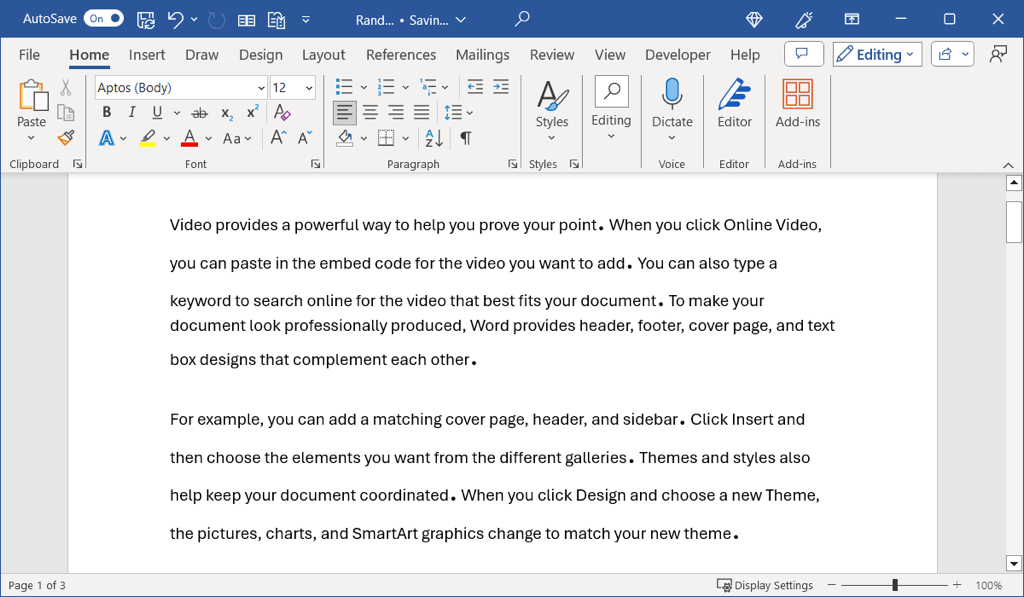
على الرغم من عدم وجود إعداد حالي لحجم تغيير الخط الافتراضي لعلامات الترقيم في Microsoft Word، إلا أن هذه الطرق تعمل بشكل مثالي لزيادة حجم الفواصل مع الفواصل أو علامات الاستفهام في مستندك.
الآن بعد أن عرفت كيفية تكبير النقاط في Word، انظر إلى كيفية تطبيق أحرف صغيرة على الخطوط.
.