سواء كنت جديدًا في استخدام Microsoft Outlook أو في مكان الاجتماع، يمكنك جدولة الاجتماعات في دقائق معدودة فقط. حدد المشاركين أو أضفهم، وتتبع الحاضرين، وقم بإجراء التغييرات قبل تاريخ الاجتماع.
بالنسبة لمؤتمرك التالي أو البداية أو التحديث، إليك كيفية جدولة اجتماع في Outlook.
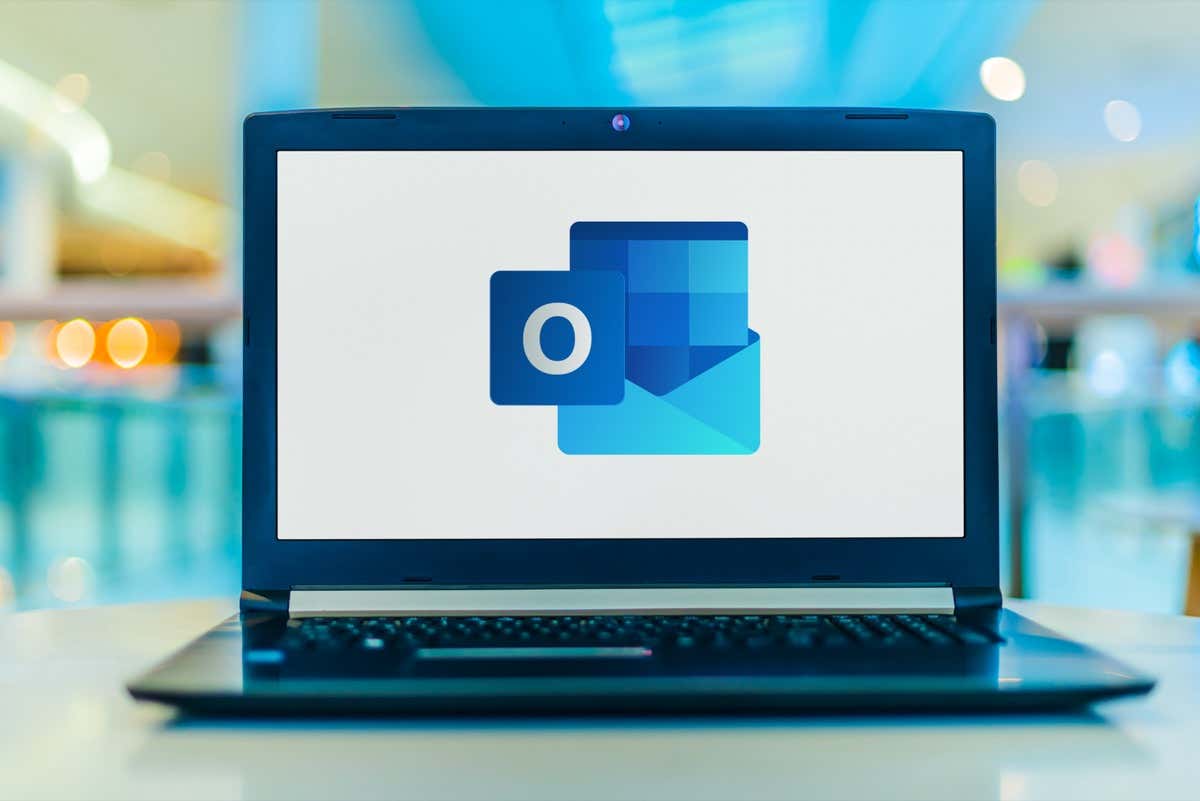
كيفية جدولة اجتماع في Outlook
عندما تريد جدولة اجتماع باستخدام Microsoft Outlook، فلديك عدة طرق مختلفة لعرض نافذة الحدث الجديدة. افتح Outlook وتوجه إلى المكان أدناه.
من البريد الوارد في Outlook
عند عرض البريد الوارد، انتقل إلى علامة التبويب الصفحة الرئيسية، وافتح القائمة المنسدلة عناصر جديدة، واختر اجتماع. يمكنك أيضًا استخدام اختصار لوحة المفاتيح Ctrl+ Shift+ Q.

هل تريد إنشاء اجتماع من بريد إلكتروني محدد في Outlook؟ حدد زر إجراءات أخرى(ثلاث نقاط) في الرسالة واختر اجتماع.
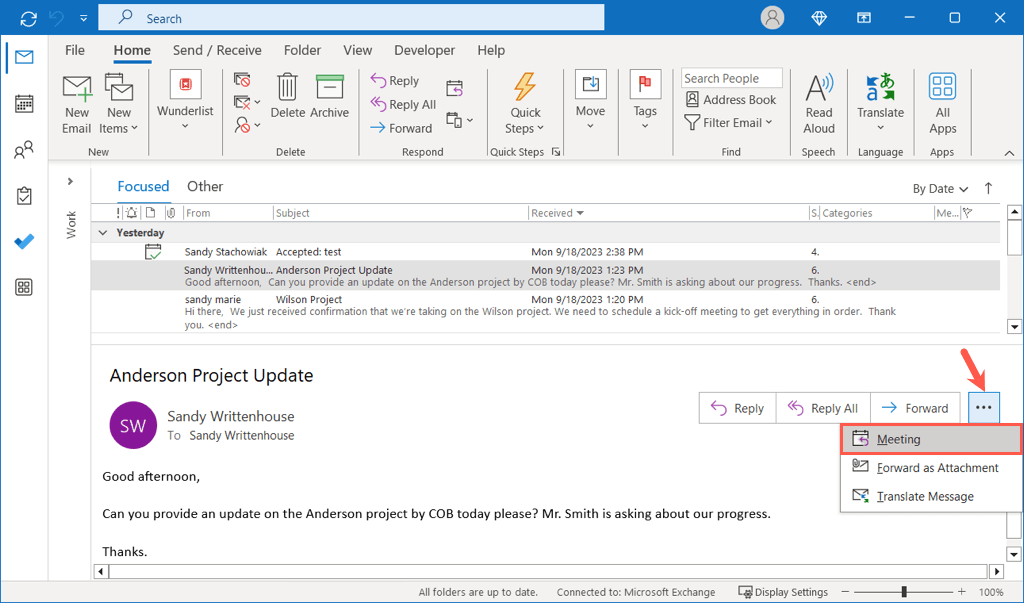
بدلاً من ذلك، حدد البريد الإلكتروني، وانتقل إلى علامة التبويب الصفحة الرئيسية، واختر الرد على الاجتماعفي الشريط أو استخدم Ctrl+ >Alt+ R.
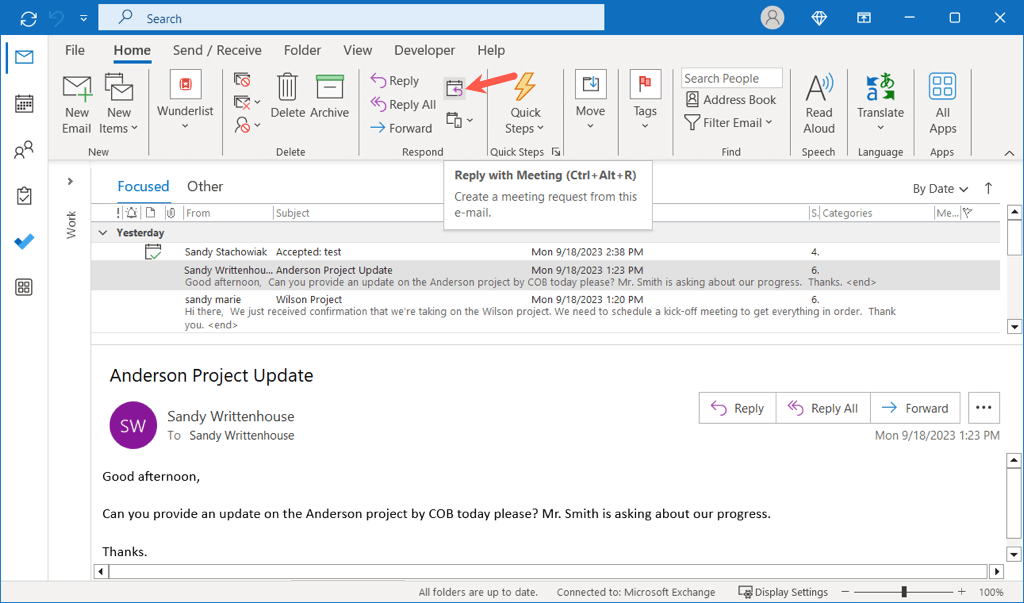
من تقويم Outlook الخاص بك
إذا كنت تعرض تقويم Outlook الخاص بك، فانتقل إلى علامة التبويب الصفحة الرئيسيةوحدد اجتماع جديدفي الشريط. يمكنك أيضًا استخدام اختصار لوحة المفاتيح Ctrl+ Shift+ Q.
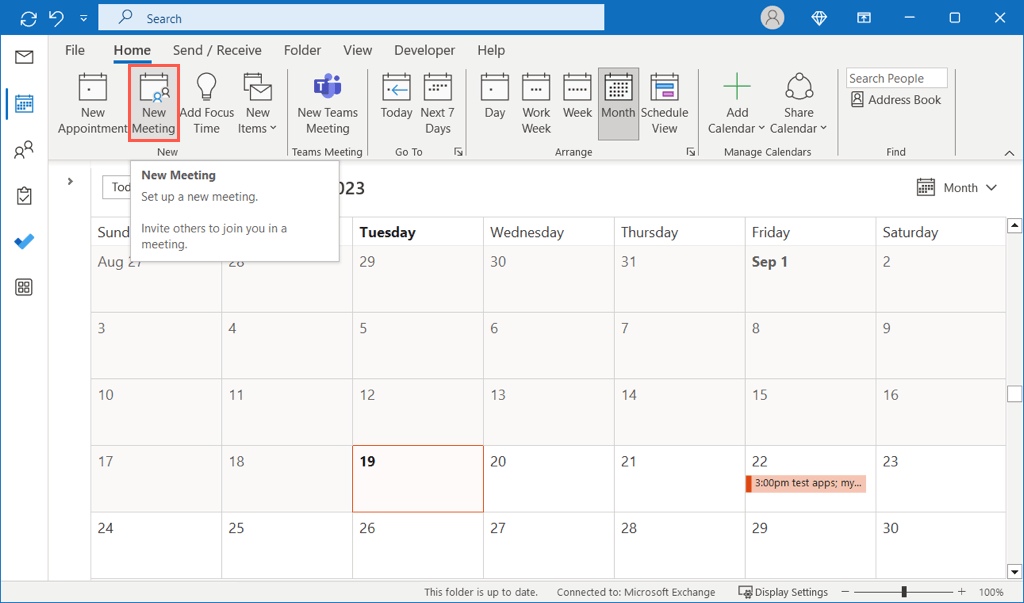
بدلاً من ذلك، اختر التاريخ الذي تريد استخدامه وانقر بزر الماوس الأيمن على الوقت. حدد طلب اجتماع جديدأو اجتماع متكرر جديدحسب تفضيلاتك.
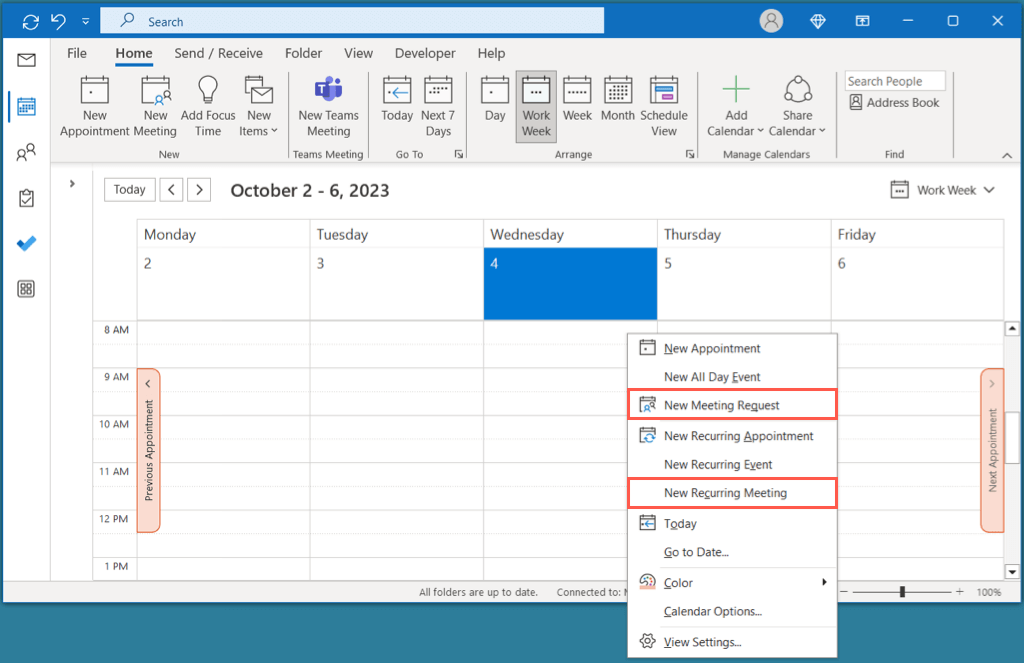
ملاحظة: إذا نقرت نقرًا مزدوجًا فوق الوقت في طريقة عرض التقويم، فسيؤدي ذلك إلى إنشاء موعد بدلاً من اجتماع بشكل افتراضي.
أدخل تفاصيل الاجتماع
بمجرد فتح نافذة الاجتماع الجديدة باستخدام إحدى الطرق المذكورة أعلاه، يمكنك إضافة التفاصيل بأي ترتيب.
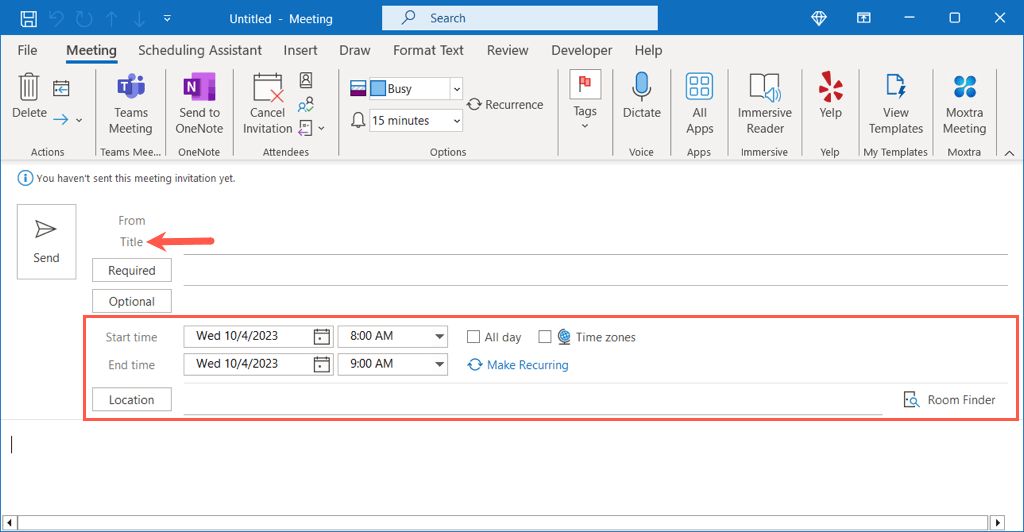
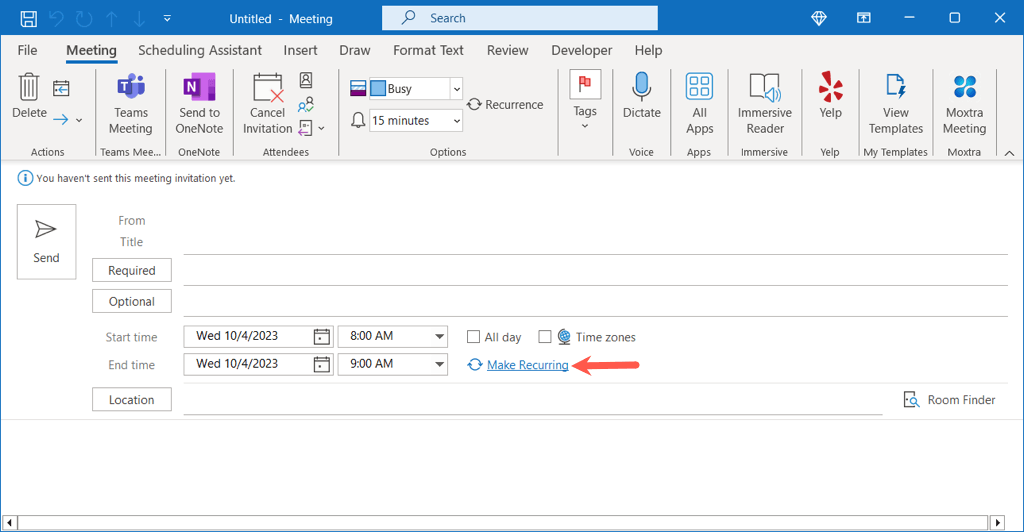
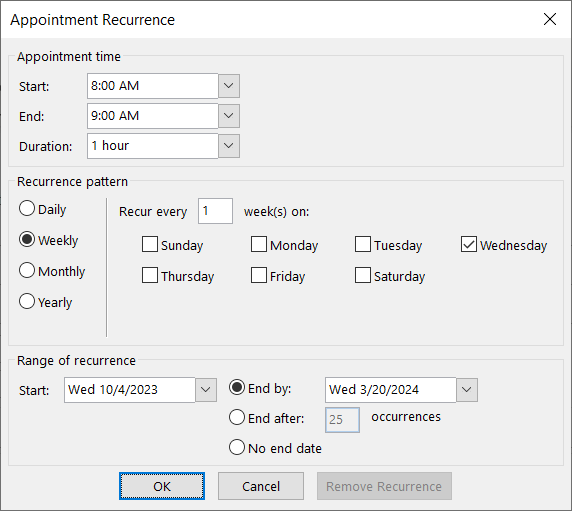

كيفية إضافة الحضور
كما هو الحال عند إنشاء الاجتماع في Outlook، لديك أكثر من طريقة لإضافة الحضور. يمكنك تضمين المشاركين في أي وقت أثناء إعداد الاجتماع. لدعوة الحضور بعد جدولة الاجتماع، توجه إلى القسم التالي.
أدخل الحاضرين في الاجتماع
يمكنك إضافة الحاضرين بسرعة إلى اجتماعك عن طريق إدخال أسمائهم أو عناوين بريدهم الإلكتروني بجوار مطلوب(أولئك الذين يجب عليهم الحضور) أو اختياري(أولئك الذين يمكنهم الحضور) في أعلى النافذة.
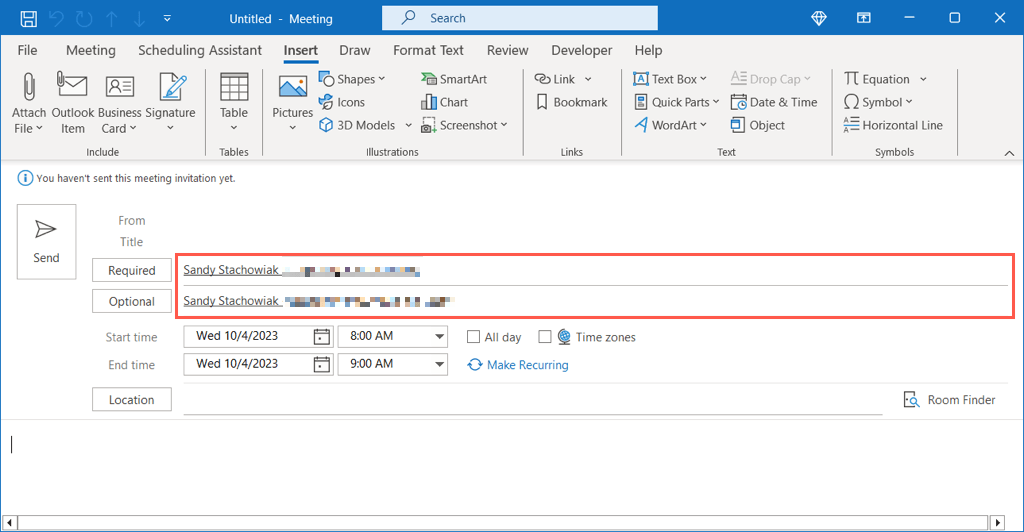
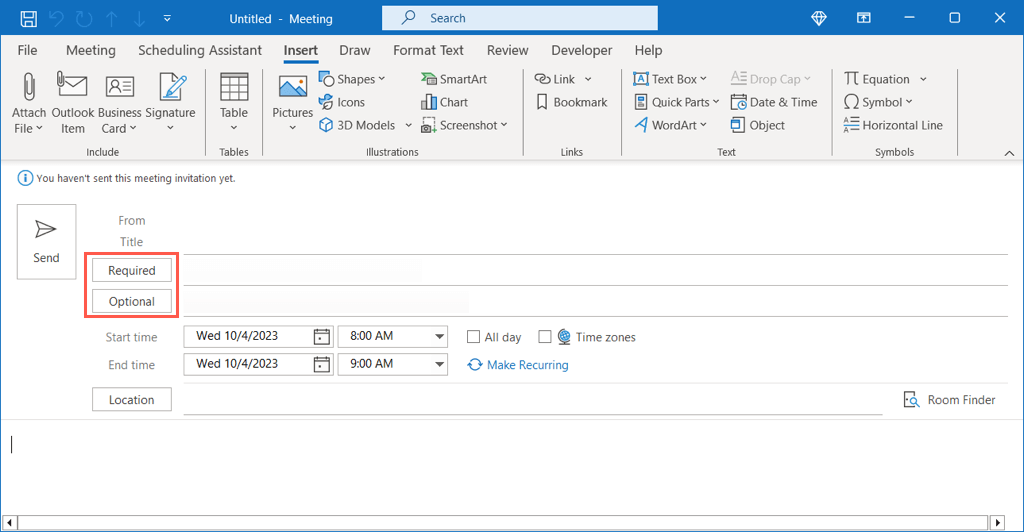 <البداية = "2">
<البداية = "2">
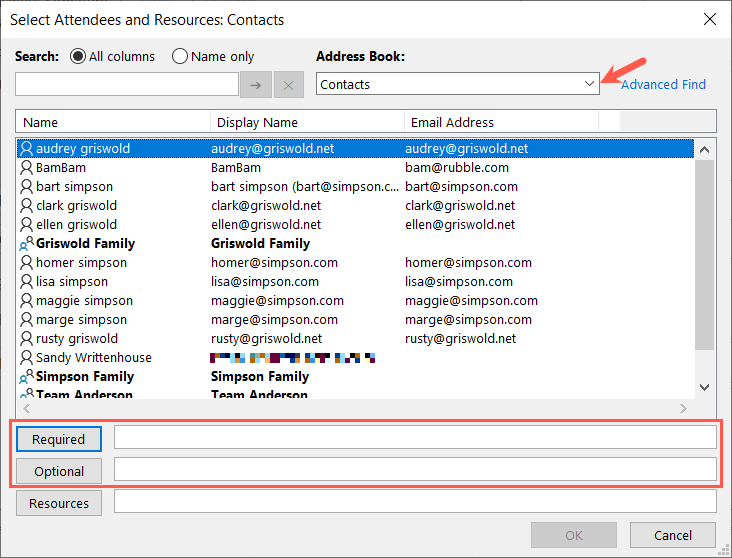
استخدم مساعد الجدولة
هناك طريقة أخرى لإضافة الحاضرين في الاجتماع وهي استخدام مساعد الجدولة. هذه الميزة متاحة لمستخدمي حسابات مايكروسوفت 365 وExchange.
انتقل إلى علامة التبويب مساعد الجدولةوقم بأحد الإجراءات التالية:
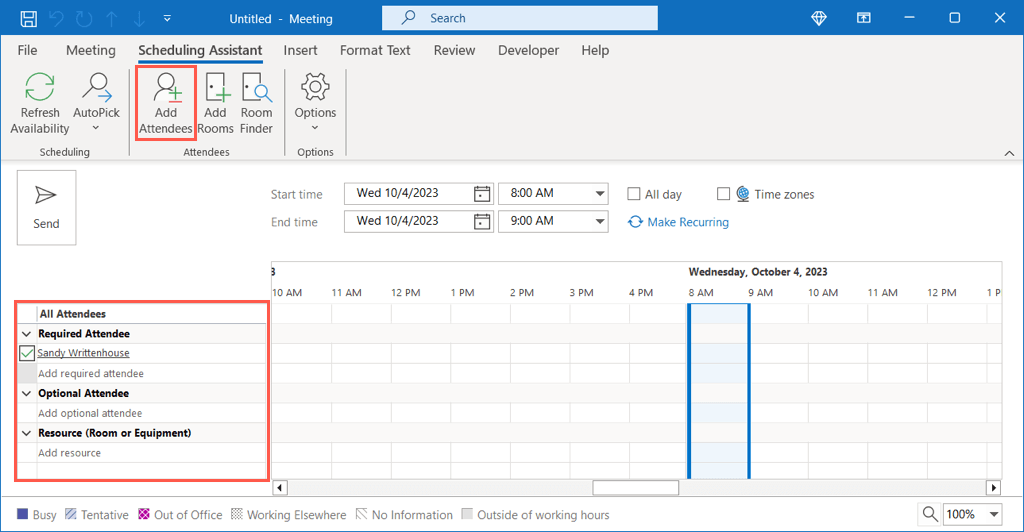
عند الانتهاء من استخدام مساعد الجدولة، حدد علامة التبويب الاجتماعللعودة إلى إعداد الاجتماع.
كيفية تتبع الحضور
لمعرفة من قبل أو رفض أو قد ينضم (مؤقتًا) أو لم يستجب لطلب اجتماعك، توجه إلى التقويم في Outlook..
انقر نقرًا مزدوجًا على الاجتماع لفتحه وانتقل إلى علامة التبويب التتبع. سترى كل مدعو، إذا كان مطلوبًا أو اختياريًا، واستجابتهم لدعوة الاجتماع الخاص بك على اليمين.
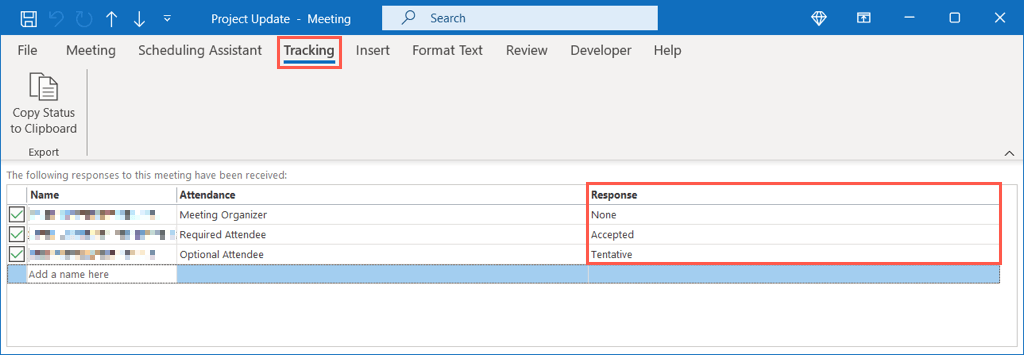
كيفية تحرير الاجتماعات الموجودة
تظهر أشياء طوال الوقت قد تتطلب منك تغيير اجتماع قمت بجدولته. على سبيل المثال، قد ترغب في إضافة الحاضرين أو إزالتهم، أو تغيير التاريخ أو الوقت، أو تضمين ملف.
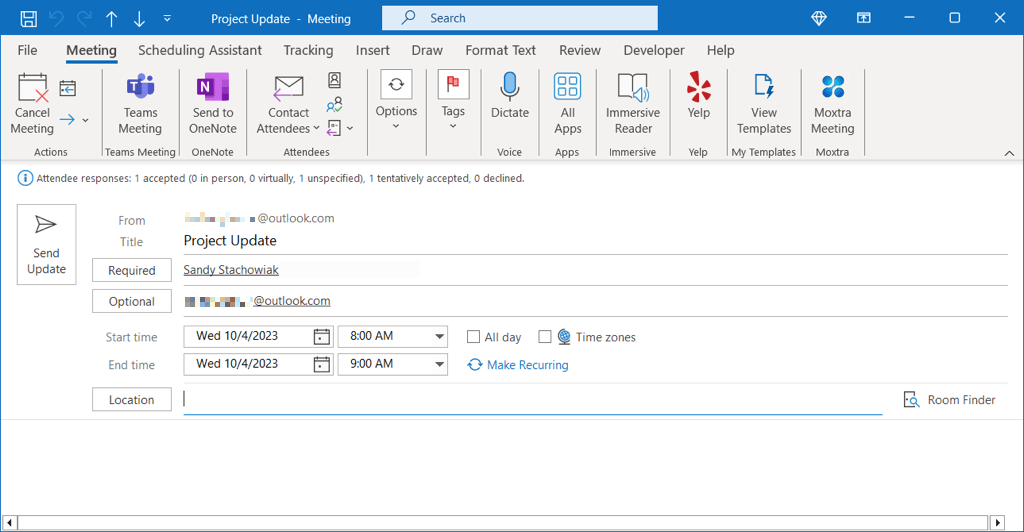 <البداية = "2">
<البداية = "2">
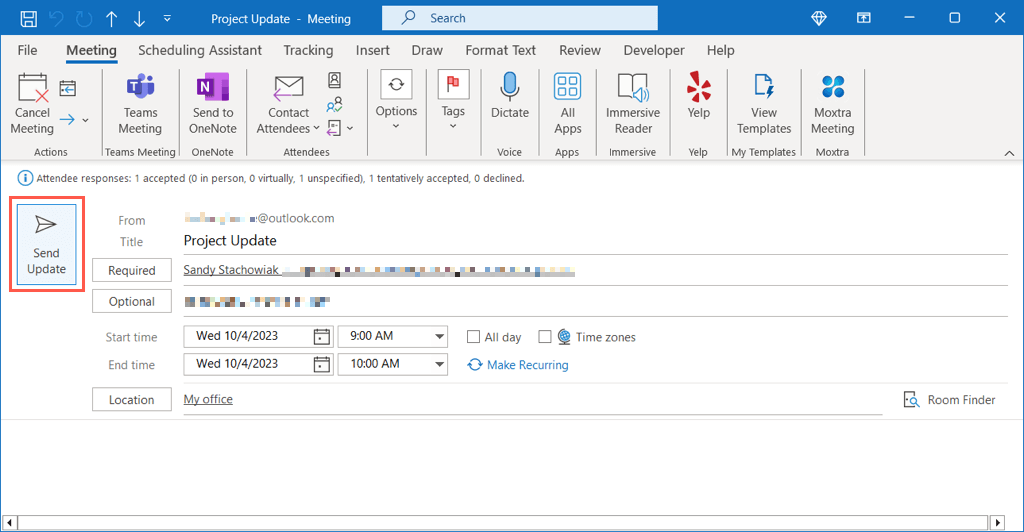
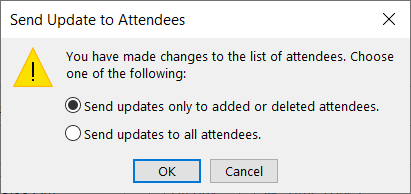
تعديلات لغير المنظمين للاجتماعات
إذا لم تكن مالك الاجتماع ولكنك تريد تحديث الحدث عن طريق إضافة المزيد من المشاركين، فهذا خيار متاح.
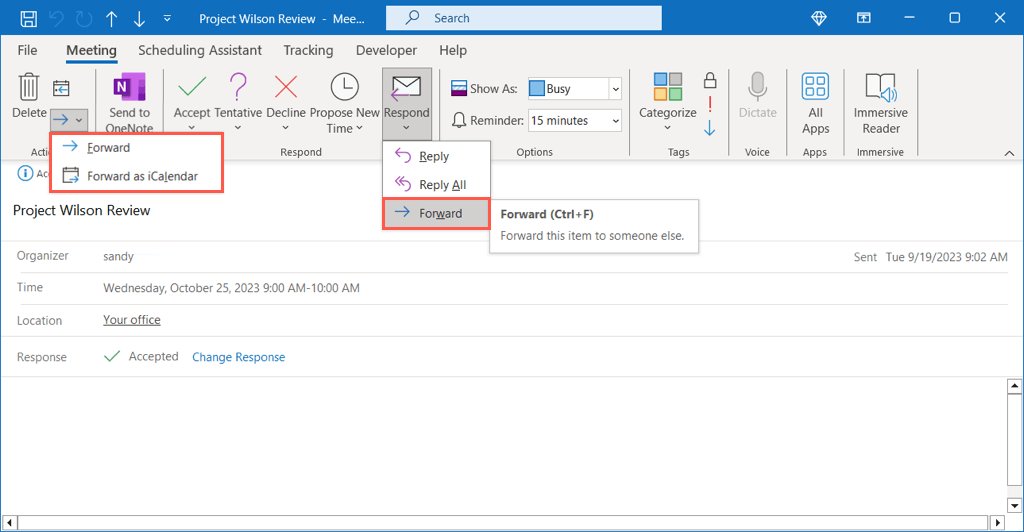
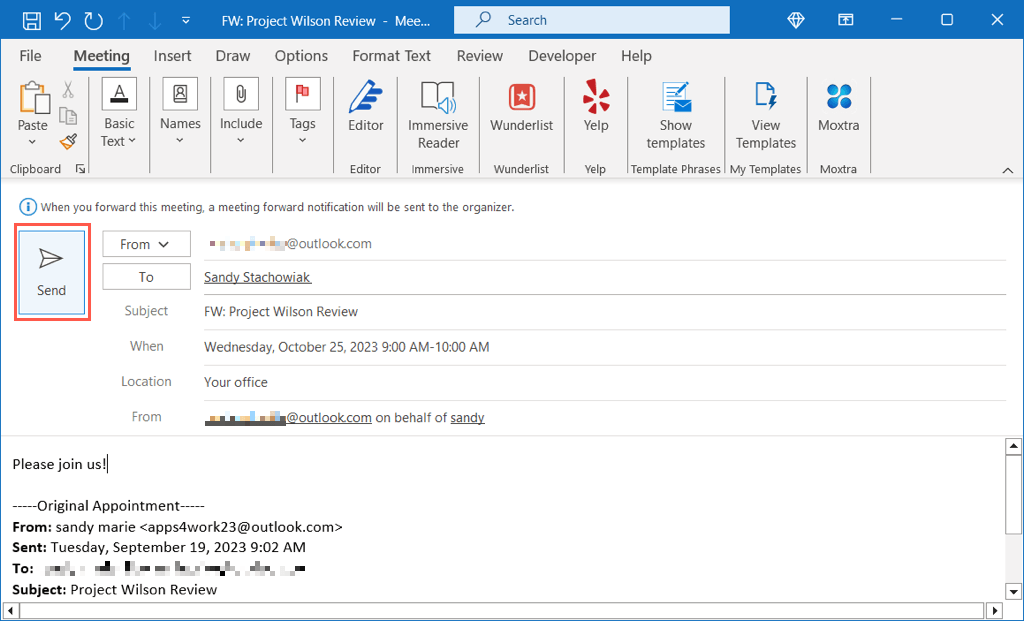
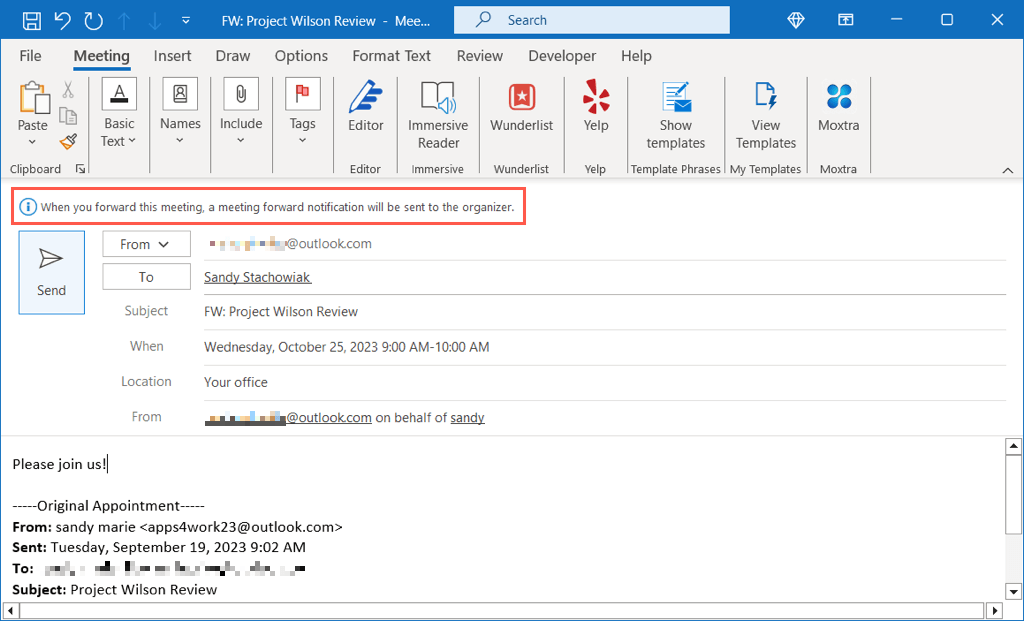
ملاحظة: إذا قام منظم الاجتماع بتعطيل إعادة التوجيه، فلن تتمكن من إرسال طلب الاجتماع إلى مشارك آخر.
كيفية البدء متأخرًا أو تنتهي مبكرًا
يوفر Outlook لـ Microsoft 365 ميزة ملائمة لبدء الاجتماعات تلقائيًا في وقت متأخر أو إنهائها مبكرًا. وهذا مفيد لمنح الجميع بضع دقائق إضافية بين الاجتماعات..
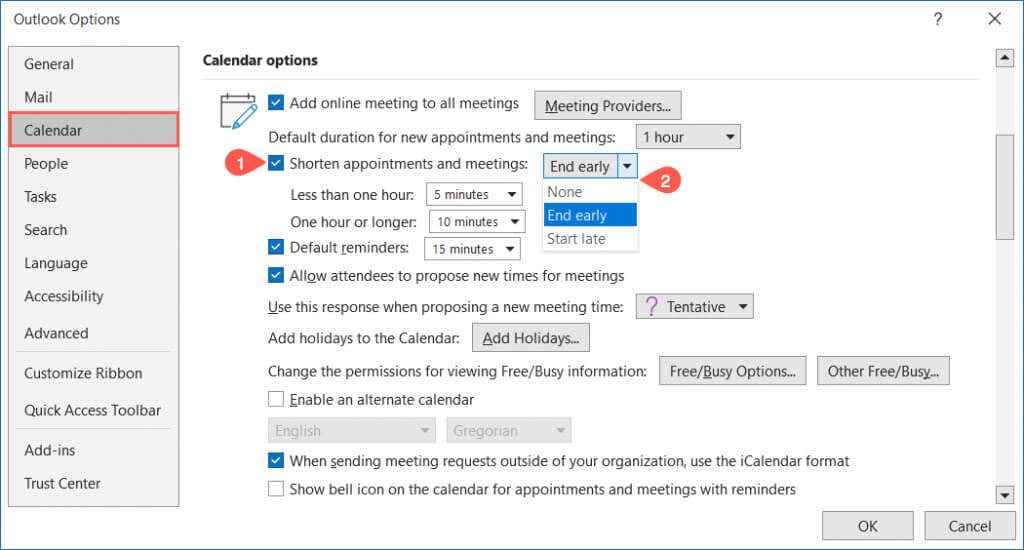
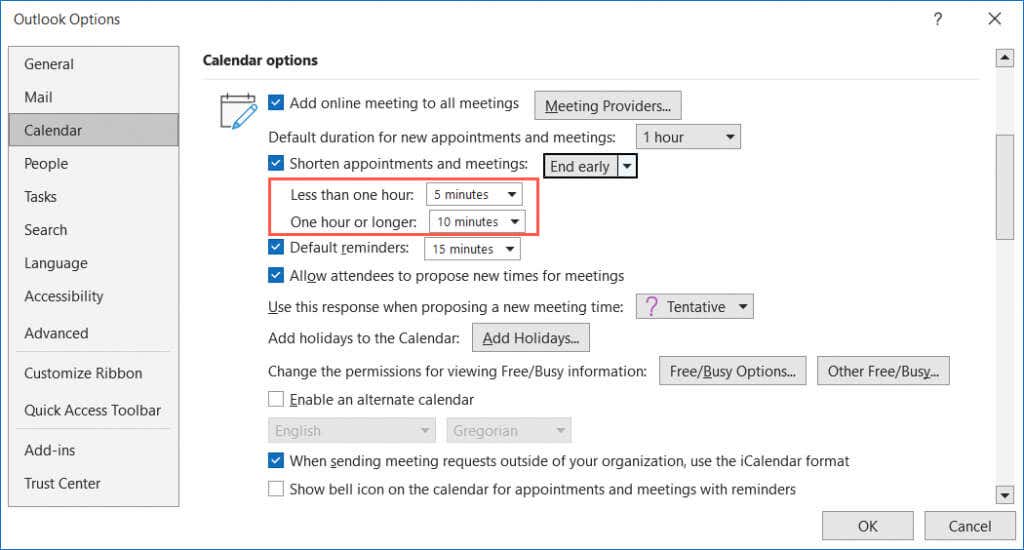
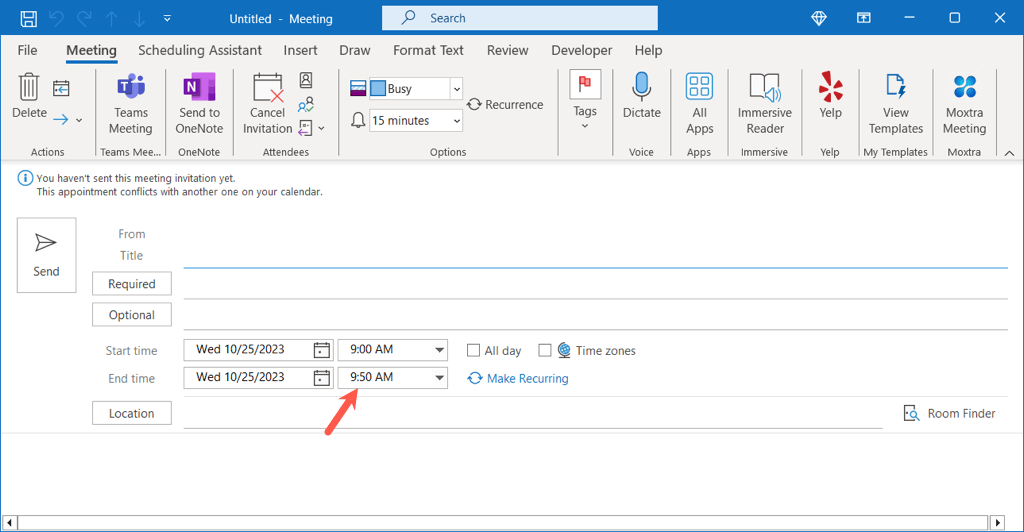
استعد للقاء
من السهل إعداد اجتماع في Outlook. يمكنك إضافة عدة حاضرين وإرفاق عناصر وإجراء تغييرات قبل الاجتماع إذا لزم الأمر.
الآن بعد أن تعرفت على كيفية جدولة اجتماع في Outlook، راجع كيفية إضافة Zoom إلى Microsoft Outlook لمكالمات الفيديو.
.