يُعد عميل Steam للألعاب طريقة رائعة لشراء وتنزيل ولعب ألعاب الكمبيوتر المفضلة لديك ، سواء كانت ألعاب AAA أو ألعاب إيندي الكلاسيكية. ومع ذلك ، إذا كنت مبتدئ البخار ، فقد تجد نفسك منزعجًا من بعض المراوغات وراء النظام الأساسي ، بما في ذلك Steam يفتح من تلقاء نفسه عند تشغيل جهاز الكمبيوتر الخاص بك.
لحسن الحظ ، هناك عدة طرق يمكنك من خلالها منع حدوث ذلك عن طريق تعطيله في عميل Steam أو عن طريق إيقافه في إعدادات Windows أو تفضيلات نظام Mac. إذا كنت تريد معرفة كيفية منع Steam من الفتح تلقائيًا عند بدء التشغيل ، خاصة إذا كنت قلقًا بشأن مرات التمهيد البطيء ، فيمكنك اتباع الخطوات أدناه.
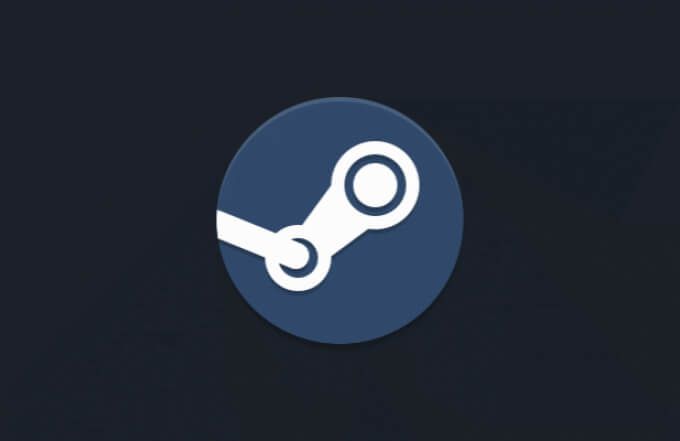
تغيير إعدادات بدء تشغيل Steam في Steam Client
عند تثبيت Steam على Windows ، يتم تعيين العميل على الفتح تلقائيًا عند بدء تشغيل الكمبيوتر وتسجيل الدخول. قد تكون أول علامة على ذلك قائمة أصدقائك أو نافذة العميل الرئيسية التي تفتح بعد التسجيل. على الرغم من عدم تمكين هذا الإعداد تلقائيًا على جهاز Mac ، إلا أن الميزة تعمل بالطريقة نفسها عند تمكينها.
إذا كنت ترغب في تقليل الطلبات على جهاز الكمبيوتر أو جهاز Mac عند بدء التشغيل (والإسراع نتيجة لذلك) ، يمكنك إيقاف Steam من الفتح تلقائيًا. بمجرد تعطيل هذا الإعداد ، لن يفتح Steam إلا عندما تقرر تشغيل تطبيق العميل يدويًا.
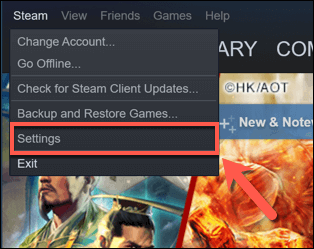
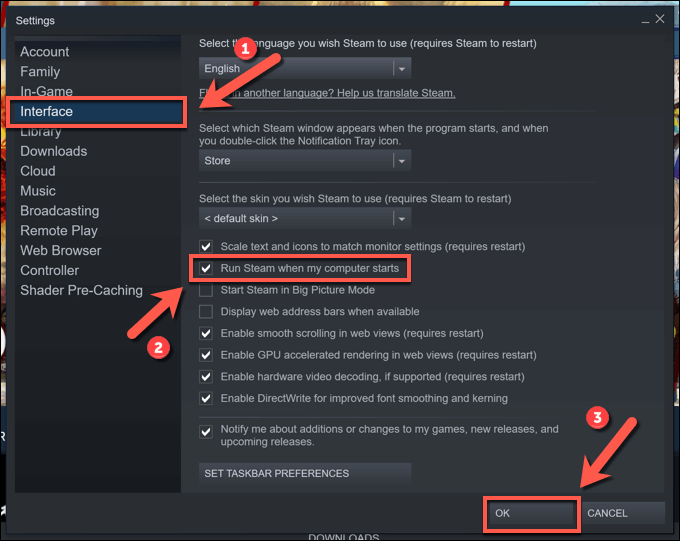
بمجرد تعطيل هذا الإعداد ، يجب ألا يفتح عميل Steam إلا عند تشغيله بنفسك لتشغيل الألعاب ، على سبيل المثال. قد يؤدي تحديث العميل أو إعادة تثبيته إلى إعادة تعيين هذه الإعدادات ، ومع ذلك ، مما يؤدي إلى بدء تشغيل Steam مرة أخرى عند تشغيل جهاز الكمبيوتر أو جهاز Mac.
إذا حدث ذلك ، فستحتاج إلى تكرار الخطوات المذكورة أعلاه من أجل أوقفه أو اتبع الخطوات الإضافية أدناه للتأكد من عدم إمكانية فتح Steam تلقائيًا ، حتى إذا تم تمكين الإعداد في عميل Steam للقيام بذلك.
إيقاف Steam من الفتح عند بدء التشغيل باستخدام Task Manager على Windows
يجب أن تساعد الخطوات المذكورة أعلاه معظم المستخدمين في إيقاف Steam من الفتح تلقائيًا عند بدء التشغيل. ومع ذلك ، هناك طريقة بديلة تتمثل في تعطيل Steam من بدء التشغيل في تطبيق Task Manager إذا كنت تقوم بتشغيل Steam على Windows.
إذا تمت إعادة تعيين إعدادات Steam عند تحديث العميل أو إعادة تثبيته ، على سبيل المثال ، يجب أن يضمن تعطيل العميل في إدارة المهام عدم فتحه تلقائيًا عند إعادة تشغيل الكمبيوتر مرة أخرى.
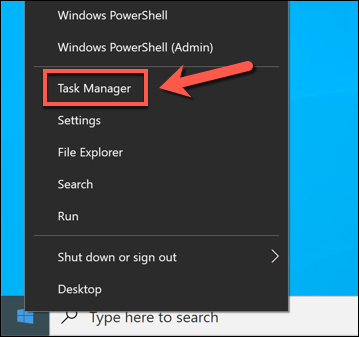
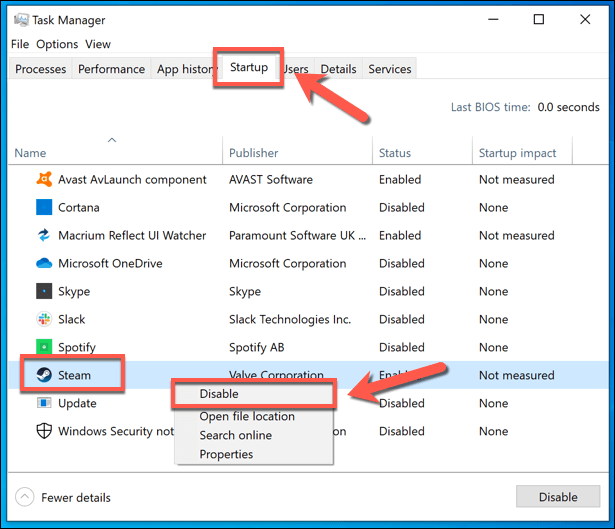
تعطيل خدمات Steam على Windows 10
بينما يجب أن تمنع الخطوات المذكورة أعلاه من فتح Steam تلقائيًا عند بدء التشغيل جهاز الكمبيوتر الشخصي الذي يعمل بنظام Windows ، يمكنك التأكد من عدم تشغيل Steam عن طريق تعطيل بعض خدمات Steam. على وجه الخصوص ، خدمة عميل Steam Bootstrapper (المعروفة أيضًا باسم Steam Client Service) مطلوبة حتى تعمل هذه الميزة.
من خلال تعطيل هذه الخدمة ، يمكنك إيقاف فتح Steam عند التمهيد يصل جهاز الكمبيوتر الخاص بك. قد يتجاوز هذا الإعدادات الأخرى ذات الصلة ، بما في ذلك إعداد التمهيد الموضح أعلاه.
ومع ذلك ، يمكن أن يؤدي تعطيل هذه الخدمة إلى حدوث مشكلات أخرى في Steam على المدى الطويل. إذا Steam لا يفتح أو لم يتم التحديث بشكل صحيح بعد تعطيل خدمة Steam ، فقد تحتاج إلى تكرار الخطوات لاستعادتها وإعادة تمكينها لحل أي مشاكل.
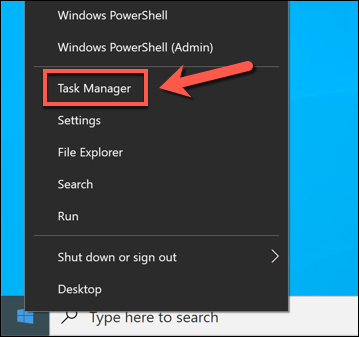
- في نافذة إدارة المهامالجديدة ، حدد علامة التبويب الخدمات. ابحث في القائمة للعثور على إدخال Steam Client Bootstrapperأو Steam Client Service. انقر بزر الماوس الأيمن على الإدخال (أو الإدخالات) ، ثم حدد فتح الخدمات.
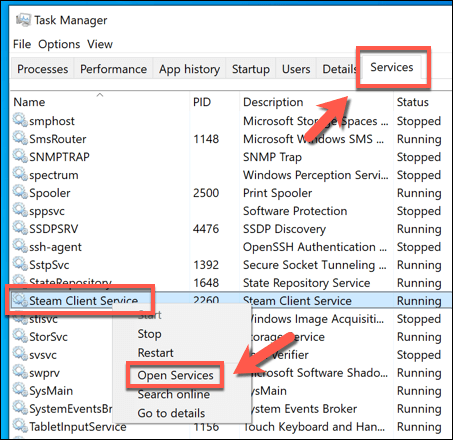
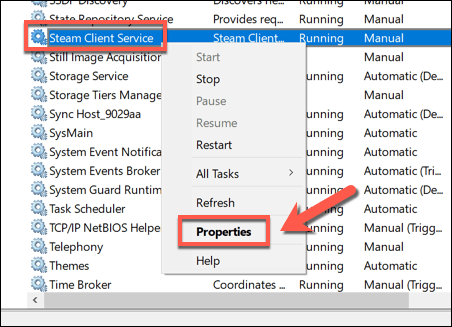
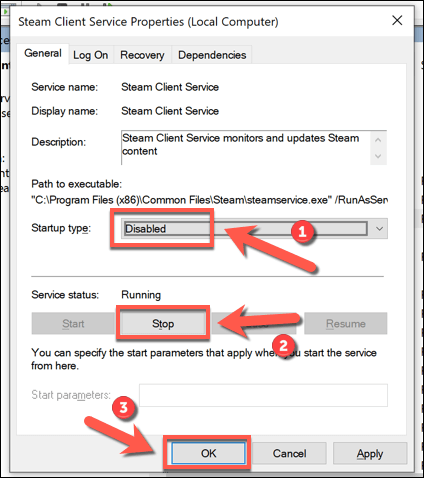
إيقاف Steam من الفتح عند بدء التشغيل باستخدام تفضيلات النظام على Mac
إذا كنت تريد ضمان عدم إمكانية فتح Steam تلقائيًا على جهاز Mac ، فيمكنك تعطيل في تطبيق تفضيلات النظام بدلاً من ذلك. سيؤدي هذا إلى تجاوز أي إعدادات قمت بتمكينها في عميل Steam مباشرةً ، مما يمنع Steam من التشغيل عند تشغيل جهاز Mac.
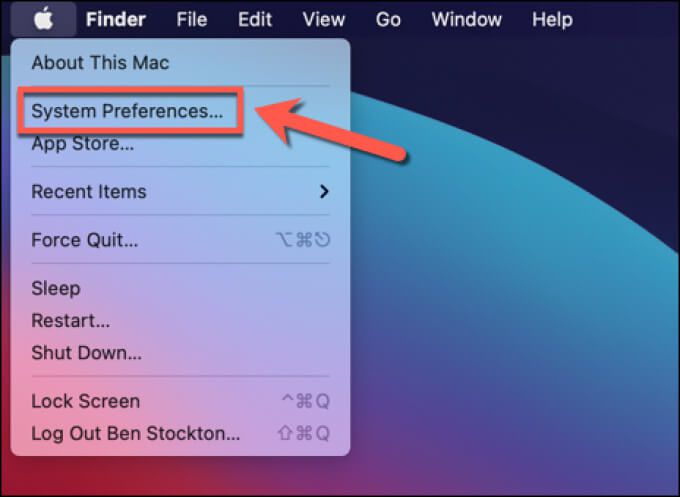
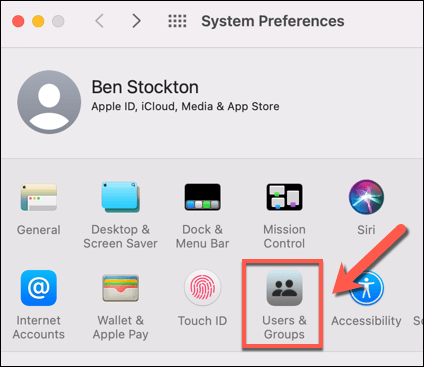
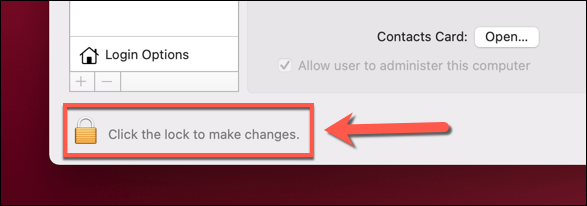
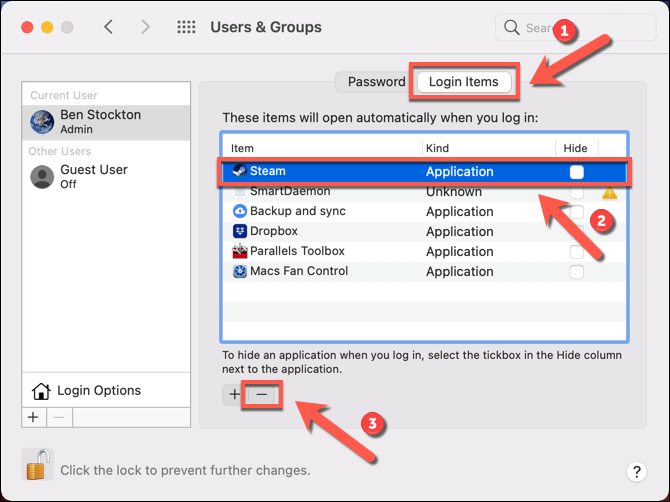
استمتع بالألعاب على Steam
إذا كنت تتطلع إلى اكتشاف كيفية منع Steam من الفتح عند بدء التشغيل ، فيجب أن تغطي الخطوات المذكورة أعلاه جميع خياراتك. بمجرد فتح Steam وفقًا لشروطك ، يمكنك الاستمتاع باللعب على النظام الأساسي ، ولكن لا تنسَ تسريع تنزيلات Steam الخاصة بك إذا كانت الأمور تبدو بطيئة بعض الشيء في البداية.
ومع ذلك ، إذا كنت تواجه مشكلة مع Steam ، فقد تحتاج إلى قم بتشغيل Steam كمسؤول على Windows لمنحه الأذونات التي يحتاجها للوصول إلى ملفاتك. يمكنك أيضًا التفكير في لعب ألعاب Steam على Android أو الأجهزة الأخرى التي تستخدم ميزة Steam Link لترك مكتبك خلفك و لعب ألعاب الكمبيوتر عن بعد.