إذا كنت تستخدم Windows ، فإن المئات من عمليات النظام المختلفة تعمل في الخلفية ، مما يسمح لك بقراءة هذه المقالة. يوفر لك متصفح مثل Chrome (chrome.exe) الصفحة ، بينما تمنحك عمليات مثل ntoskrnl.exe و conhost.exe واجهة المستخدم والوصول إلى الإنترنت والمكونات الأخرى.
ومع ذلك ، فإن إحدى أقل العمليات فهمًا هي agent.exe. مع هذا الاسم الشائع ، تظهر هذه العملية في مئات البرامج المختلفة ، مما يجعل من الصعب التعرف عليها واستكشاف الأخطاء وإصلاحها. إذا كنت تسأل نفسك ، "ما هو agent.exe؟" وأنت لا تعرف الإجابة ، يجب أن يساعدك دليل استكشاف الأخطاء وإصلاحها.
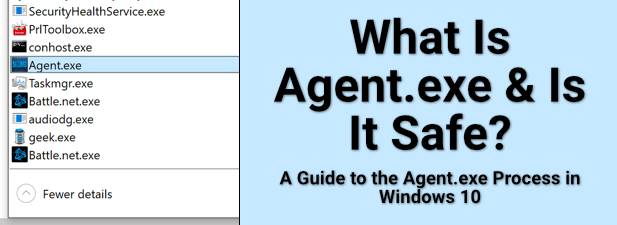
ما هو Agent.exe وهل هو آمن؟
عندما نتحدث عن الملفات القابلة للتنفيذ ، خاصة ملفات معالجة النظام ، من السهل عادةً شرح ماهية العملية وماذا تفعل. كل ملف EXE له غرض ، في النهاية.
لسوء الحظ ، فإنه أقل وضوحًا مع ملف agent.exe. يتم استخدام اسم الملف هذا بواسطة العديد من البرامج والخدمات ، من عملاء الألعاب إلى آلات نسخ القرص الثابت ، استخدم هذا الملف لخدمات تحديث الخلفية.
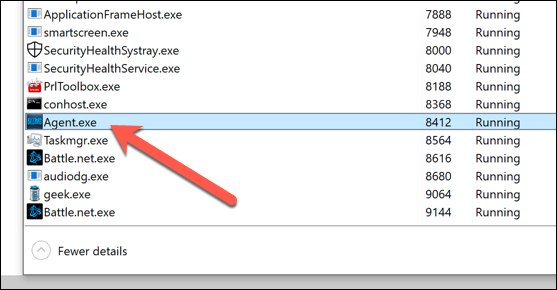
عند تحديث برنامجك ، قد يكون agent.exe العملية المسؤولة عن التحديثات ، والتحقق من أنك تقوم بتشغيل البرنامج الصحيح وتثبيته تلقائيًا. باختصار ، عند تشغيله ، فإنه يتصل بخادم خارجي ويتحقق من آخر تحديثات البرامج.
وهذا يجعل من الصعب معرفة ما إذا كانت عملية agent.exe التي تعمل على جهاز الكمبيوتر لديك آمنة أم لا. الطريقة الوحيدة للتحقق من ذلك هي تتبع موقع الملف ، ومن هناك ، ضع في اعتبارك ما إذا كانت البرامج المطابقة مشبوهة أم لا.
In_content_1 all: [300x250] / dfp: [ 640x360]->تحديد عملية Agent.exe في إدارة المهام
بينما يمكننا سرد أي عدد من الأمثلة المحتملة ، دعنا نلتقط مثالاً واحدًا لعملية agent.exe ونرى ما تفعله. إذا كانت العملية قيد التشغيل ، فيمكنك تتبع موقعها في إدارة مهام Windows.
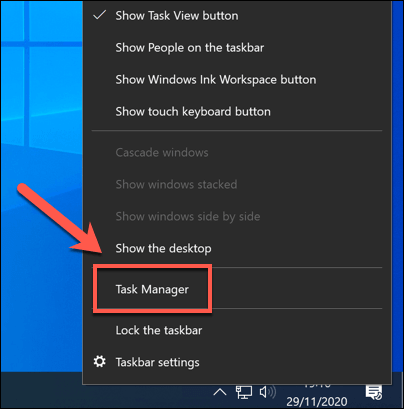
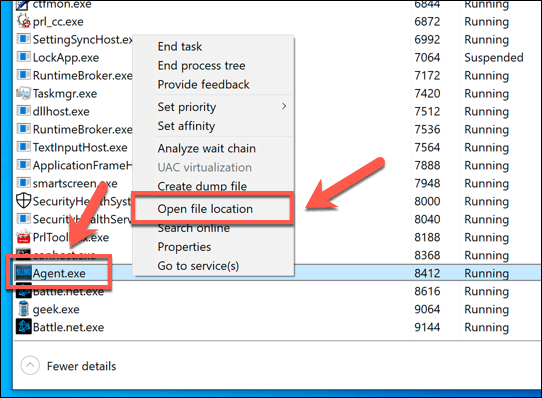
سيفتح مدير المهام موقع عملية agent.exe قيد التشغيل في مستكشف ملفات Windows. سيتم تثبيت معظم التطبيقات المثبتة على جهاز الكمبيوتر الخاص بك في مجلدات C: \ Program Filesأو C: \ Program Files (x86)، ولكن هذا لا ينطبق بالضرورة على جميع التطبيقات (خاصة تطبيقات UWP مثل yourphone.exe ).
سيعطيك الموقع إشارة إلى الغرض من استخدام عملية agent.exe. على سبيل المثال ، C: \ ProgramData \ Battle.net \ Agent \ Agent.xxxx \ agent.exeهي عملية التحديث لعميل لعبة Battle.net ، وتستخدم لألعاب Blizzard Entertainment مثل World of Warcraft.
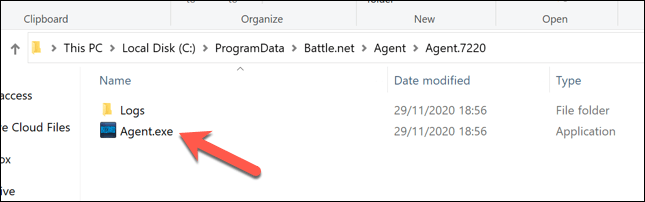
إذا كنت تعرف البرنامج وتثق به ، فيمكنك الراحة بسهولة - التطبيق (على الأرجح) آمن للتشغيل. إذا لم تقم بذلك ، فيجب عليك فورًا جدولة فحص Windows Defender و استخدام برامج مكافحة البرامج الضارة للتحقق من وجود إصابة.
Can Agent.exe يسبب ارتفاع CPU أو RAM أو هل هناك استخدام آخر لموارد النظام عالية؟
لسوء الحظ ، لا توجد إجابة سريعة لتحديد ما إذا كان agent.exe يمكن أن يتسبب في استخدام مرتفع لموارد النظام ، مثل استخدام وحدة المعالجة المركزية أو ذاكرة الوصول العشوائي. بينما تتطلب بعض البرامج الكثير من موارد النظام لتعمل بشكل صحيح ، فإن البعض الآخر لن يعمل.
الطريقة الوحيدة للتأكد من ذلك هي النظر في العملية في "إدارة المهام". إذا تتبعت العملية إلى برنامج تعرف أنه يمكن أن يستنزف الموارد (مثل لعبة أو مستعرض ويب) ، فيمكن أن يلعب agent.exe دورًا في ذلك.
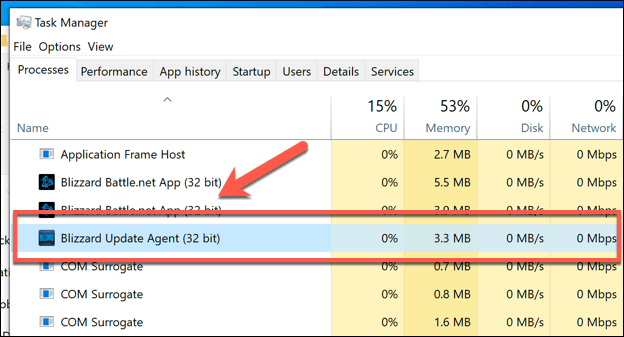
في في معظم الحالات ، لا ينبغي أن يكون لتطبيقات الخلفية مثل agent.exe تأثير على جهاز الكمبيوتر الخاص بك (على الأقل بشكل ملحوظ). إذا حدث ذلك ، فقد يشير إلى أجهزة قديمة ، حيث يصبح ترقية جهاز الكمبيوتر الخاص بك الخيار الأفضل للمساعدة في حل تأخر النظام والمشكلات الأخرى.
كيفية إيقاف Agent.exe بأمان أو إزالته من Windows 10
إذا تحققت من موقع عملية agent.exe قيد التشغيل وما زلت غير متأكد من أصولها ، فقد يعرض جهاز الكمبيوتر الخاص بك للخطر (على الرغم من أنه ، في كثير من الحالات ، وكيل. exe هي عملية آمنة ومشروعة تمامًا لترك العمل).
بالطبع ، إذا تعرفت على البرنامج وراء agent.exe ، فثق أنه آمن ، ولكنك لا تزال تريد إزالته ، يمكنك قم بإلغاء تثبيته باستخدام إعدادات نظام Windows أو أداة إزالة برامج من جهة خارجية بدلاً من ذلك.
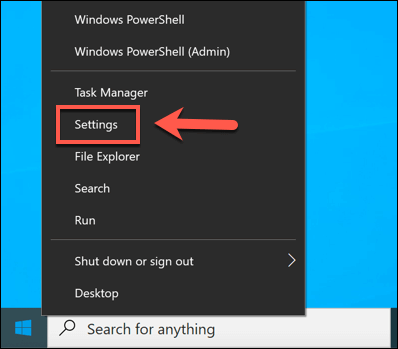
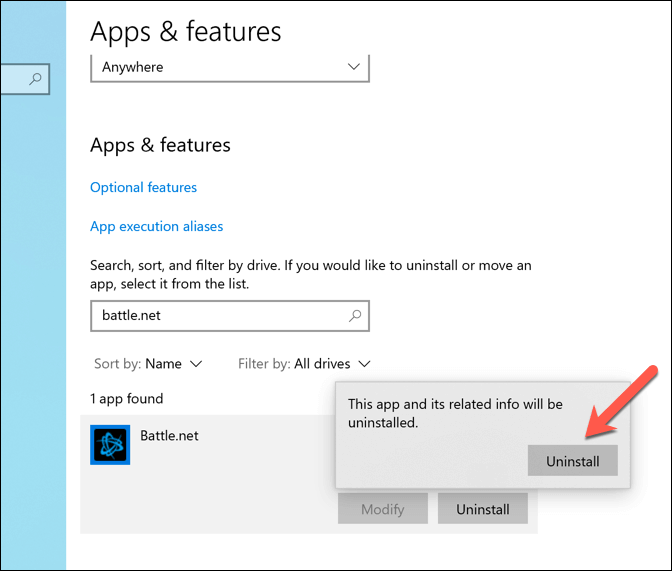
يجب أن يزيل برنامج إزالة تثبيت Windows أي برنامج شرعي صادفته. إذا لم يحدث ذلك ، فيمكن لأدوات الجهات الخارجية مثل Geek Uninstaller تحديد موقع التطبيق وإزالته بدلاً من ذلك ، حتى إذا كان يفتقر إلى برنامج إلغاء التثبيت.
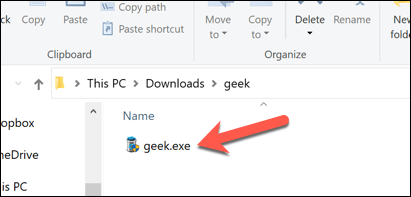
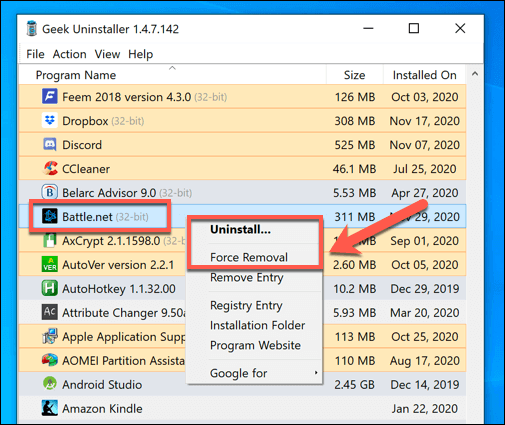
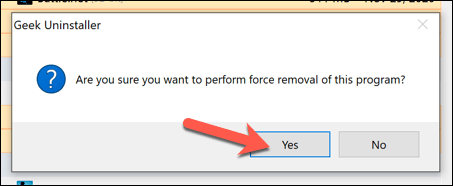
راقب برامج Windows المارقة
في معظم الحالات ، تكون عملية agent.exe آمنة للتشغيل ، في إشارة إلى خدمة نظام الخلفية المستخدمة من قبل الثالث برنامج طرف مثل عميل لعبة Blizzard Battle.net. إذا كانت لديك الأنظمة الصحيحة في مكانها ، مثل حل جيد لمكافحة البرامج الضارة ، فيجب أن تكون قادرًا أيضًا على التعامل مع أي مشكلات تتعلق بعملية rogue agent.exe.
إذا كنت لا تزال تواجه مشكلة ، يمكنك دائمًا إزالة أي إصابة. لا تنسَ الاحتفاظ بنسخة احتياطية و استعادة الملفات التي تم نسخها احتياطيًا بمجرد الانتهاء.