تقنية البلوتوث هو المعيار الذهبي لعمليات نقل الملفات من جهاز إلى جهاز والاتصالات عن بُعد ، ولكن لديه منافس ربما لم تسمع به: WiFi Direct.
ما هو WiFi Direct؟ هذا البديل غير المعروف موجود منذ سنوات ، ولكن على عكس البلوتوث ، يمكنك استخدام WiFi Direct لأكثر من مجرد عمليات نقل ملفات.
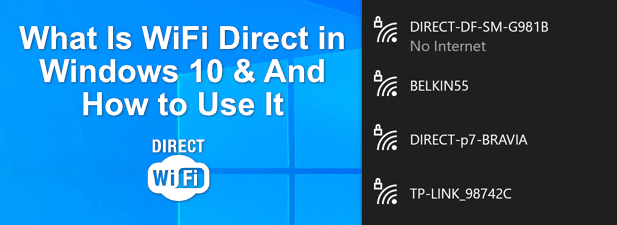
يتمتع Windows 10 بدعم مباشر لـ WiFi Direct ، ولكن إذا كنت ' عند إعادة التخطيط لاستخدامه ، ستحتاج إلى معرفة ما هو مفيد (وما إذا كان استخدامه آمنًا أم لا). هناك الكثير من الأجهزة التي تدعم WiFi Direct (تحت أسماء مختلفة) ، لذلك إذا كنت تريد معرفة المزيد عن WiFi Direct في Windows 10 ، فإليك ما تحتاج إلى معرفته.
ما هو WiFi Direct؟
WiFi Direct هو معيار يسمح باستخدام ترددات راديو WiFi (عادةً 2.4 جيجا هرتز و 5 جيجا هرتز) لإجراء اتصالات مباشرة من نظير إلى نظير مع الأجهزة الأخرى. لست بحاجة إلى شبكة WiFi حالية للاتصال بها ، حيث يتم إجراء الاتصال مباشرة بين جهازين.
يعمل WiFi Direct عن طريق تمكين نقطة وصول تم إنشاؤها بواسطة البرامج على الجهاز المضيف ، مما يؤدي إلى إنشاء شبكة WiFi مؤقتة الشبكة في هذه العملية. ثم يتم استخدام إعداد WiFi المحمي (WPS) للمصادقة ، باستخدام زر ضغط أو رمز PIN لإنشاء اتصال. يتيح ذلك اتصالاً سلسًا (ولكن آمنًا) بين الأجهزة.
مثل البلوتوث ، يمكنك استخدامه لإرسال الملفات ومشاركة شاشتك مع الأجهزة الأخرى ولعب الألعاب مباشرةً ومشاركة اتصالك بالإنترنت والمزيد . كما أنه يلعب دورًا مركزيًا في الأنظمة الأخرى ومعايير الاتصال ، مثل الاتصال قريب المدى.
In_content_1 all: [300x250] / dfp: [640x360]->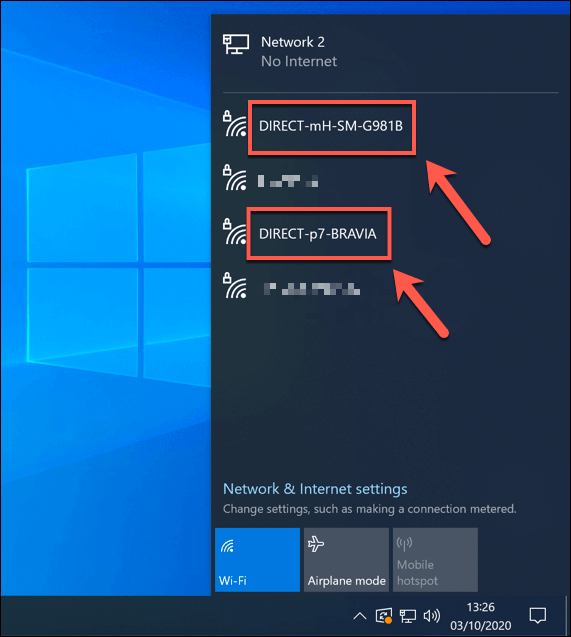
تستخدم العلامات التجارية الأخرى الخاصة بشبكات WiFi ، مثل ميراكاست أيضًا WiFi Direct للتواصل. في حين أن Miracast هو معياره الخاص ، إلا أنه يعتمد على تقنية WiFi Direct للسماح بالنسخ المتطابق للشاشة بشكل آمن.
ومع ذلك ، فإن دعم WiFi Direct غير مكتمل تمامًا. بينما يتم دعمه بالكامل في نظام التشغيل Windows 10 (اعتمادًا على جهازك) ، تستخدم أجهزة Apple مثل أجهزة Mac و iPhone و iPads الملكية AirDrop و AirPlay بدلاً من ذلك.
تقدم أجهزة Android الحديثة (بدءًا من Android 4.0 وما بعده) دعم WiFi Direct ، ولكن قد تحتاج إلى تطبيق تابع لجهة خارجية للاستفادة الكاملة من وظائفه. كما أن لديها بعض الدعم على بعض أجهزة التلفزيون الذكية ووحدات التحكم في الألعاب والأجهزة الأخرى التي تدعم WiFi.
التحقق من دعم WiFi المباشر على جهاز كمبيوتر يعمل بنظام Windows 10
إذا كنت ترغب في استخدام WiFi Direct كبديل للبلوتوث ، فمن الأفضل أن يتم تقديمك باستخدام جهاز كمبيوتر يعمل بنظام Windows 10 أو كمبيوتر محمول. يوفر Windows 10 دعمًا كاملاً لمعيار WiFi Direct ، ولكن ستحتاج شريحة WiFi الداخلية (أو جهاز WiFi الخارجي) إلى دعمه.
إذا كنت تريد التحقق مما إذا كان جهاز الكمبيوتر الشخصي أو الكمبيوتر المحمول الذي يعمل بنظام Windows يدعم معيار WiFi Direct ، فستحتاج إلى استخدام نوافذ بوويرشيل.
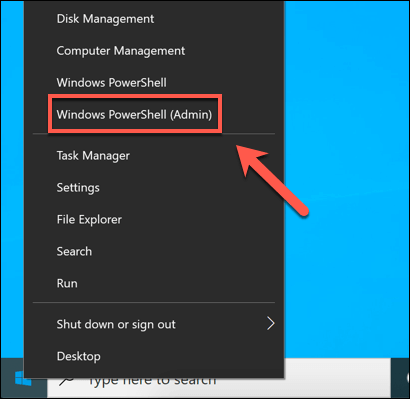
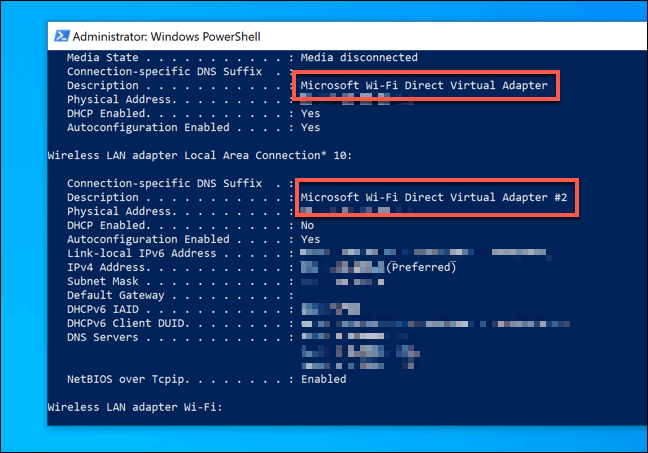
إذا كان Microsoft Wi-Fi Direct Virtual تم إدراج المحول، ثم يدعم الكمبيوتر اتصالات WiFi Direct. إذا لم يحدث ذلك ، فستحتاج إلى إرفاق جهاز USB WiFi من جهة خارجية لتمكين الدعم له.
الاتصال بالأجهزة الأخرى المتوافقة مع WiFi Direct
إذا كان جهاز الكمبيوتر الخاص بك يدعمها ، فيمكنك الاتصال بأجهزة أخرى قادرة على WiFi Direct. للقيام بذلك ، يمكنك استخدام ميزات البحث والاكتشاف في Windows لتحديد موقع أجهزة WiFi Direct الأخرى القريبة.
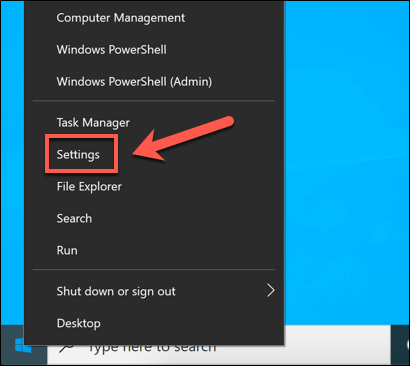
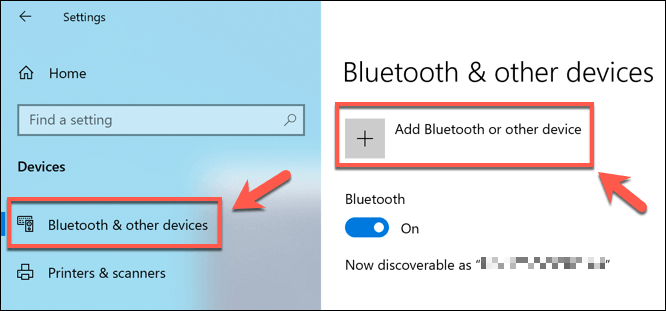
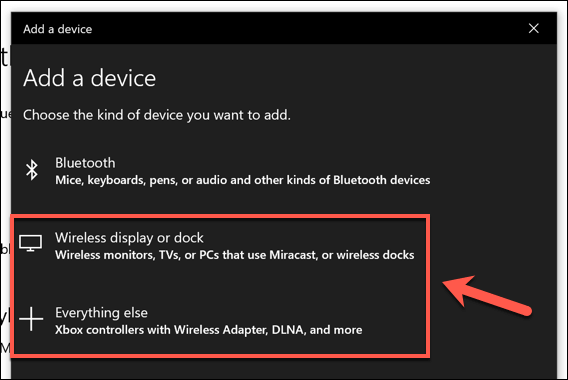

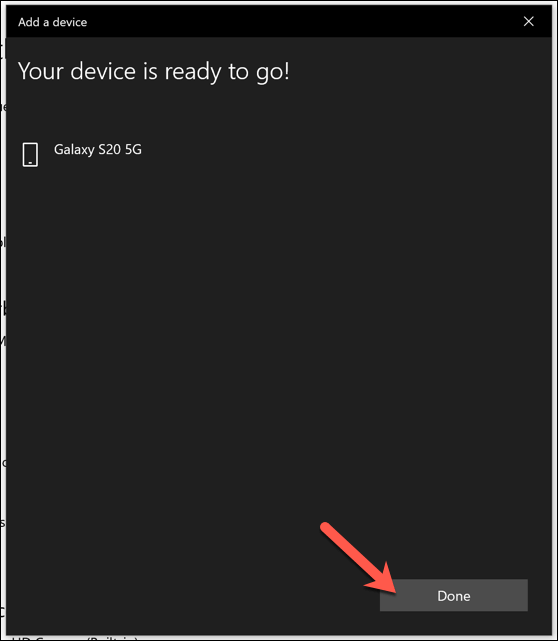
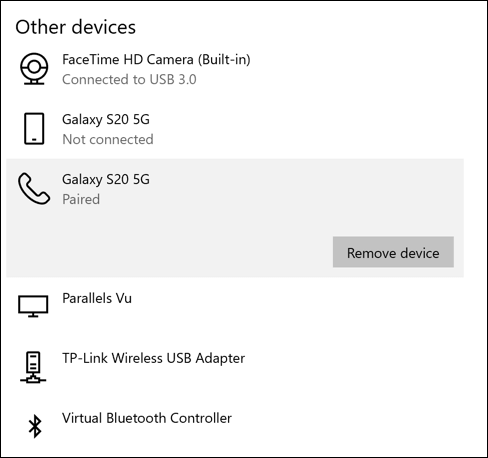
بينما يجب أن تعمل هذه الطريقة مع معظم أجهزة WiFi Direct ، فقد تكون هناك طرق أخرى يمكنك استخدامها للاتصال ، لذا راجع دليل المستخدم لهذه الأجهزة للحصول على مزيد من المعلومات.
على سبيل المثال ، بعض سيكون للأجهزة التي تدعم معيار WiFi Direct شبكات WiFi الخاصة بها التي تعمل دائمًا والتي يمكنك الاتصال بها. إذا كانت لديك طابعة HP أو تلفزيون ذكي من Sony ، على سبيل المثال ، فيمكنك الاتصال من خلال الانضمام إلى الشبكة اللاسلكية DIRECT-XXلهذا الجهاز.
إرسال الملفات باستخدام WiFi Direct
أحد أفضل استخدامات WiFi Direct هو نقل الملفات ، خاصة إذا كان لديك عدد كبير من الملفات. بينما يمكنك استخدام Bluetooth ، فإن نقل الملفات الكبيرة (أو عدد كبير منها) سيستغرق وقتًا أطول بكثير من اتصال WiFi Direct.
إذا كان لديك جهاز Android ، فإن أفضل طريقة لاستخدام WiFi Direct هي باستخدام تطبيق Feem ، الذي يدعم نظامي التشغيل Windows 10 و Android. بينما لا يتم دعم WiFi Direct لأجهزة iPhone و iPad ، تستخدم Feem طريقة بديلة لنقل الملفات على تلك الأنظمة الأساسية.


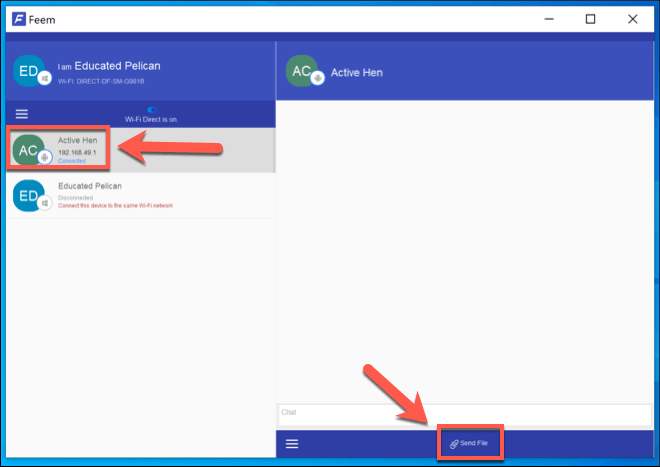
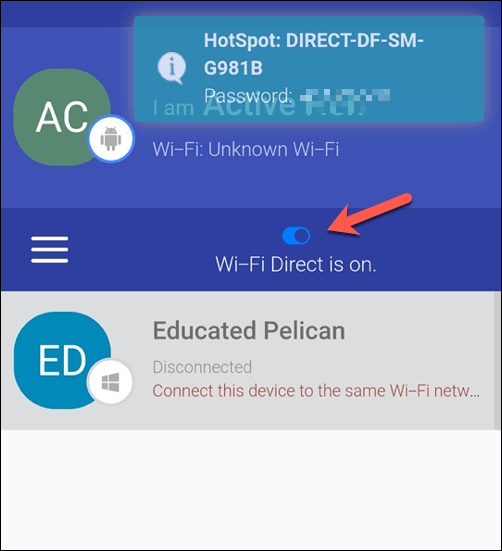
توصيل أجهزة كمبيوتر Windows 10 بأجهزة أخرى
كما يوحي الاسم ، يتيح لك استخدام WiFi Direct في Windows 10 إجراء اتصالات مباشرة مع الأجهزة الأخرى. إذا كنت ترغب في نقل الملفات من هاتفك الذكي إلى جهاز الكمبيوتر الخاص بك بانتظام ، فقد تفضل استخدام تطبيق هاتفك المدمج بدلاً من ذلك.
إذا لم يكن WiFi Direct خيارًا ، إذًا ، فإن Bluetooth هي خيارك التالي الأفضل للاتصال المستقل من نظير إلى نظير. تحتوي العديد من أجهزة الكمبيوتر التي تعمل بنظام التشغيل Windows 10 على تقنية Bluetooth مدمجة ، ولكن يمكنك استخدام محول USB جعل جهاز كمبيوتر يدعم تقنية Bluetooth. ستحتاج فقط إلى تذكر قم بتشغيل البلوتوث أولاً قبل محاولة إجراء اتصال.