وراء الكواليس لكل كمبيوتر يعمل بنظام Windows 10 يوجد نظام بيئي كامل من العمليات المتشابكة. يتحكمون في كيفية اتصال البرامج ، وكيفية تفاعل الكمبيوتر مع الأجهزة الطرفية مثل طابعات و الكاميرات ، وحتى في كيفية اتصل بالإنترنت.
يحتوي Windows على خدمة مساعد بروتوكول الإنترنت (IP) ، والتي تظهر كـ iphlpsvc.dll في مدير المهام. كعملية غير معروفة في نظام التشغيل لديك ، قد تقلق من أنه نوع من البرامج الضارة. يعد IP Helper آمنًا وخدمة Windows رسمية ، ولكنه يمكن أن يشغل بعض ذاكرة النظام. ستتعرف اليوم على ماهية هذه الخدمة ، وما إذا كنت بحاجة إليها ، وكيفية تعطيلها بأمان.

ما هو Iphlpsvc في Windows 10؟
يشير Iphlpsvc إلى خدمة IP Helper في Windows 10. إنها أداة مصممة لمساعدة المستخدمين في الحصول على معلومات حول شبكتهم وتهيئة الشبكة بسهولة باستخدام التعليمات البرمجية. لا يدرك معظم مستخدمي Windows أنه حتى جزء من نظامهم لأنه ليس شيئًا قد صادفته في الاستخدام اليومي العادي.
عادةً ، الأشخاص الوحيدون الذين يحتاجون إلى استخدام IP يعمل المساعد مطوري البرامج مع اتصالات IPv6 أو الشبكات المتخصصة أو الوصول إلى قواعد البيانات عبر الإنترنت بمتطلبات اتصال محددة.
هل Iphlpsvc آمن للإزالة؟
إذا أتيت عبر Iphlpsvc في مدير المهام ، قد تتساءل عما إذا كان جزءًا ضروريًا من البرنامج ، أو حتى شيء ضار يعمل في الخلفية. يأتي IP Helper في مجموعة الأدوات والخدمات المضمنة في كل تثبيت لنظام Windows 10. تشغيله آمن تمامًا ، ويفضل تركه بمفرده ما لم يكن لديك سبب لإيقافه أو إزالته.
إذا لاحظت أن IP Helper يتعامل مع قدر كبير من الذاكرة ، فهناك عدة طرق لتعطيل الخدمة. إذا اخترت تعطيله ، فإن إيقاف IP Helper آمن ولن يؤثر على نظامك بشكل عكسي.
In_content_1 all: [300x250] / dfp: [640x360]- >كيفية تعطيل IP Helper باستخدام الخدمات
أسهل طريقة لتعطيل IP Helper هي باستخدام نافذة الخدمات.
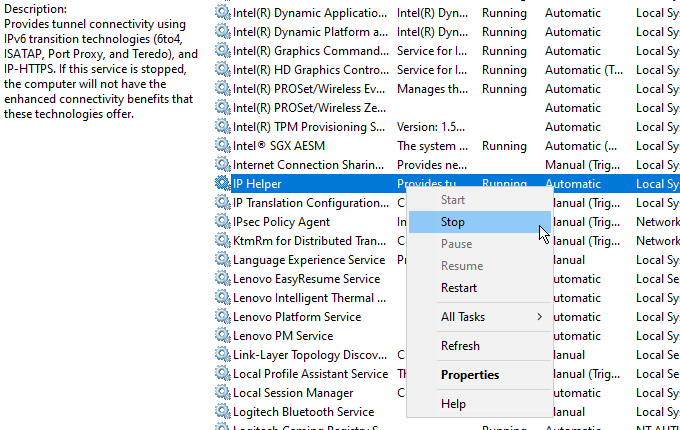
سيوقف Windows الخدمة ، وسيظل معطلاً حتى تقوم بإعادة التشغيل حاسوبك. إذا كنت ترغب في تعطيل الخدمة نهائيًا ، فهناك خطوة إضافية:
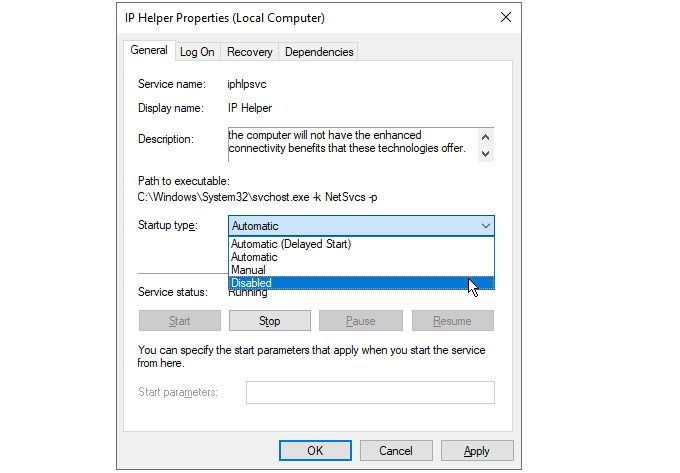
الآن ، ستظل الخدمة معطلة بين عمليات إعادة التشغيل.
إعادة تشغيل خدمة IP Helper
تعمل الخطوات المذكورة أعلاه على إيقاف تشغيل خدمة IP Helper عند تشغيل الكمبيوتر. إذا كنت بحاجة إلى استخدام الخدمة لاحقًا ، فإن إعادة تشغيلها عملية بسيطة.
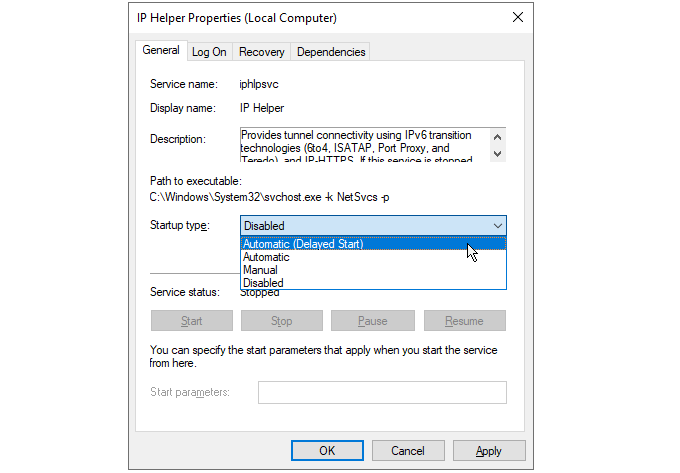
في المرة التالية التي تعيد فيها تشغيل الكمبيوتر ، سيتم استئناف الخدمة. إذا كنت تريد تسريع وقت تشغيل الكمبيوتر ، فيمكنك تحديد تلقائي (بدء مؤجل)من نفس القائمة. سيؤدي هذا إلى تأخير بدء عملية IP Helper لمدة دقيقة أو دقيقتين عند بدء التشغيل ، مما يقلل من أداء الكمبيوتر في التمهيد الأولي.
تعطيل Iphlpsvc باستخدام موجه الأوامر
إذا كنت تفضل ذلك ، يمكن استخدام موجه أوامر Windows لتعطيل خدمة IP Helper.
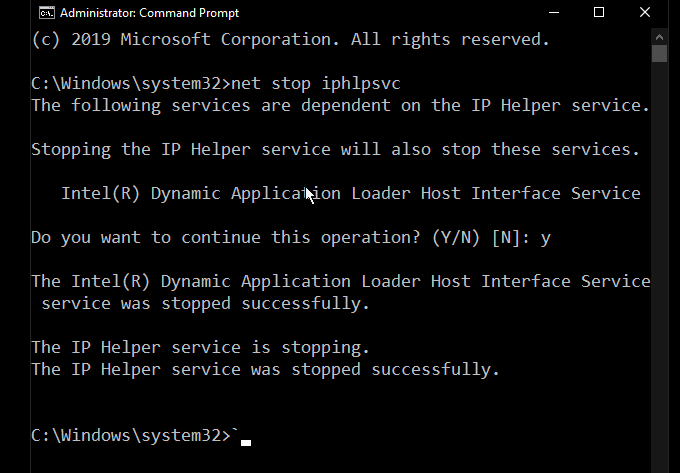
ستلاحظ أن إيقاف الخدمة يؤدي إلى تحذير من أن خدمة أخرى ستتأثر. في هذه الحالة ، خدمة واجهة مضيف محمل التطبيقات الديناميكية Intel (R) ليست شيئًا يحتاجه معظم المستخدمين. هذا ليس هو الحال دائمًا ، ومع ذلك ، فإن العديد من خدمات Windows مترابطة. قد يؤدي إيقاف إحدى الخدمات إلى توقف الآخرين عن العمل.
لتعطيل خدمة IP Helper بشكل دائم في سطر الأوامر ، أدخل:
REG add “HKLM\SYSTEM\CurrentControlSet\services\iphlpsvc” /v Start /t REG_DWORD /d 4 /f
اضغط على إدخال ، و سترى تأكيدًا بأن الخدمة معطلة الآن.
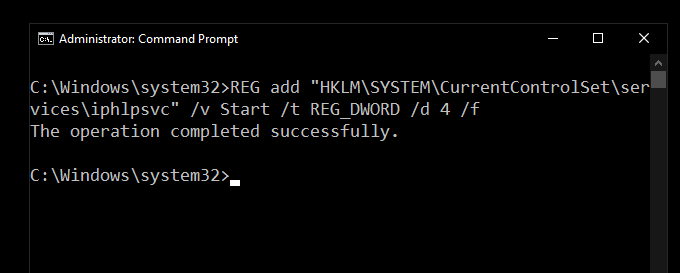
تمامًا مثل الطريقة السابقة باستخدام قائمة الخدمات ، سيؤدي هذا إلى إيقاف تشغيل خدمة IP Helper عند التمهيد. لعكس العملية ، أدخل:
REG add “HKLM\SYSTEM\CurrentControlSet\services\iphlpsvc” /v Start /t REG_DWORD /d 2 /f
اضغط على Enterلتعيين الخدمة بحيث تبدأ تلقائيًا بعد إعادة التشغيل التالية.
ليست كل الخدمات متساوية
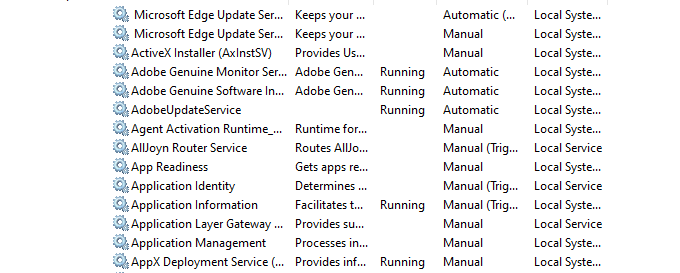
قد يبدو إيقاف الخدمات التي لا تستخدمها طريقة سهلة لـ تسريع جهاز الكمبيوتر الخاص بك ، ولكن تأكد من البحث عما يفعله كل واحد ، و ما إذا كانت الخدمات الأخرى تعتمد عليه قبل التعطيل.
في حين أنها قد تبدو فكرة جيدة في ذلك الوقت ، إلا أن هناك حجة مقنعة لـ أبدا تعطيل خدمات Windows لتجنب الأخطاء غير المرغوب فيها والتي يصعب تصحيحها.