هل تستمر في مواجهة رمز الخطأ M7053-1803 أثناء محاولة تشغيل البرامج التلفزيونية أو الأفلام على Netflix؟ إنها مشكلة في المتصفحات المستندة إلى Chromium مثل Google Chrome وMicrosoft Edge وOpera. تعرف على كيفية إصلاح رمز خطأ Netflix M7053-1803 على أجهزة الكمبيوتر الشخصية وأجهزة Mac.
لعدة أسباب، تميل Netflix إلى طرح رمز الخطأ M7053-1803 في Google Chrome ومتصفحات Chromium الأخرى. على سبيل المثال، يمكن أن يكون خطأً بسيطًا أو خللًا في المتصفح، أو ذاكرة تخزين مؤقت ويب تالفة، أو ملحقًا متعارضًا. اعمل من خلال الاقتراحات والحلول أدناه لإصلاح رمز خطأ Netflix M7053-1803 في نظام التشغيل Windows أو macOS.
1. قم بإنهاء المتصفح وإعادة تشغيله
من الأفضل أن تبدأ بإنهاء متصفح الويب وإعادة تشغيله على جهاز الكمبيوتر الشخصي أو جهاز Mac. يعمل ذلك على حل الأخطاء والمشكلات البسيطة التي تمنع Netflix من التحميل ويساعد أيضًا في إنهاء تحديثات المتصفح الكاملة جزئيًا.
ملاحظة: في نظام التشغيل macOS، التحكم، انقر مع الضغط على المتصفح في Dock وحدد إنهاءللتأكد من الخروج منه بالكامل.
2. أعد تشغيل جهاز الكمبيوتر أو جهاز Mac
إذا لم تساعدك إعادة تشغيل متصفح الويب Chromium، فحاول إعادة تشغيل جهاز الكمبيوتر بعد ذلك. لإعادة تشغيل جهاز كمبيوتر يعمل بنظام Windows، افتح قائمة ابدأوحدد الطاقة>إعادة التشغيل.
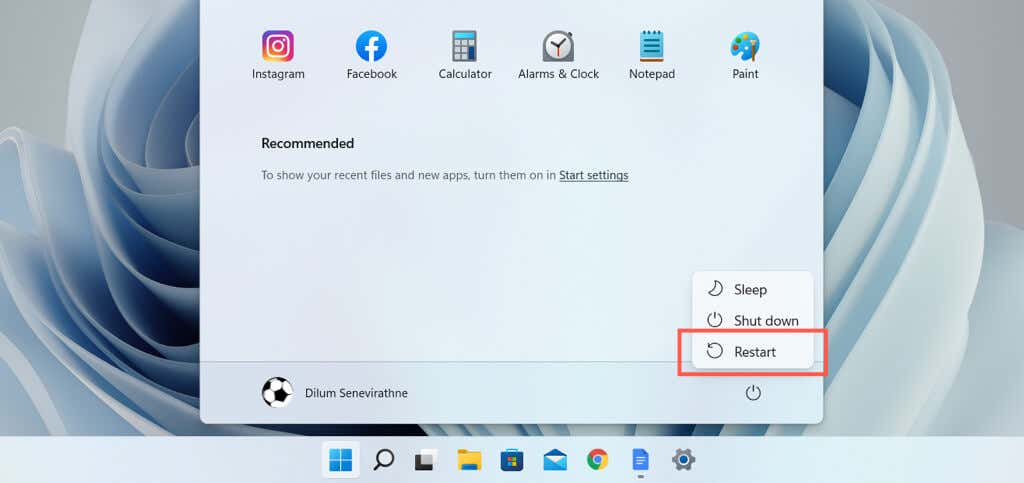
إذا كنت تستخدم جهاز Mac، فافتح قائمة Appleوحدد إعادة التشغيل. ثم قم بإلغاء تحديد المربع بجوار إعادة فتح النوافذ عند تسجيل الدخول مرة أخرىقبل تحديد إعادة التشغيلللتأكيد.
3. فرض تحديث متصفح الويب الخاص بك
يمكن أيضًا أن يظهر رمز خطأ Netflix M7053-1803 في الإصدارات القديمة من Chromium. على الرغم من أن المتصفحات مثل Google Chrome تميل إلى تحديث نفسها تلقائيًا، إلا أن هذا قد لا يحدث دائمًا. ولهذا السبب، من الجيد دائمًا فرض تحديث متصفحك.
على سبيل المثال، في متصفح Google Chrome، افتح قائمة Chrome(حدد النقاط الثلاث الموجودة في الزاوية اليمنى من النافذة) وحدد حولGoogle كروم.
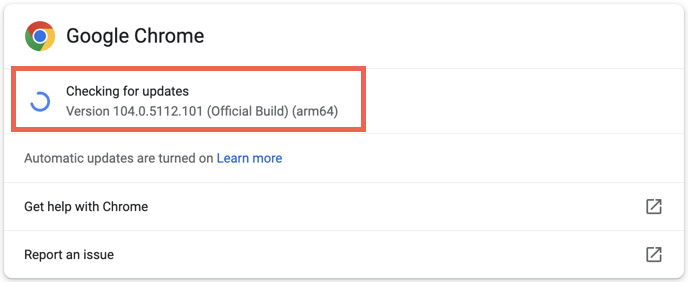
إذا كان هناك تحديث معلق، فسيقوم Chrome بتنزيله وتثبيته تلقائيًا - حدد إعادة التشغيللإنهاء التحديث. تعرف على كيفية قم بتحديث المتصفحات الأخرى المستندة إلى Chromium على جهاز الكمبيوتر وماك..
4. احذف قاعدة بيانات فهرس Netflix
تُعد قاعدة بيانات فهرس Netflix الفاسدة سببًا شائعًا آخر لرمز خطأ Netflix M7053-1803. احذف قاعدة بيانات Netflix المفهرسة (أو IndexedDB) في Chrome أو متصفح الويب الخاص بك وتحقق مما إذا كان ذلك يحدث فرقًا.
يشبه الإجراء معظم متصفحات الويب Chromium. على سبيل المثال، في Google Chrome:
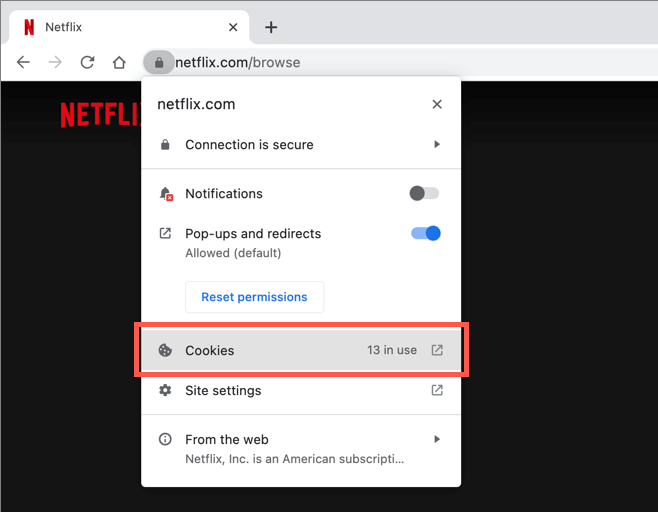
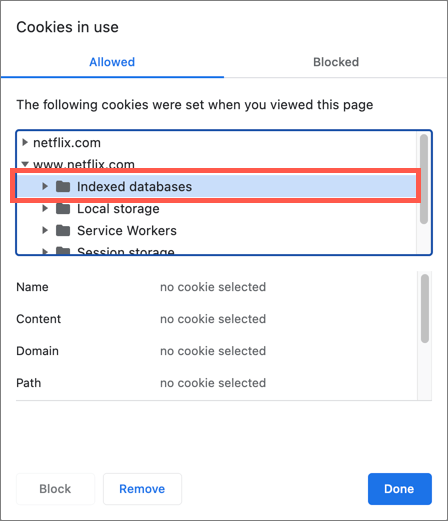
5. امسح ذاكرة التخزين المؤقت لمتصفح الويب الخاص بك
إذا استمر رمز الخطأ M7053-1803 الخاص بـ Netflix، فامسح ذاكرة التخزين المؤقت المؤقتة للمتصفح الخاص بك لحل المشكلات الناجمة عن ملفات تعريف الارتباط السيئة لـ Netflix. للقيام بذلك، افتح علامة تبويب جديدة في المتصفح واضغط على Shift+ Ctrl+ Delete(كمبيوتر شخصي) أو Shift+ Command+ Delete(Mac).
في المربع محو بيانات التصفحالذي يظهر، حدد المربعات بجوار ملفات تعريف الارتباط وبياناتالموقع الأخرى>والصور والملفات المخزنة مؤقتًاوقم بتعيين النطاق الزمنيعلى جميع الأوقات. أخيرًا، اضغط على Enterأو حدد مسح البيانات.
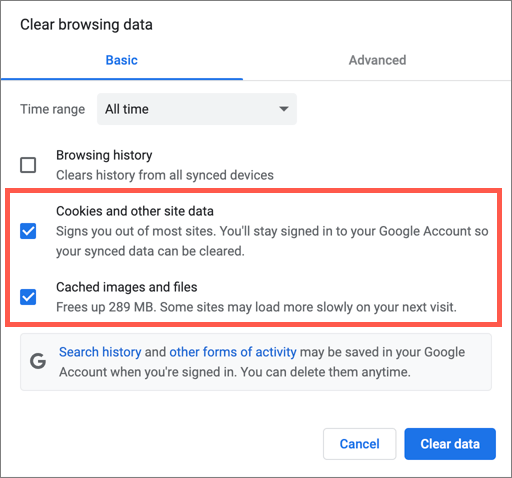
قم بتحميل موقع Netflix على الويب، وقم بتسجيل الدخول باستخدام بيانات اعتماد حساب Netflix الخاص بك، ومن المحتمل أن تبدأ خدمة البث في العمل بشكل صحيح مرة أخرى.
إذا كنت بحاجة إلى مساعدة إضافية، فراجع دليلنا إلى clearing the cache in any browser on Windows and ماك.
6. تعطيل جميع ملحقات المتصفح النشطة
في بعض الأحيان، يمكن للملحقات المتعارضة - خاصة أدوات حظر المحتوى - أن تمنع Netflix من العمل بشكل صحيح. الطريقة الوحيدة للتأكيد هي تعطيل جميع الملحقات النشطة في متصفح Chromium الخاص بك.
للقيام بذلك، افتح قائمة Chromeوحدد مزيد من الأدوات>الإضافات. ثم قم بتعطيل كافة الملحقات وأعد تحميل Netflix..
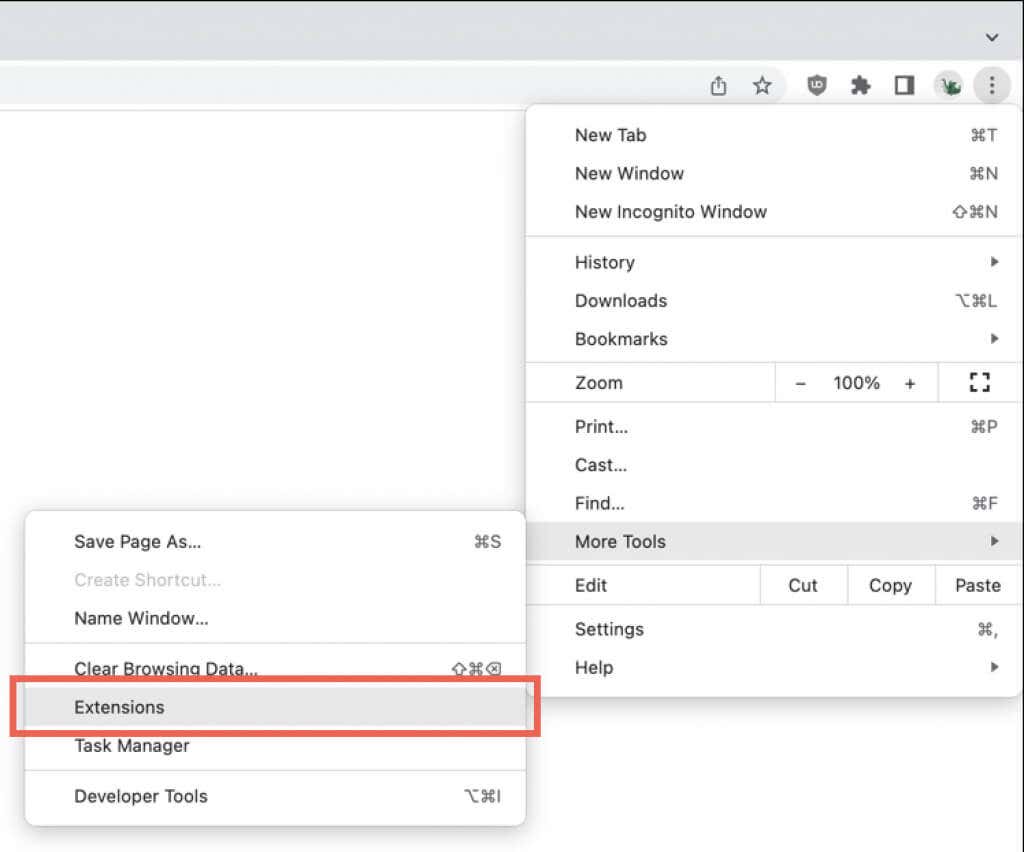
إذا كان ذلك مفيدًا، فأعد تنشيط كل ملحق على حدة حتى تتعرف على الوظيفة الإضافية التي بها مشكلات.
إذا كنت تستخدم Microsoft Edge، فيمكنك الوصول إلى الملحقات عن طريق فتح قائمة Edgeوتحديد الملحقات. في Opera، اضغط على Shift+ Ctrl+ E(كمبيوتر شخصي) أو Shift+ Command>+ E(ماك).
7. إعادة ضبط إعدادات المتصفح على الإعدادات الافتراضية
إذا لم يساعدك أي من الإصلاحات المذكورة أعلاه، فقد حان الوقت لإعادة ضبط المتصفح على إعدادات المصنع الافتراضية. ومن المفترض أن يؤدي ذلك إلى حل مشكلات Netflix الناجمة عن إعدادات المتصفح الفاسدة أو غير المتسقة.
إذا كنت تستخدم Google Chrome:
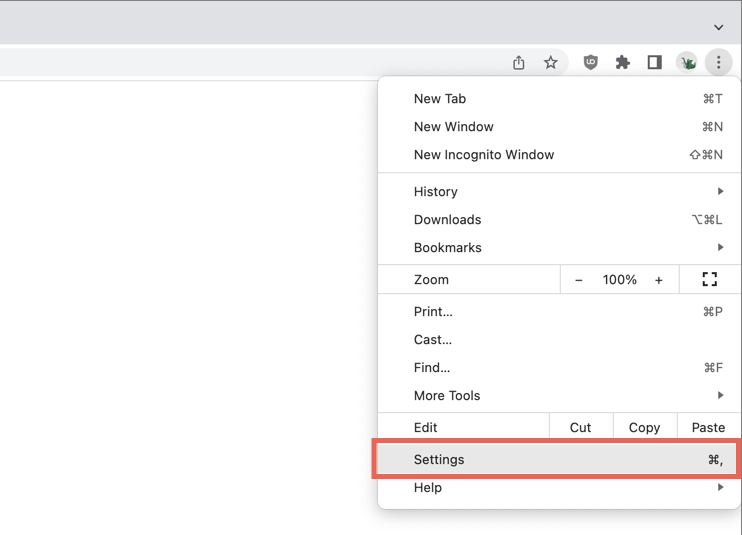
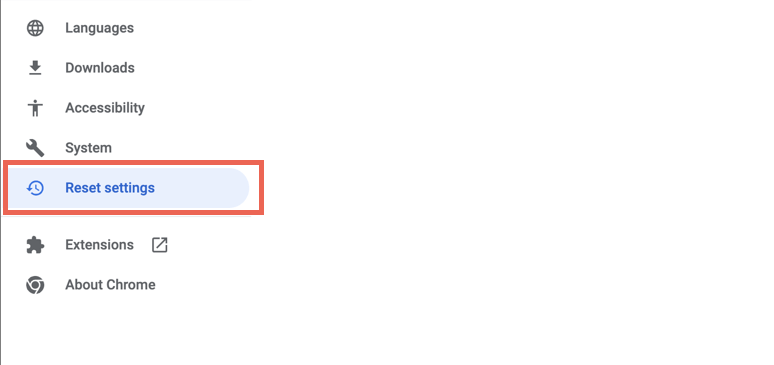
قم بتسجيل الدخول إلى Netflix وتأكد من أنه يعمل. إذا كان الأمر كذلك، فأعد تنشيط أي ملحقات تريدها وأعد تكوين تفضيلات التصفح الخاصة بك.
إذا كنت تستخدم Microsoft Edge أو Opera، فراجع دليلنا إلى إعادة ضبط أي متصفح على أجهزة الكمبيوتر الشخصية وأجهزة Mac إلى إعدادات المصنع الافتراضية.
تابع مشاهدة Netflix
إذا لم تنجح أي من نصائح استكشاف الأخطاء وإصلاحها الواردة في هذا البرنامج التعليمي، ففكر في مشاهدة Netflix في متصفح غير Chromium مثل Firefox أو Safari. يمكنك أيضًا قم بتنزيل تطبيق Netflix من متجر Microsoft إذا كنت تستخدم Windows.
استمر في تحديث Google Chrome أو متصفح Chromium المفضل لديك في هذه الأثناء، ومن المفترض أن يختفي رمز خطأ Netflix M7053-1803 في النهاية.
.