إذا تلقيت الرسالة "يتعذر على Microsoft Excel الوصول إلى الملف"، فهذا يعني أن هناك خطأ ما في مسار الملف. وهذا خطأ محبط، ويمكن أن يمنعك من فتح المستندات المهمة.
في هذه المقالة، سنشرح كيفية إصلاح الخطأ "يتعذر على Microsoft Excel الوصول إلى الملف" واستعادة الوصول إلى مصنفاتك.
ما الذي يسبب الخطأ؟
هناك ثلاثة أسباب رئيسية قد تؤدي إلى ظهور خطأ Excel هذا:
في ما يلي، سنبدأ بالإصلاحات التي من المرجح أن تحل هذا الخطأ. لذا، ابدأ بالإصلاح 1 واستمر في العمل حتى تنتهي المشكلة.
الإصلاح 1: التأكد من صلاحية الروابط الخارجية
نظرًا لأن هذا الخطأ يحدث غالبًا عند محاولة النقر فوق الارتباطات المؤدية إلى مصنفات أو أوراق عمل خارجية، فإن الخطوة الأولى هي التأكد من صحة هذه الارتباطات. لكل رابط في جدول بيانات Excel الخاص بك:
للعثور على كافة الروابط الخارجية:
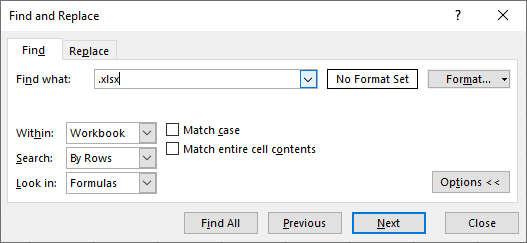
الإصلاح 2: تحديث برنامج Microsoft Excel
غالبًا ما تعمل تحديثات البرامج على إصلاح المشكلات المؤقتة. للتأكد من أن هذا الخلل لا يحدث بسبب برنامج Excel قديم، يجب عليك تحديثه إلى الإصدار الأحدث. للقيام بذلك:
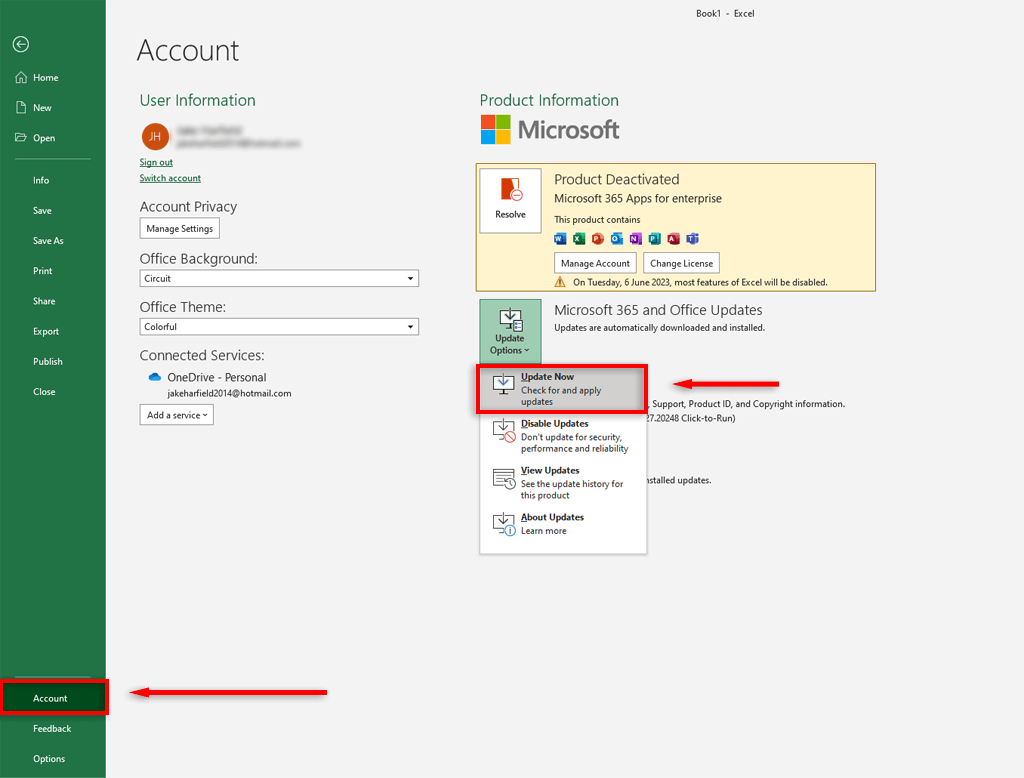
الإصلاح 3: تعطيل وظائف Excel الإضافية
في بعض الأحيان، يمكن أن تتسبب الوظائف الإضافية في حدوث مشكلات في أوراق Excel. للتأكد من أنها لا تسبب خلل "لا يمكن الوصول إلى الملف"، قم بتعطيل جميع الوظائف الإضافية وأعد تمكينها واحدة تلو الأخرى. لنفعل ذلك:.
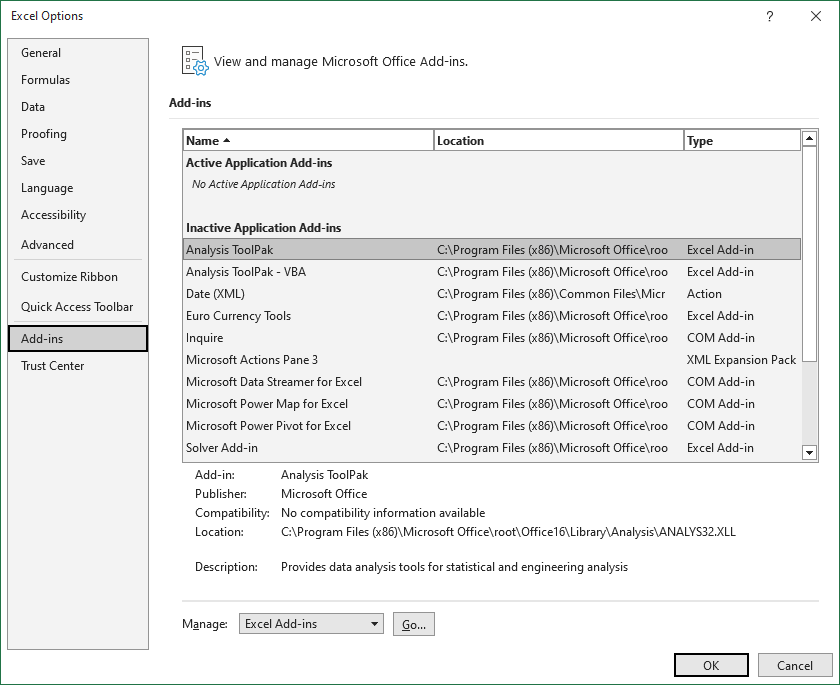
الإصلاح 4: تقصير طول مسار الملف
قد يكون سبب هذا الخلل هو أن مسار الملف طويل جدًا. للتأكد من أن الأمر ليس كذلك، انقل ملفات Excel إلى المجلد الأصلي (بدلاً من سلسلة من المجلدات الفرعية) وأعد تسميته إلى مجلد قصير. بمجرد اختصار مسار الملف، قم بتحديث الرابط الموجود في مصنف Excel الخاص بك وحاول فتح الملف.
الإصلاح 5: نقل ملف Excel إلى سطح المكتب
لاحظ بعض المستخدمين أن هذا الخطأ يختفي إذا كان ملف Excel موجودًا في مجلد سطح المكتب وليس في أي مكان آخر في نظام ملفات الكمبيوتر. على الرغم من أن هذا ليس حلاً رائعًا، إلا أنه يمكن أن يزيل الخلل مؤقتًا لاستعادة الوظائف المناسبة لجدول بيانات Excel.
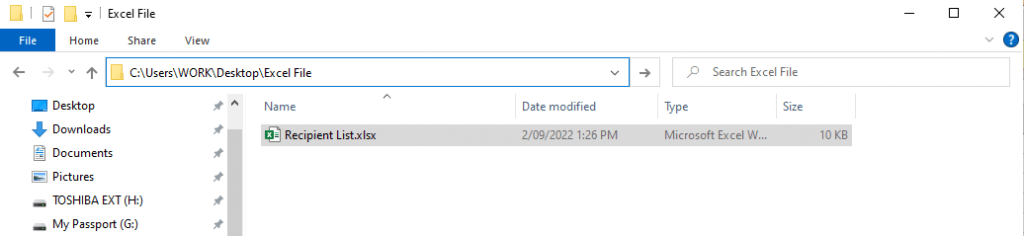
ملاحظة:يحدث هذا الخطأ أيضًا عندما يتم تخزين الملف في محرك أقراص الشبكة بدلاً من محرك الأقراص المحلي لديك. تأكد من حفظ الملف في C:\Users\username\Desktop.
الإصلاح 6: مسح ذاكرة التخزين المؤقت لمستندات Office
يمكن أن يؤدي مسح ذاكرة التخزين المؤقت لمستندات Office إلى حل هذا الخطأ أيضًا. للقيام بذلك:
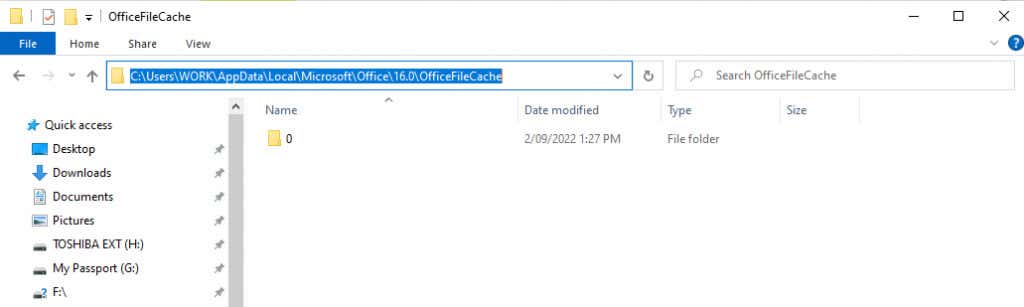
الإصلاح 7: إغلاق كافة البرامج الأخرى
أحد أسباب خلل Microsoft Office Excel هو أن هناك برنامجًا آخر يستخدم حاليًا ملف Excel، لذا لا يمكن فتحه. لحل هذه المشكلة، تأكد من أن الملف .xls ليس مفتوحًا في أي مصنفات أو تطبيقات أو وظائف إضافية أخرى، ثم حاول مرة أخرى.
الإصلاح 8: التحقق من الأذونات الخاصة بك
قد يواجه برنامج MS Excel صعوبة في فتح الملفات التي تم ضبطها على "يقرأ فقط ". لحل هذه المشكلة، تأكد من أن ملفاتك المرتبطة تتمتع بأذونات الكتابة الصحيحة. انقر بزر الماوس الأيمن على الملف وحدد خصائص. بجوار "السمات"، تأكد من إلغاء تحديد خيار القراءة فقط..
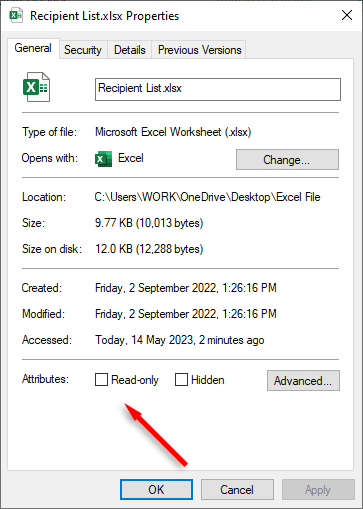
الرجوع إلى البيانات
يمكن أن تكون تطبيقات MS Office متقلبة، وليس هناك ما هو أسوأ من حدوث خطأ في Excel يؤدي إلى إبطاء عملك. نأمل أن يكون دليل استكشاف الأخطاء وإصلاحها هذا قد ساعدك في إصلاح مصنف Microsoft Excel وأن جميع الروابط الخارجية تعمل كما ينبغي. تذكر أنه إذا توقف Excel عن العمل لديك، فيمكنك دائمًا التبديل إلى جداول بيانات جوجل أو ورقة ذكية!
.