هل يفتقد شريط المهام الذي يعمل بنظام التشغيل Windows 10 أو Windows 11 أيقونات التطبيقات الخاصة بك؟ قد تكون هذه الرموز مخفية في إعدادات شريط المهام، أو قد يكون شريط المهام يواجه خللًا بسيطًا. يمكنك حل المشكلة باستخدام بعض الطرق السهلة واحصل على جميع الرموز المفضلة لديك مرة أخرى في الشريط السفلي لجهاز الكمبيوتر الخاص بك. وإليك الطريقة.
هناك بعض الأسباب التي تجعلك لا ترى أيقونات التطبيقات على شريط المهام لديك، وهي أنك تستخدم وضع الكمبيوتر اللوحي الخاص بنظام Windows (الذي يخفي شريط المهام)، وأن مستكشف الملفات يعمل، وأن هناك مشكلة في ذاكرة التخزين المؤقت لأيقونات Windows، وأن نظامك الأساسي الملفات تالفة، وأكثر من ذلك.
تعطيل وضع الكمبيوتر اللوحي على جهاز الكمبيوتر الخاص بك
أحد أسباب عدم ظهور شريط المهام وأيقونات شريط المهام هو أنك قمت بتمكين وضع الكمبيوتر اللوحي لنظام التشغيل Windows. تم تصميم هذا الوضع للأجهزة اللوحية التي تعمل بنظام التشغيل Windows، ويعمل الوضع على اختفاء شريط المهام.
في هذه الحالة، يمكنك إيقاف تشغيل وضع الجهاز اللوحي واستعادة شريط المهام وأيقونات التطبيقات مرة أخرى. لاحظ أنك تحتاج إلى القيام بذلك فقط على نظام التشغيل Windows 10 لأن نظام التشغيل Windows 11 لا يحتوي على وضع الكمبيوتر اللوحي.
إذا لم تجد خيار وضع الكمبيوتر اللوحيفي مركز العمل، فانتقل إلى الإعدادات>النظام>الجهاز اللوحي>قم بتغيير إعدادات الجهاز اللوحي الإضافيةوأوقف خيار وضع الجهاز اللوحي.
لقد عاد الآن شريط المهام وأيقوناته إلى الشريط السفلي لجهاز الكمبيوتر لديك.
أعد تشغيل مستكشف ملفات Windows
هناك سبب آخر لا ترى أيقونات شريط المهام وهو أن مستكشف ملفات Windows يواجه مشكلات. في هذه الحالة، يمكنك إعادة تشغيل الأداة لإصلاح أية مشكلات بسيطة.
بمجرد القيام بذلك، من المفترض أن يبدأ شريط المهام في عرض جميع رموز التطبيقات.
تمكين أيقونات التطبيقات في إعدادات شريط المهام
يتيح لك Windows اختر الرموز التي ترغب في عرضها على شريط المهام. إذا كان شريط المهام لديك يفتقد بعض الرموز، فربما قمت أنت أو أي شخص آخر بتعطيل هذه الرموز في الإعدادات..
إن حل هذه المشكلة أمر سريع وسهل، حيث أن كل ما عليك فعله هو الوصول إلى إعدادات شريط المهام وتمكين مفاتيح التبديل للأيقونات التي ترغب في رؤيتها على شريط المهام.
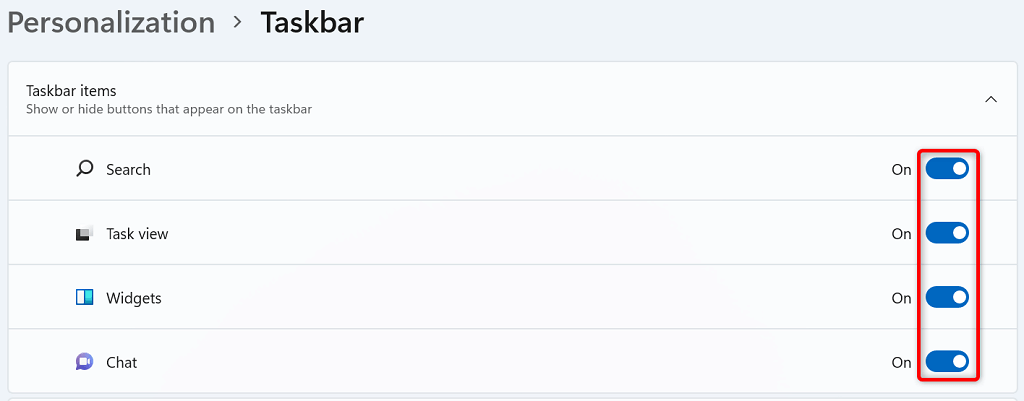
من المفترض أن يعرض شريط المهام الآن الرموز التي اخترتها.
مسح ذاكرة التخزين المؤقت لأيقونات Windows التالفة
مثل العديد من العناصر الأخرى، يقوم Windows بتخزين الرموز الخاصة بك مؤقتًا، بحيث يتمكن النظام من عرض تلك الرموز بسرعة. من المحتمل أن تكون ذاكرة التخزين المؤقت هذه تالفة، مما أدى إلى عدم عرض الرموز الخاصة بك في شريط المهام لديك.
في هذه الحالة، امسح ذاكرة التخزين المؤقت للرمز، وسيتم حل مشكلتك. لا يؤدي حذف ذاكرة التخزين المؤقت إلى حذف ملفاتك أو تطبيقاتك. سيقوم Windows بإعادة إنشاء ذاكرة التخزين المؤقت هذه أثناء استخدامك لجهاز الكمبيوتر الخاص بك.
C:\Users\%username%\AppData\Local\Microsoft\Windows\Explorer
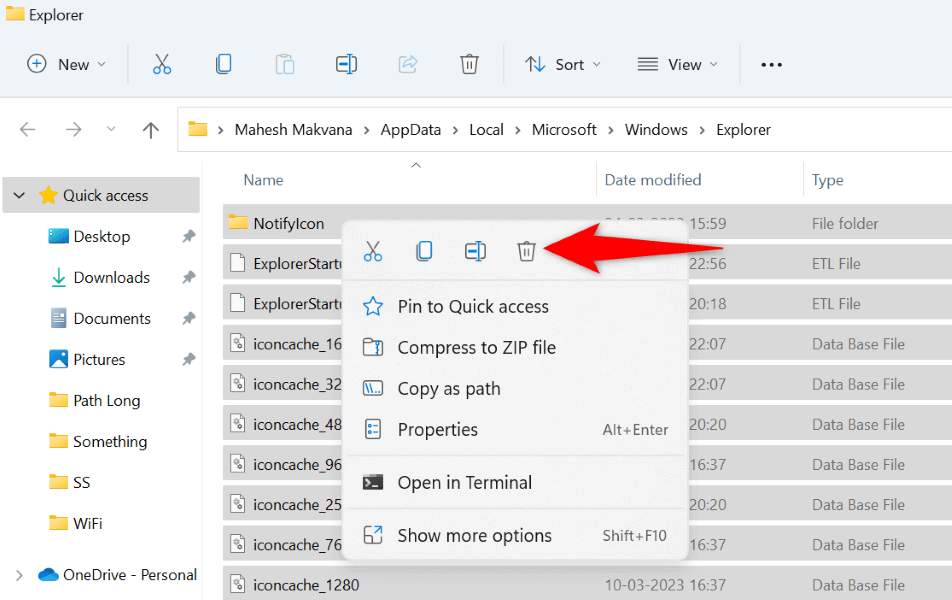
قم بتحديث برامج تشغيل محول العرض لديك
محول العرض الخاص بك هو المسؤول عن رسم المحتوى على شاشتك. من المحتمل أن تكون برامج تشغيل هذا المحول تالفة أو قديمة، مما يتسبب في ظهور شريط المهام لا ترسم أيقونات التطبيق الخاص بك. في هذه الحالة، قم بتحديث برامج تشغيل المحول الخاص بك إلى الإصدار الأحدث، وسيتم إصلاح مشكلتك.
يمكنك استخدام الأداة المساعدة لإدارة الأجهزة المضمنة في Windows لتحديث برامج التشغيل لديك.
تنظيف الملفات غير المرغوب فيها على جهاز الكمبيوتر الخاص بك
إذا استمرت مشكلة عدم ظهور الرموز على شريط المهام، فقد يكون جهاز الكمبيوتر الخاص بك قد تراكم عليه عدد كبير من الملفات غير المرغوب فيها، حيث تسبب هذه الملفات مشكلات مختلفة. وفي هذه الحالة، يمكنك إزالة جميع تلك الملفات غير الضرورية من مساحة التخزين لديك وحل مشكلتك.
يمكنك استخدام أداة تنظيف القرص المضمنة في نظام التشغيل Windows البحث عن أنواع مختلفة من الملفات غير المرغوب فيها وحذفها من نظامك.
إصلاح الملفات التالفة على جهاز الكمبيوتر الشخصي الذي يعمل بنظام Windows
ربما تكون ملفات نظام Windows لديك تالفة، مما يتسبب في عدم عرض شريط المهام لأيقوناتك. يمكن أن تسبب الملفات الأساسية الفاسدة العديد من المشكلات الأخرى أيضًا، ونحن نوصي بشدة بإصلاح هذه الملفات في أسرع وقت ممكن.
إحدى الطرق السهلة لإجراء إصلاح جميع ملفات الويندوز الفاسدة على جهاز الكمبيوتر الخاص بك هي استخدام أداة SFC (مدقق ملفات النظام) المضمنة. تقوم هذه الأداة تلقائيًا باكتشاف كافة الملفات الفاسدة وإصلاحها، مما يسمح لك بحل مشكلاتك.
DISM.exe /Online /Cleanup-image /Restorehealth
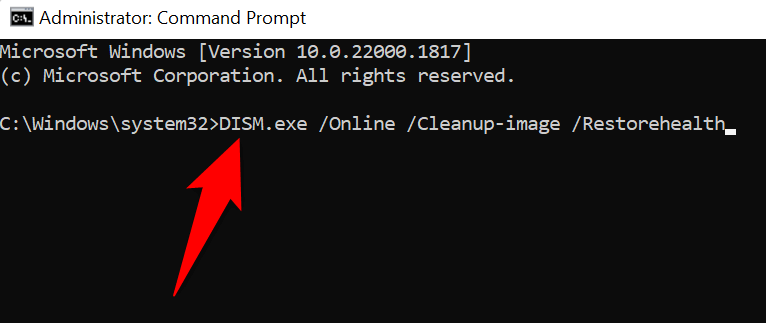
sfc /scannow
استخدم استعادة النظام.
إذا ظلت مشكلة عدم ظهور الرموز على شريط مهام Windows دون حل، استرجاع النظام الخاص بك إلى نقطة الاستعادة في الماضي لإصلاح المشكلة. يؤدي القيام بذلك إلى إلغاء أي تغييرات قد تكون أجريتها على جهاز الكمبيوتر الخاص بك، وإصلاح المشكلات التي أنشأتها هذه التغييرات.
إنشاء واستخدام حساب Windows جديد
إذا لم يعرض شريط المهام لديك أي رموز على الرغم من اتباع الطرق المذكورة أعلاه، فقد تكون هناك مشكلة في إعدادات حساب Windows الخاص بك. إحدى الطرق للتحقق من ذلك هي إنشاء واستخدام حساب جديد على نظامك.
إذا لم يكن الحساب الجديد به مشكلة في شريط المهام، فيمكنك نسخ جميع بياناتك من حسابك القديم والبدء في استخدام الحساب الجديد.
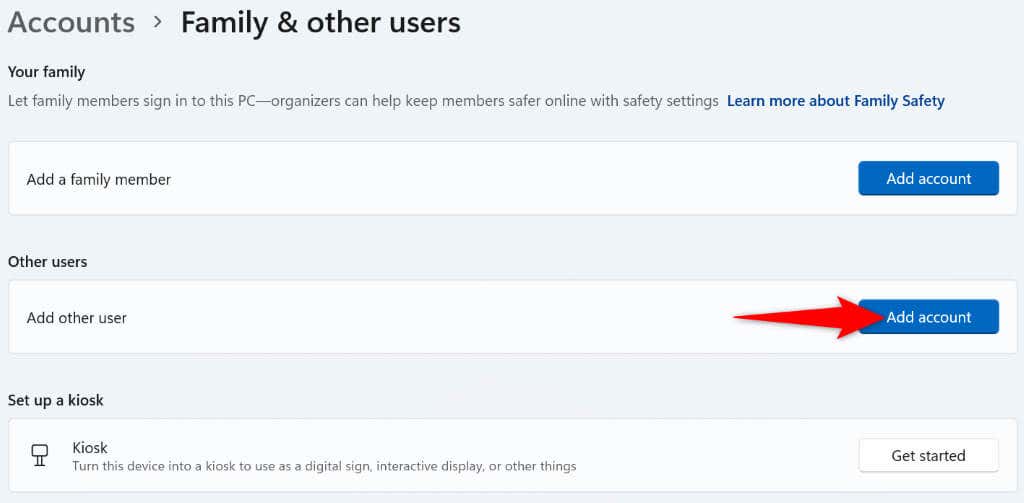
اجعل شريط مهام Windows يعرض جميع أيقوناتك المفضلة
في أغلب الأحيان، يكون خلل بسيط يسبب شريط مهام Windows هو عدم عرض رموز تطبيقاتك. يمكنك إصلاح ذلك باستخدام الطرق المختلفة الموضحة أعلاه. بمجرد تطبيق هذه الإصلاحات، يجب أن يعرض شريط المهام الرموز الافتراضية بالإضافة إلى أي رموز أخرى قد تكون أضفتها إليه..
.