إنه أمر محبط عندما تريد إجراء فحص الفيروسات على جهاز الكمبيوتر الخاص بك، ولن يتم تشغيل تطبيق Windows Security. يمكن أن تتسبب عناصر مختلفة في تصرف التطبيق بهذه الطريقة. ومع ذلك، يمكنك اتخاذ بعض خطوات استكشاف الأخطاء وإصلاحها لحل المشكلة.
تتمثل بعض أسباب عدم تشغيل تطبيق Windows Security لديك في أن تكوين التطبيق خاطئ، وأن إصدار Windows لديك قديم، وملفات نظام Windows تالفة، وغير ذلك الكثير.
1.أغلق برامج مكافحة الفيروسات الأخرى الموجودة على جهاز الكمبيوتر الخاص بك
لا يتم تشغيل أمان Windows لأنك تستخدم برنامجًا آخر لمكافحة الفيروسات على جهاز الكمبيوتر لديك. قد تتداخل هذه الأداة مع وظائف Windows Security، مما يتسبب في عدم تشغيل التطبيق.
في هذه الحالة، يمكنك إغلاق برنامج مكافحة الفيروسات الآخر لديك ومحاولة فتح تطبيق Windows Security. حاول إغلاق برنامجك الآخر بالقوة للتأكد من إغلاقه بالكامل.
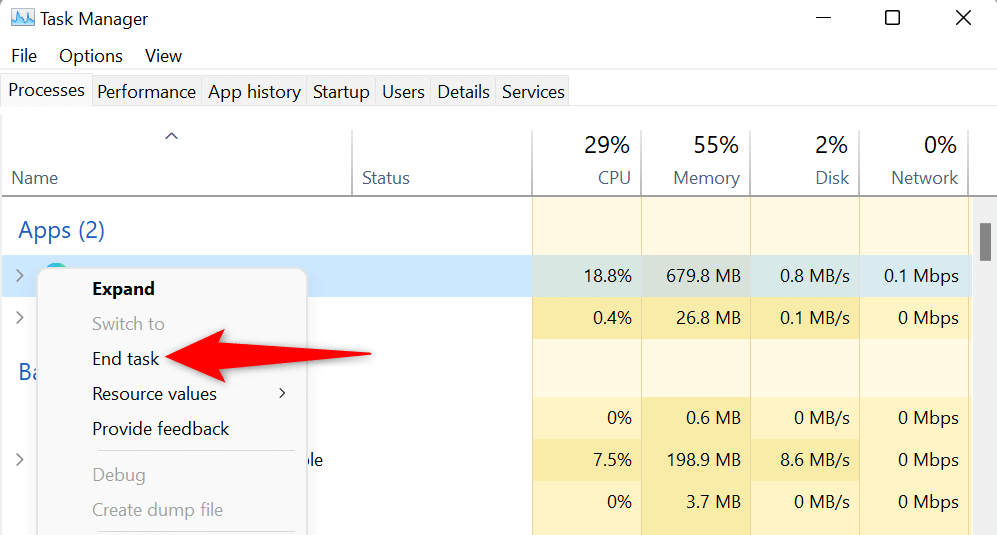
إذا تم تشغيل Windows Security بعد تعطيل أداة مكافحة الفيروسات التابعة لجهة خارجية، فيمكنك إزالة هذه الأداة من جهاز الكمبيوتر الخاص بك لضمان عدم مواجهة نفس المشكلة مرة أخرى. وإليك كيفية القيام بذلك.
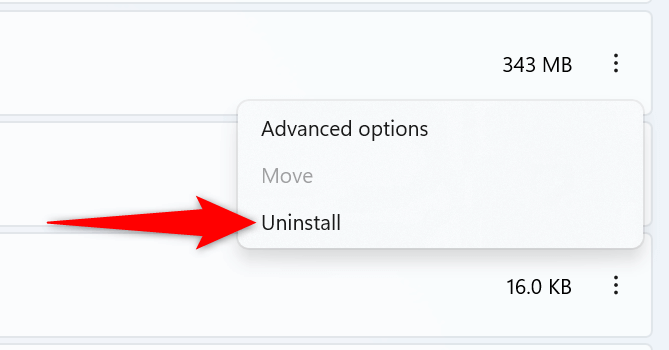
2.أعد تشغيل خدمة مركز أمان Windows
يقوم Windows بتشغيل خدمات متنوعة في الخلفية لدعم وظائف الكمبيوتر المتعددة. من المحتمل أن إحدى الخدمات المتعلقة بـ Windows Security لا تعمل بشكل صحيح، مما يمنع تشغيل التطبيق.
في هذه الحالة، يمكنك إعادة تشغيل خدمة الخلفية ذات الصلة لإصلاح مشكلتك..
services.msc
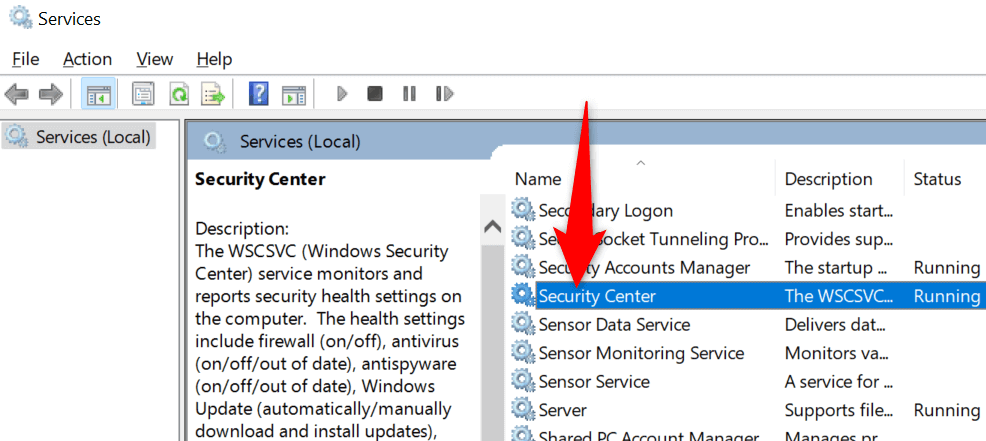
3.إصلاح تطبيق أمان Windows
مثل العديد من التطبيقات الأخرى، يمكن أن يصبح Windows Security مشكلة بسبب التكوين الخاطئ والعناصر الفنية الأخرى. عندما يحدث ذلك، يمكنك استخدام أداة الإصلاح المضمنة في جهاز الكمبيوتر الخاص بك لمحاولة إصلاح التطبيق.
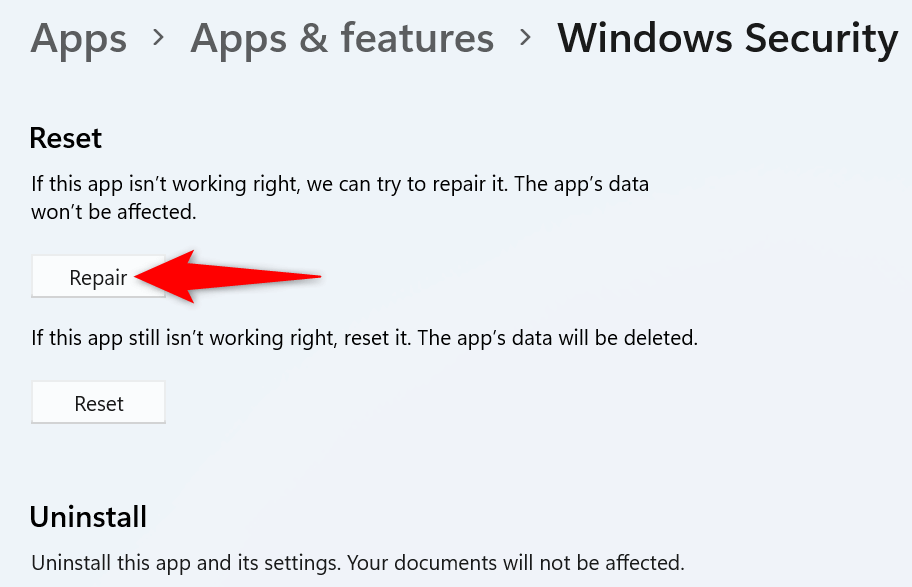
4.إعادة تعيين تطبيق أمان Windows
إذا لم يتم إصلاح أمان Windows إصلاح مشكلة إطلاق التطبيق ، فيمكنك المضي قدمًا وإعادة تعيين التطبيق. يؤدي القيام بذلك إلى مسح جميع الإعدادات الحالية للتطبيق، مما يؤدي إلى حل مشكلة التطبيق لديك.
Get-AppxPackage Microsoft.SecHealthUI -AllUsers | إعادة تعيين-AppxPackage
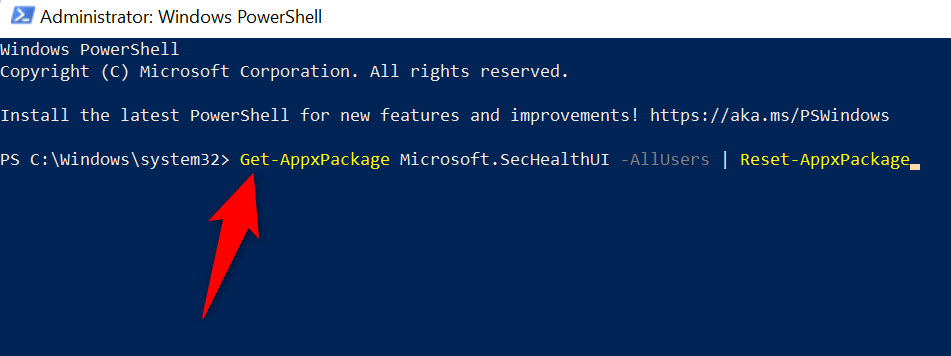
5.قم بتحديث إصدار Windows لديك
قد يكون إصدار نظام التشغيل Windows لديك قديمًا، مما يتسبب في حدوث خلل في النظام والتطبيقات المثبتة. لذلك، يجب عليك دائمًا استخدام أحدث إصدار من برنامج النظام الخاص بك..
يمكنك حل مشكلتك عن طريق تحديث ويندوز إلى الإصدار الأحدث على جهاز الكمبيوتر الخاص بك.
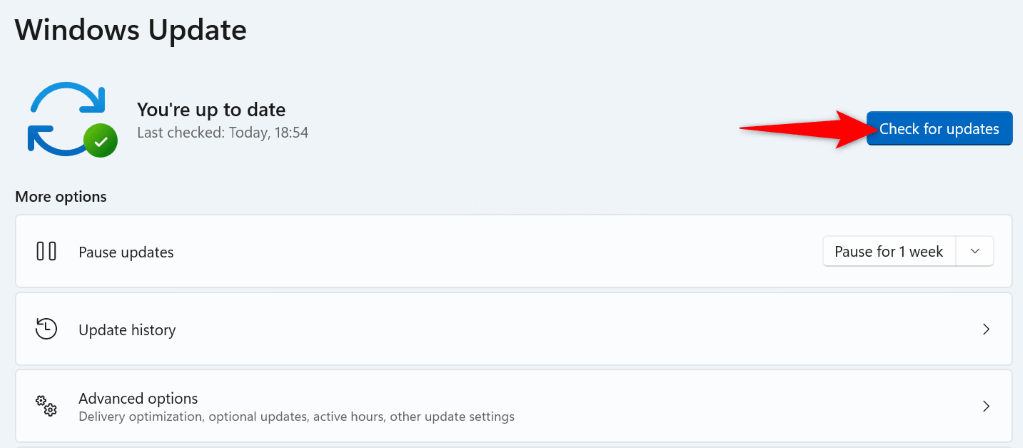
6.إصلاح ملفات Windows التالفة
يمكن أن تتلف ملفات نظام Windows، مما يؤدي إلى خلل في وظائف النظام وتطبيقات المخزون وحتى تطبيقات الطرف الثالث. تصبح هذه الملفات تالفة لأسباب عديدة، بما في ذلك الفيروسات والتطبيقات الضارة.
لحسن الحظ، يتضمن Windows أداة مدمجة لمساعدتك إصلاح ملفات النظام الفاسدة على جهاز الكمبيوتر الخاص بك. يمكنك تشغيل أداة تسمى SFC (مدقق ملفات النظام) من موجه الأوامر للعثور على جميع الملفات الأساسية التي بها مشكلات والمفقودة على جهاز الكمبيوتر الخاص بك وإصلاحها.
DISM.exe /Online /Cleanup-image /Restorehealth
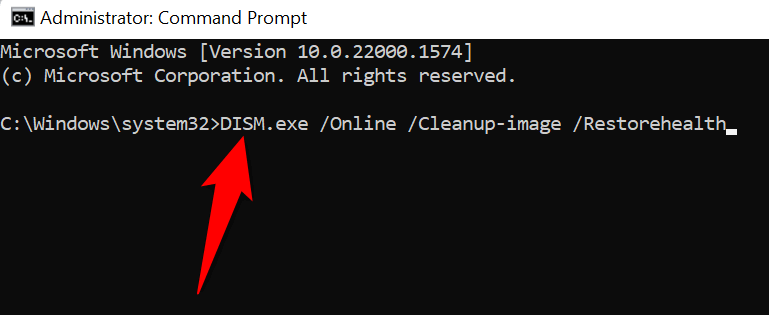
sfc /scannow
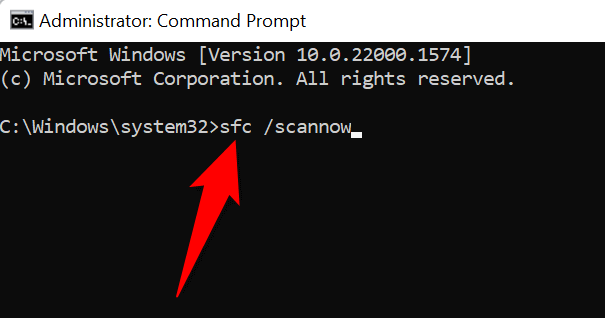
7.إعادة ضبط جهاز الكمبيوتر الذي يعمل بنظام Windows
إذا لم يتم تشغيل Windows Security حتى بعد اتباع جميع الطرق المذكورة أعلاه، فقد يكون التكوين الأساسي لنظامك تالفًا. إحدى الطرق للتعامل مع هذا الموقف هي إعادة ضبط جهاز الكمبيوتر الخاص بك.
يقومإعادة جهاز الكمبيوتر الخاص بك بحذف جميع التكوينات والتطبيقات المخصصة لديك، مما يؤدي إلى إصلاح جميع المشكلات الموجودة على جهاز الكمبيوتر لديك تقريبًا. لاحظ أنك ستفقد تطبيقاتك أثناء إعادة ضبط جهاز الكمبيوتر، لذا تأكد من موافقتك على ذلك.
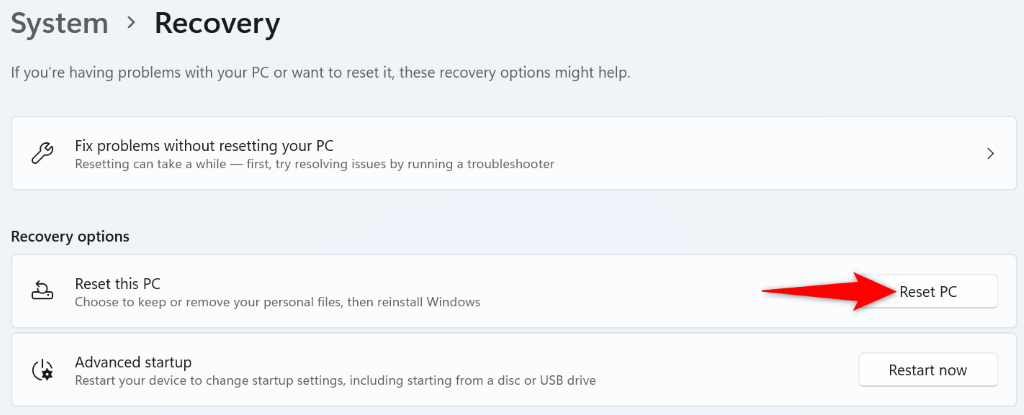
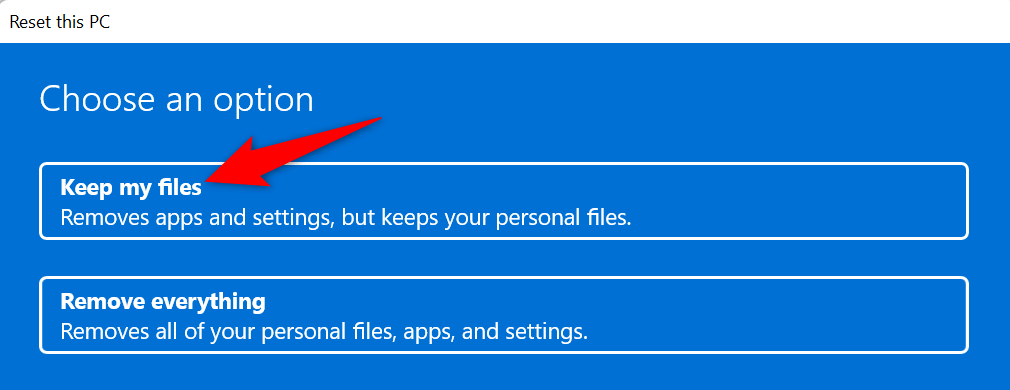
حل مشكلات تشغيل أمان Windows باستخدام طرق مختلفة
إذا لم تتمكن من فتح Windows Security، فهذا يعني أنه لا يمكنك تشغيل عمليات فحص الفيروسات ، أو تمكين أو تعطيل الحماية من الفيروسات أو جدار الحماية، أو تنفيذ مهام أخرى متعلقة بالأمان في التطبيق. هذه المشكلة تجعل جهاز الكمبيوتر الخاص بك عرضة للتهديدات المختلفة.
لحسن الحظ، فإن إصلاح مشكلات تشغيل التطبيق ليس بالأمر الصعب للغاية. كما هو موضح أعلاه، يمكنك إجراء بعض التغييرات على جهاز الكمبيوتر الخاص بك لحل مشكلتك.
.