تواجه مشكلة في تشغيل تطبيق التقويم أو استخدامه على جهاز الكمبيوتر الشخصي الذي يعمل بنظام التشغيل Microsoft Windows؟ يمكن أن تتسبب العناصر المختلفة في عدم عملها. سيتعين عليك العثور على المشكلة الأساسية التي تسبب المشكلة وإصلاحها حتى يعمل تطبيق التقويم مرة أخرى. سنوضح لك ما هي هذه العناصر وكيفية إصلاحها على جهاز الكمبيوتر الخاص بك.
تتمثل بعض أسباب رفض تطبيق التقويم في نظام التشغيل Windows في أن جهاز الكمبيوتر الخاص بك به خلل بسيط، وأن تطبيق التقويم لديك قديم، ولم تقم بتمكين مزامنة التقويم لحسابك، وأن تطبيق التقويم الخاص بك به مشكلة فنية، والمزيد.

1.أعد تشغيل جهاز الكمبيوتر الذي يعمل بنظام Windows 10/11
عندما تواجه مشكلات في استخدام أحد التطبيقات على جهاز الكمبيوتر، فإن الخطوة الأولى التي يجب اتخاذها هي أعد تشغيل جهاز الكمبيوتر الخاص بك. يؤدي القيام بذلك إلى إيقاف تشغيل جميع ميزات النظام لديك، وربما إصلاح المشكلات البسيطة. تأكد من حفظ عملك غير المحفوظ قبل إيقاف تشغيل جهاز الكمبيوتر الخاص بك.
يمكنك إعادة تشغيل جهاز الكمبيوتر الشخصي الذي يعمل بنظام Windows عن طريق فتح قائمة ابدأ، وتحديد رمز الطاقة، واختيار إعادة التشغيل.
<ق>11عند إعادة تشغيل جهاز الكمبيوتر الخاص بك، قم بتشغيل تطبيق التقويمومعرفة ما إذا كان التطبيق يعمل أم لا.
2.قم بتثبيت آخر تحديث لنظام Windows
أحد أسباب حدوث مشكلات في استخدام تطبيق التقويم هو أن إصدار Windows لديك قديم. قد يكون هناك أخطاء في نظامك، مما يتسبب في عدم عمل تطبيق التقويم الخاص بك. في هذه الحالة، الحل الوحيد الذي يتعين عليك تطبيقه هو قم بتحديث إصدار Windows الخاص بك.
يوفر تحديث Windows أحدث إصلاحات الأخطاء التي تعمل على حل العديد من المشكلات في نظام التشغيل لديك. قد يؤدي هذا إلى حل مشكلة التقويم لديك.
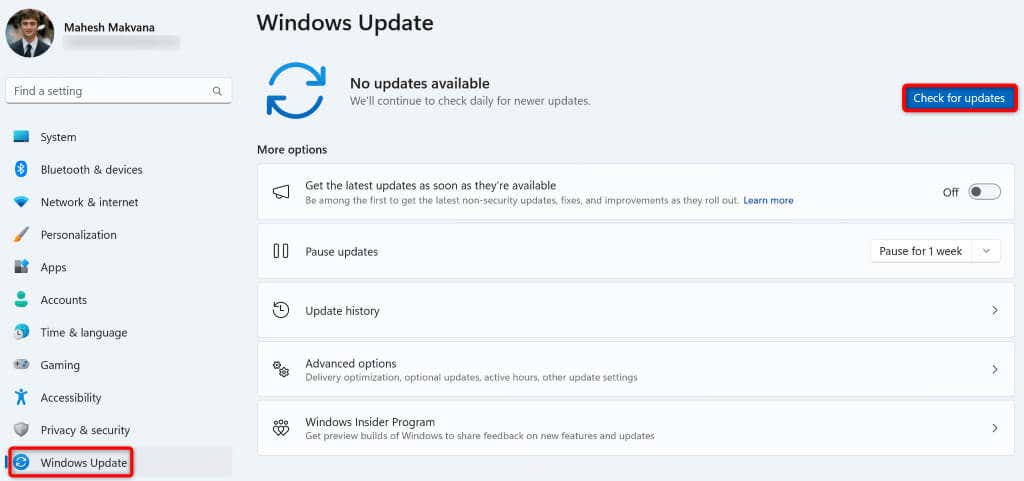
3.تحديث تطبيق التقويم الخاص بك
مثل العديد من التطبيقات الأخرى، يتلقى تطبيق التقويم العديد من التحديثات للتأكد من أن التطبيق يحتوي على أقل عدد ممكن من الأخطاء. قد تكون مشكلتك نتيجة لإصدار قديم من تطبيق التقويم، ومن المفترض أن يعمل تحديث التطبيق على إصلاح المشكلة..
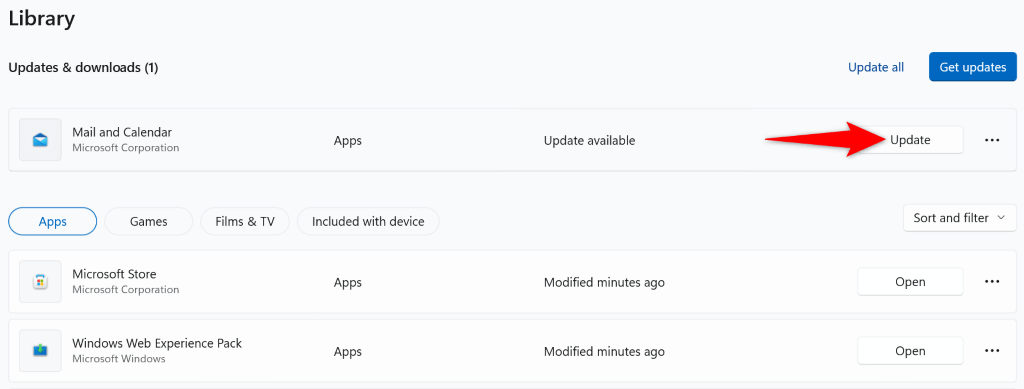
4.استخدم مستكشف أخطاء تطبيقات متجر Windows ومصلحها
يتضمن Windows 11 أداة حل مشكلات تطبيقات متجر Windows التي تتيح لك العثور على وإصلاح المشكلات المتعلقة بتطبيقات المتجر المختلفة. نظرًا لأن تطبيق التقويم الخاص بك يأتي من متجر MS Store، فمن المفيد استخدام هذه الأداة لاكتشاف المشكلات في تطبيقك وحلها.
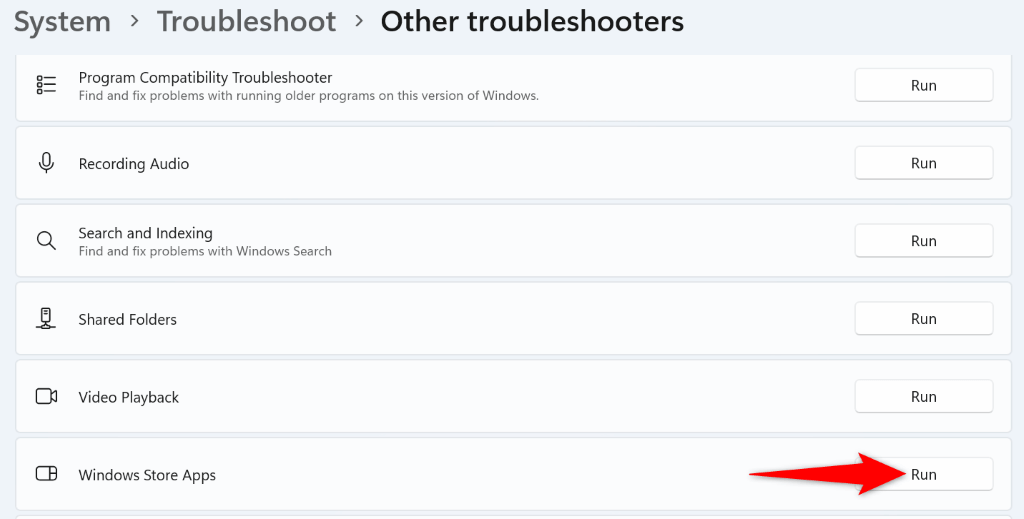
5.تمكين مزامنة التقويم على جهاز الكمبيوتر الشخصي الذي يعمل بنظام Windows
غني عن القول أنه يجب أن يكون لديك تمكين خيار مزامنة التقويم حتى يتمكن حسابك عبر الإنترنت من رؤية التقويم الخاص بك في تطبيق التقويم. من المحتمل أنك أو شخص آخر قد قمت بتعطيل هذا الخيار، مما تسبب في عدم عمل التقويم.
في هذه الحالة، قم بالوصول إلى إعدادات حسابك على جهاز الكمبيوتر الخاص بك وقم بتمكين خيار إصلاح مشكلتك.
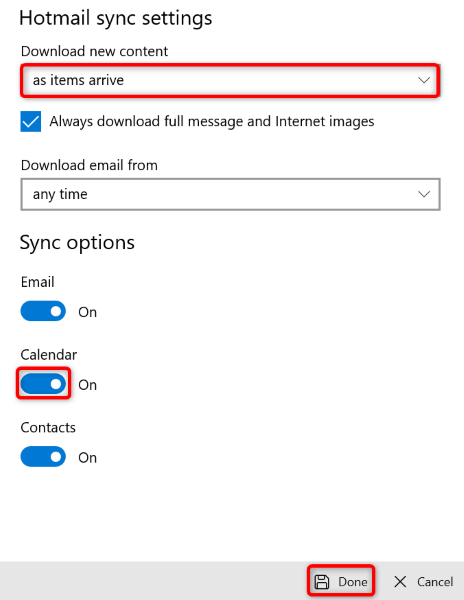
6.السماح لتطبيق التقويم بالوصول إلى التقويم الخاص بك
يحتاج تطبيق التقويم إلى الوصول إلى تقويم حسابك للسماح لك بعرض جدولك الزمني. إذا قمت أنت أو أي شخص آخر بتعطيل هذا الإذن، فقد يكون هذا هو سبب عدم تمكنك من استخدام تطبيق التقويم على جهاز الكمبيوتر الخاص بك.
في هذه الحالة، امنح التطبيق حق الوصول إلى التقويم الخاص بك، وسيتم حل مشكلتك.
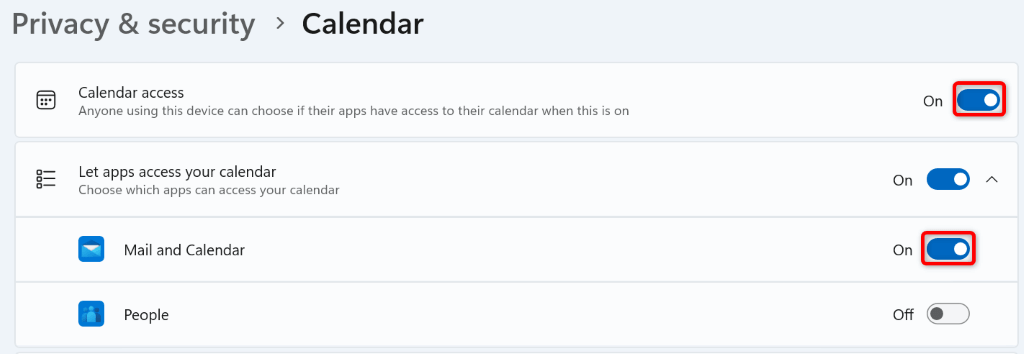
7.قم بإصلاح أو إعادة ضبط تطبيق التقويم الخاص بك
إذا ظل تطبيق التقويم الخاص بك لا يعمل، فمن المحتمل أن تطبيقك يواجه خللًا فنيًا. في هذه الحالة، يمكنك استخدام خيار الإصلاح المدمج في Windows لـ إصلاح التطبيق الخاص بك. إذا لم ينجح ذلك، فيمكنك إعادة تعيين التطبيق إلى إعدادات المصنع لحل جميع مشكلاتك مع التطبيق.
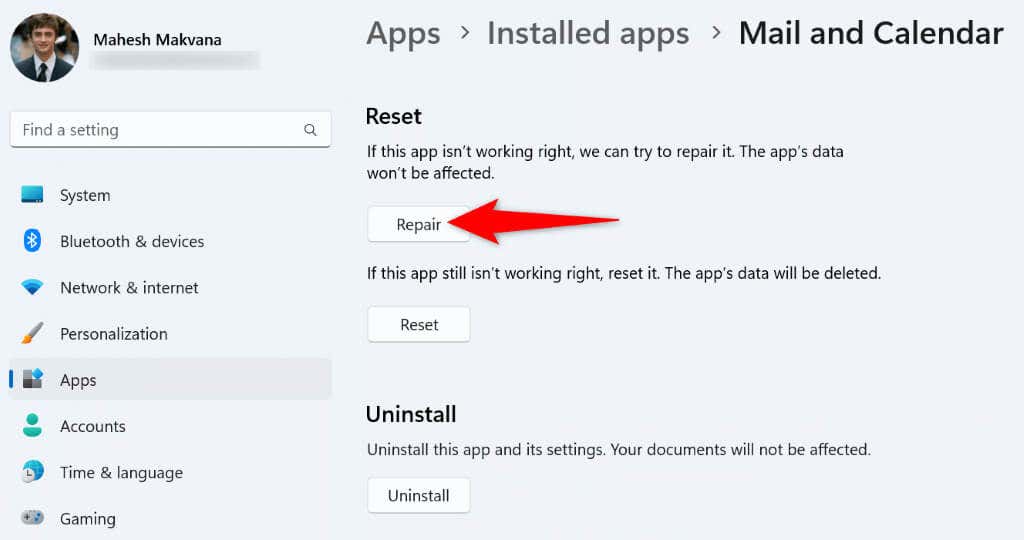
8.السماح لتطبيق التقويم الخاص بك من خلال جدار حماية Windows
يحتاج تطبيق التقويم إلى الوصول إلى الإنترنت لمزامنة أحداث التقويم. إذا كان جدار الحماية الخاص بك قد حظر اتصال تطبيقك بالإنترنت، فقد يكون هذا هو سبب عدم قدرتك على استخدام التطبيق.
في هذه الحالة، أضف التطبيق إلى القائمة البيضاء لجدار الحماية الخاص بك بحيث يسمح جدار الحماية دائمًا للتطبيق بإجراء أي اتصالات واردة وصادرة.
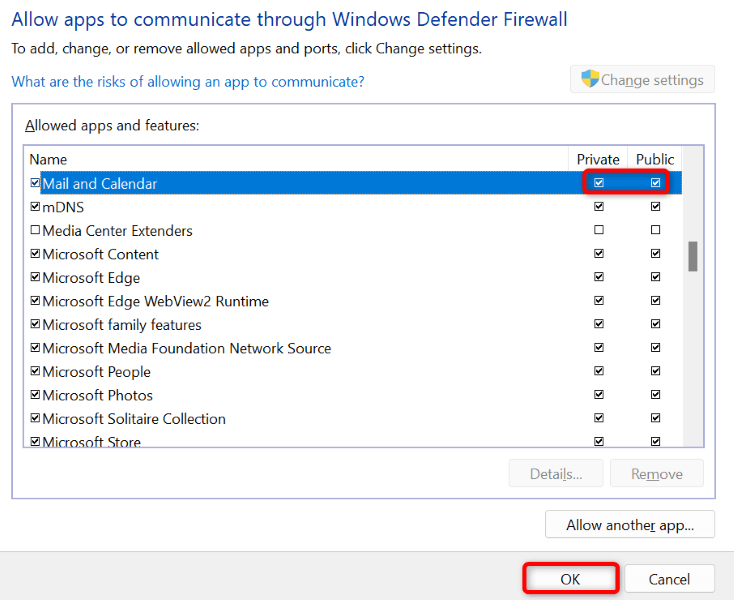
9.قم بإلغاء تثبيت تطبيق تقويم Windows وإعادة تثبيته
إذا لم يحالفك الحظ في حل مشكلتك باستخدام الطرق المذكورة أعلاه، قم بإزالة وإعادة تثبيت تطبيق التقويم بأكمله لحل مشكلتك. يؤدي القيام بذلك إلى إزالة التطبيق وجميع ملفات التطبيق من جهازك، والتي قد يكون بعضها سببًا لمشكلتك.
ستحصل بعد ذلك على نسخة حديثة من تطبيق التقويم، والتي يمكنك تخصيصها كيفما تشاء.
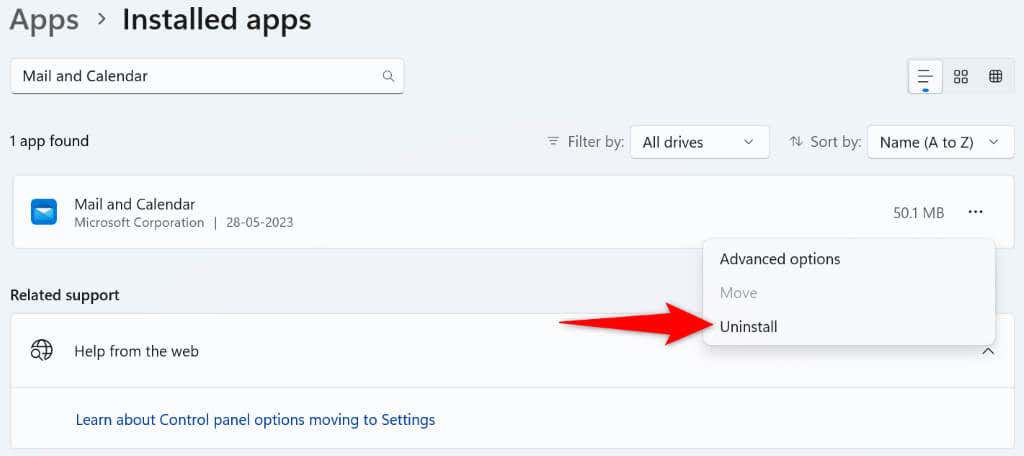
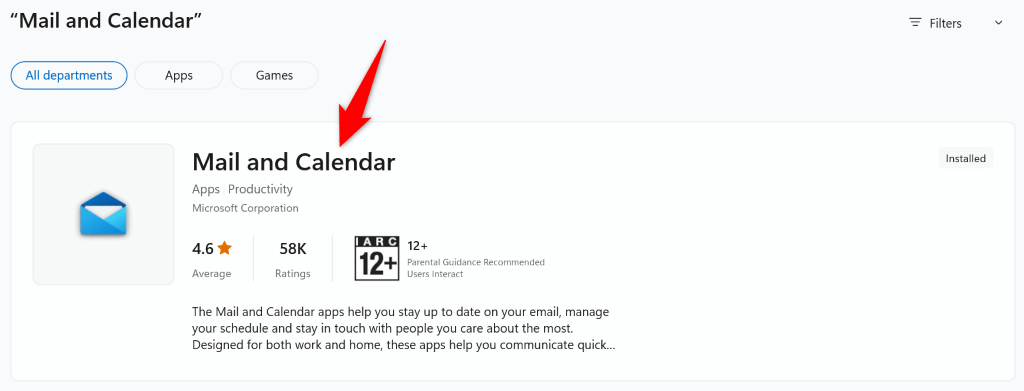
- .
جعل تطبيق التقويم يعمل على جهاز الكمبيوتر الذي يعمل بنظام التشغيل Windows
إذا كنت تستخدم تطبيق التقويم كأداة الجدولة الأساسية، فقد يكون عدم عمل التطبيق أمرًا محبطًا للغاية. لحسن الحظ، ليس من الضروري أن يدوم إحباطك، فهناك بعض طرق التعامل مع مشكلات طلبك السهلة.
بمجرد تطبيق الحلول المذكورة أعلاه، يجب أن يتم إصلاح تطبيق التقويم الخاص بك، مما يسمح لك بعرض جميع الأحداث وإنشائها وإدارتها.
.