هل تواجه مشكلة في تحديد موقع Microsoft Photos على جهاز الكمبيوتر الشخصي الذي يعمل بنظام Windows؟ لا يمكنك العثور عليه في قائمة ابدأ؛ لن يقوم Windows Search بإحضاره؛ يؤدي النقر المزدوج فوق الصورة إلى فشل تشغيلها. محبط، أليس كذلك؟
إذا لم تساعدك إعادة تشغيل Windows (جرب ذلك إذا لم تكن قد فعلت ذلك بالفعل)، فالخبر السار هو أن هناك عدة طرق لاستعادة تطبيق الصور إلى Windows مرة أخرى.
سيرشدك هذا البرنامج التعليمي إلى أكثر الطرق فعالية لإصلاح المشكلة المفقودة في تطبيق Microsoft Photos على نظامي التشغيل Windows 11 و10.
1. تأكد من تثبيت تطبيق الصور
أول شيء يجب عليك فعله هو التحقق مرة أخرى من تثبيت تطبيق الصور على جهاز الكمبيوتر الذي يعمل بنظام التشغيل Windows. للقيام بذلك:
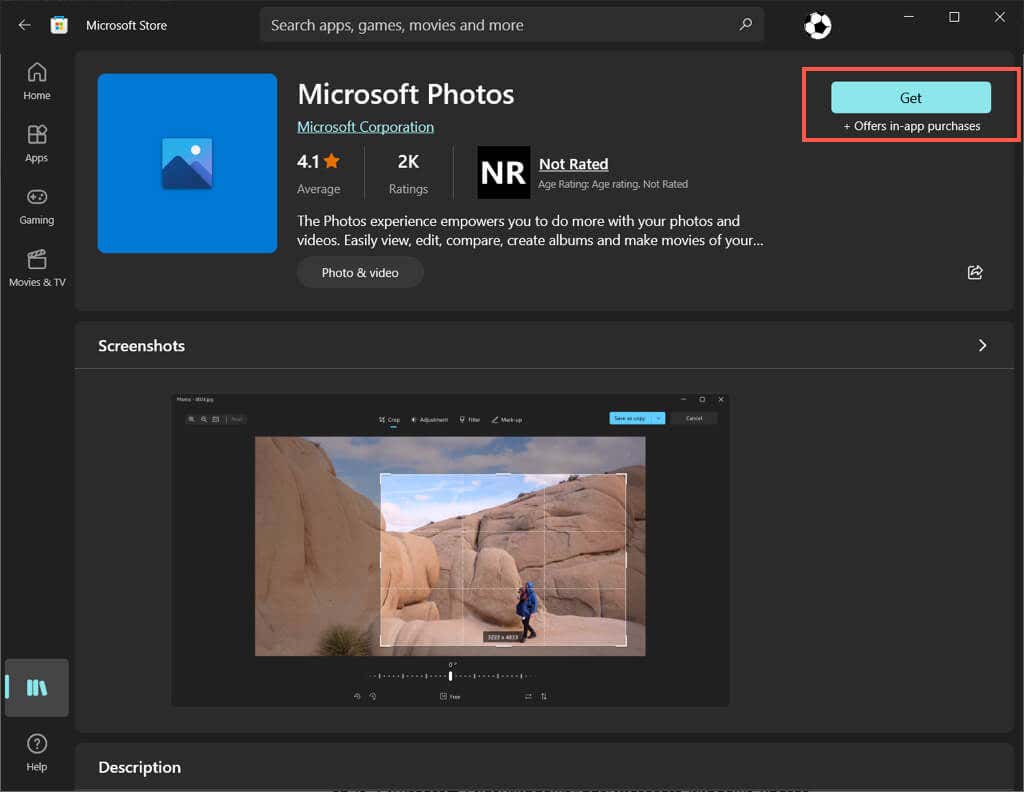
يتم تثبيت الصور بالفعل إذا رأيت زر فتح، ولكن هناك مشكلة في البرنامج تمنعك من تحديد موقعه أو فتحه. في هذه الحالة، انتقل إلى الإصلاحات أدناه.
2. أعد تسجيل تطبيق الصور
إذا كان تطبيق الصور مثبتًا ولكن فشل في الظهور عبر نظام التشغيل Windows، فحاول إعادة تسجيل التطبيق في نظام التشغيل. يتضمن ذلك تشغيل أمر محدد من خلال وحدة تحكم موجه الأوامر مرتفعة. وإليك الطريقة:
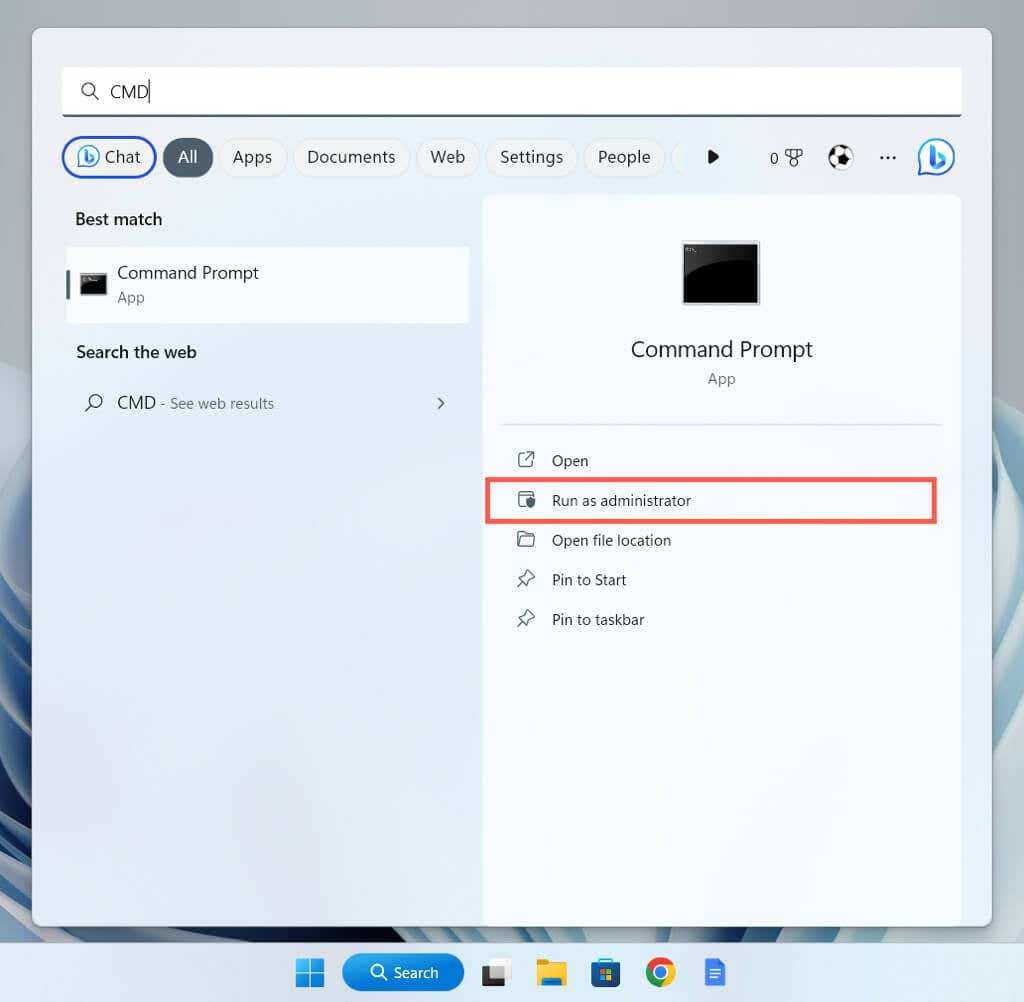
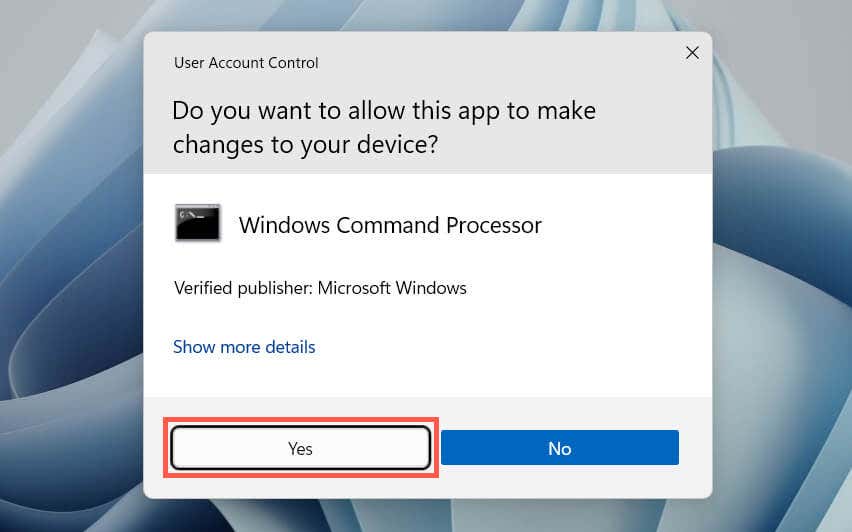
PowerShell-ExecutionPolicy Unrestricted -Command “& {$manifest = (Get-AppxPackage*Photos*).InstallLocation + '\AppxManifest.xml' ; Add-AppxPackage -DisableDevelopmentMode -تسجيل $manifest}"
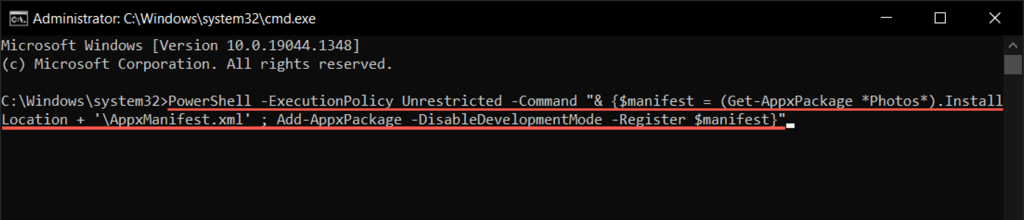
3. إصلاح أو إعادة تعيين تطبيق الصور
إذا كنت لا تزال تواجه مشكلة في تحديد موقع الصور وفتحها، فيجب عليك إصلاح تثبيت التطبيق لإصلاح المشكلات المتعلقة بالتلف المحتمل للملف. للقيام بذلك:.
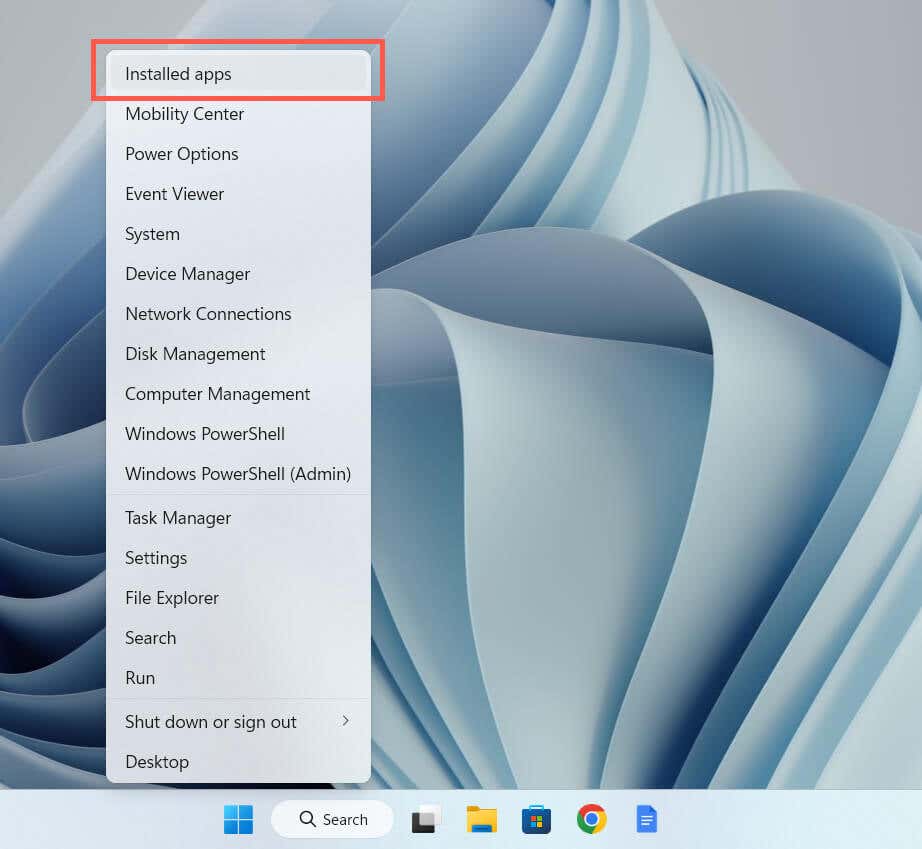
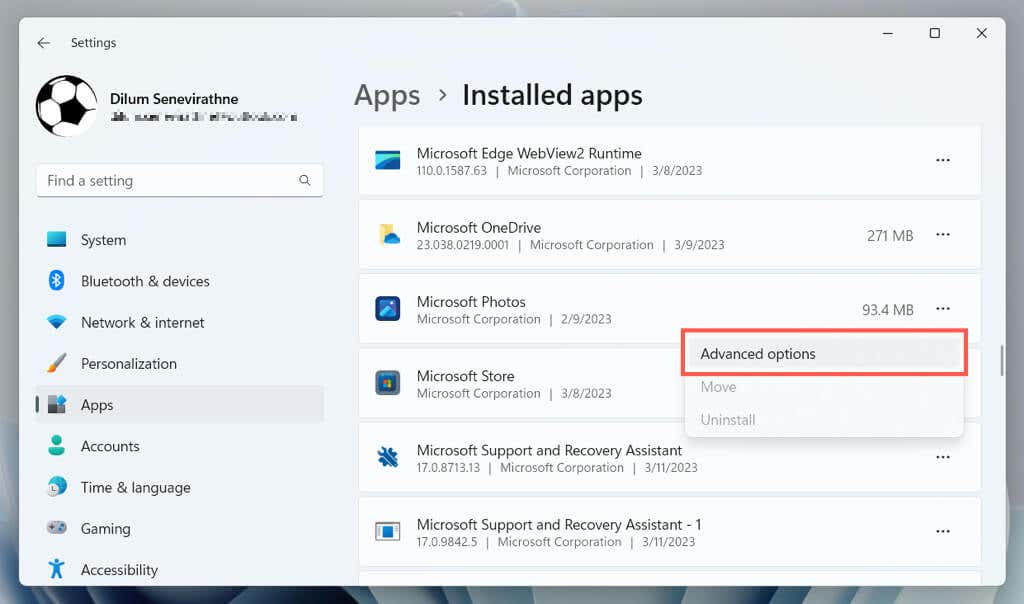
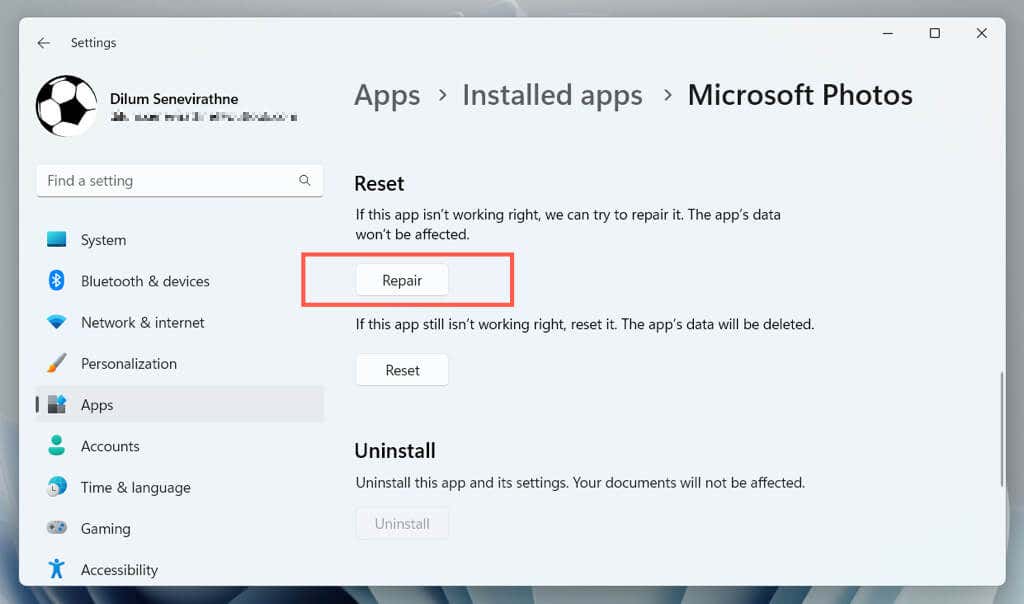
إذا لم يساعد إصلاح التطبيق، فحدد إعادة تعيينلاستعادة الصور إلى إعدادات المصنع الافتراضية.
4. قم بتشغيل مستكشف أخطاء تطبيقات متجر Windows
يساعد مستكشف أخطاء تطبيقات متجر Windows ومصلحها في تحديد المشكلات المتعلقة بالصور والتطبيقات الأخرى وإصلاحها من متجر Microsoft. إذا استمرت المشكلة، فإليك كيفية تشغيلها:
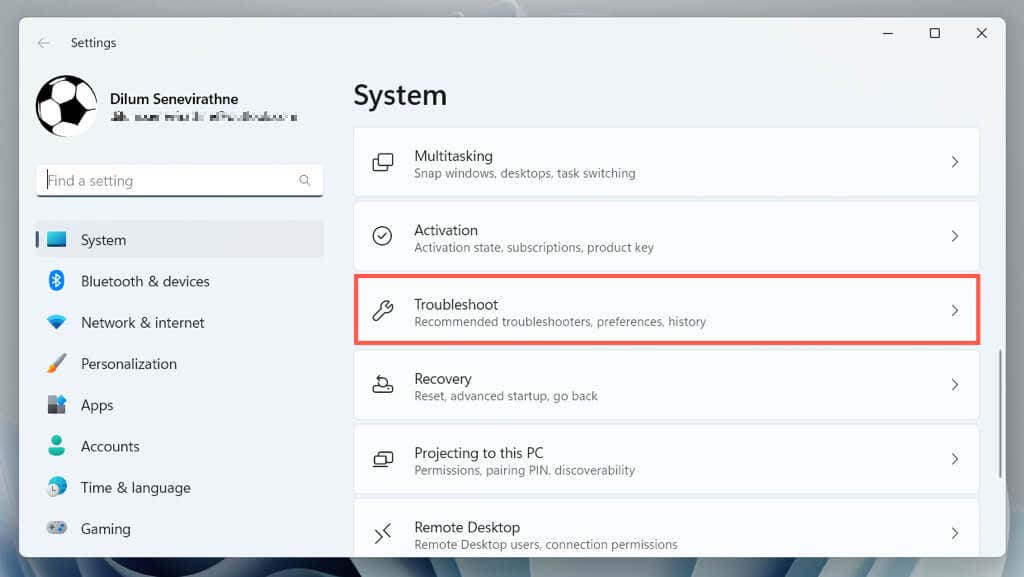
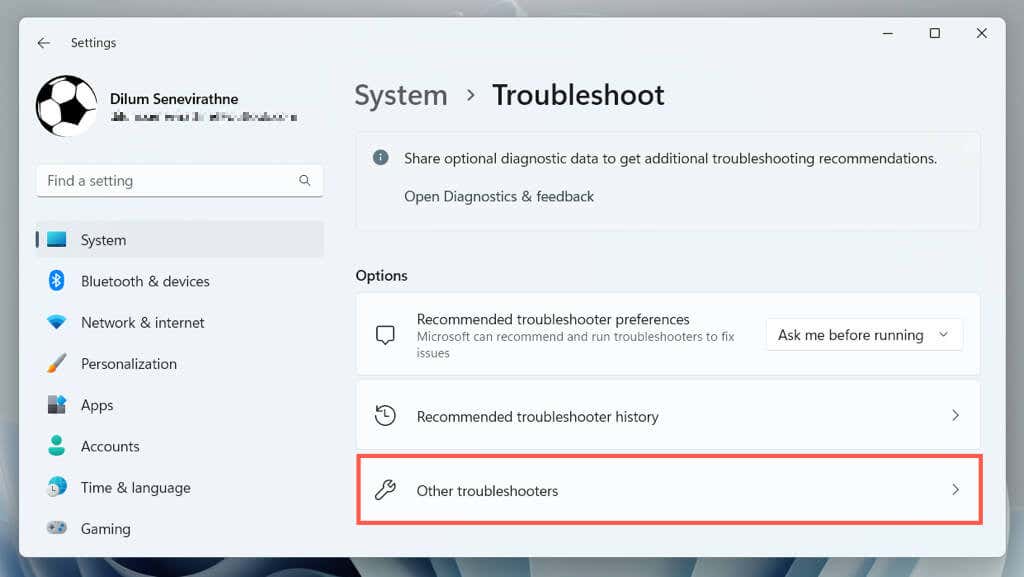
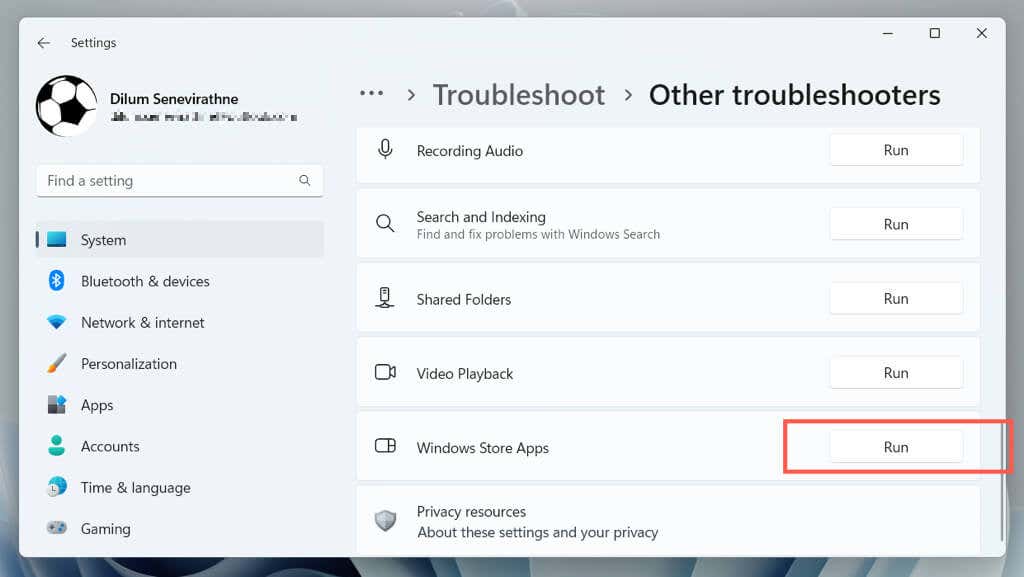
5. امسح ذاكرة التخزين المؤقت لتطبيق Microsoft Store
يؤدي تلف ذاكرة التخزين المؤقت لـ Microsoft Store إلى حدوث مشكلات متعددة في التطبيقات الأصلية في نظامي التشغيل Windows 10 و11. إذا ظلت الصور مفقودة بعد تجربة إصلاحات أخرى، قم بتشغيل أداة WSReset لإزالة ذاكرة التخزين المؤقت للمتجر وإعادة بنائها. للقيام بذلك:
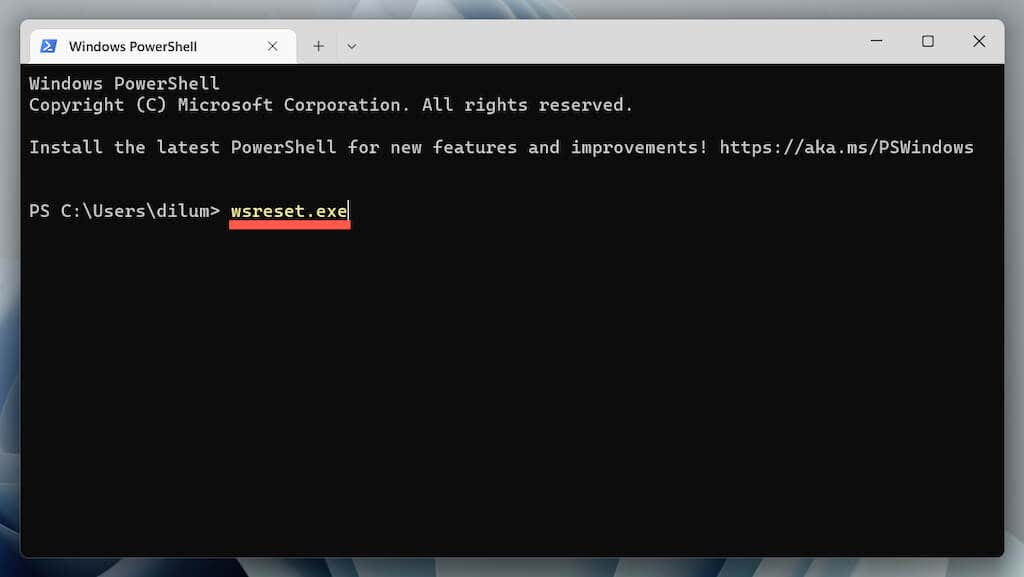
6. قم بإلغاء تثبيت تطبيق الصور وإعادة تثبيته
يتضمن الإصلاح التالي إزالة تطبيق الصور وإعادة تثبيته بالكامل بمساعدة PsTools من Microsoft. إليك الطريقة:.
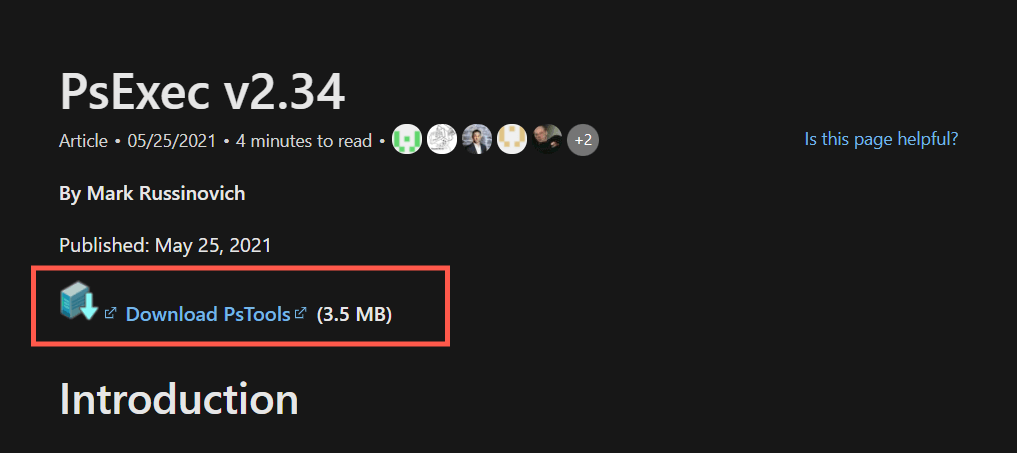
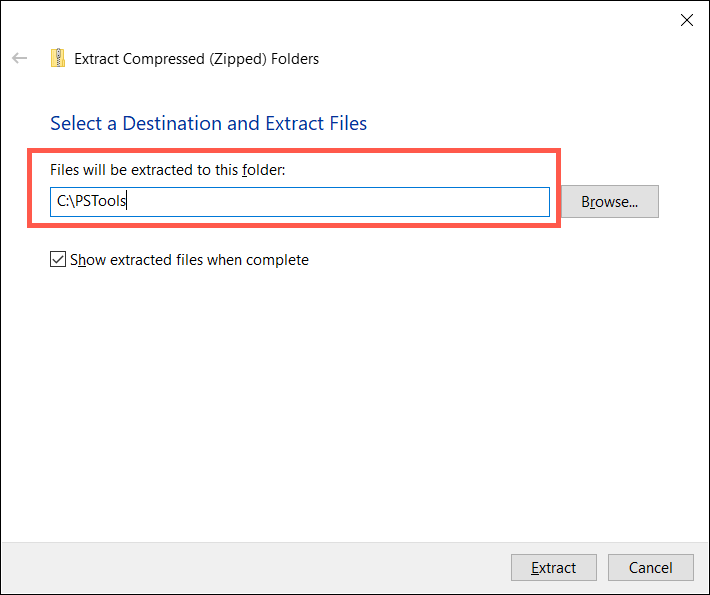
Get-AppxPackage*الصور* | إزالة-AppxPackage
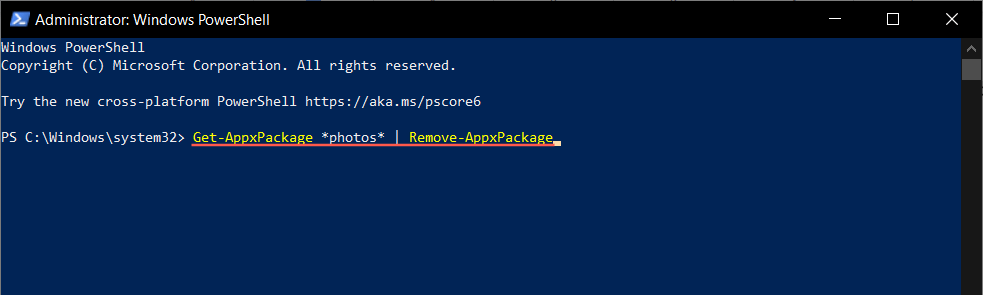
C:\PSTools\PsExec.exe -sid C:\Windows\System32\cmd.exe
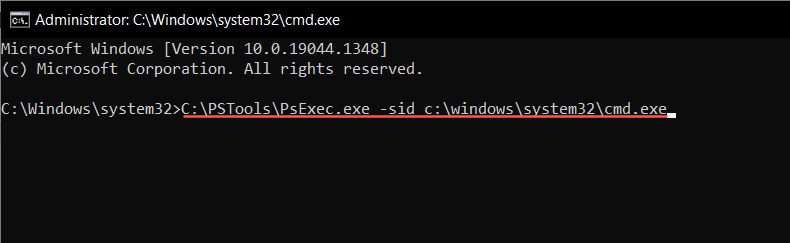
الثالث /s “C:\Program Files\WindowsApps\Microsoft.Windows.Photos_
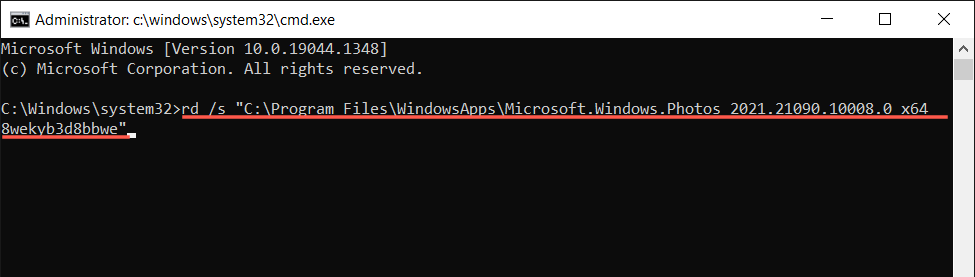
ملاحظة: قد تضطر إلى الضغط على Tabبشكل متكرر حتى ترى x64كجزء من اسم المجلد، على غرار ما تراه في لقطة الشاشة أعلاه.
7. قم بتشغيل SFC وDISM Scan
يمكن أن يساعد تشغيل فحص SFC (مدقق ملفات النظام) وDISM (خدمة نشر الصور وإدارتها) في تحديد وإصلاح ملفات نظام Windows الفاسدة التي تمنع ظهور تطبيق الصور.
للقيام بذلك، افتح وحدة تحكم Windows PowerShell مرتفعة، وقم بتشغيل الأوامر التالية واحدًا تلو الآخر، وانتظر حتى تقوم كل أداة بفحص قسم نظام محرك الأقراص الثابتة بحثًا عن المشكلات:
8. قم بالتحديث إلى أحدث إصدار من Windows
يعمل تثبيت آخر تحديثات Windows على حل الكثير من الأخطاء ومواطن الخلل التي تمنع التطبيقات من العمل بشكل صحيح. إذا كان تطبيق Microsoft Photos لا يزال مفقودًا:
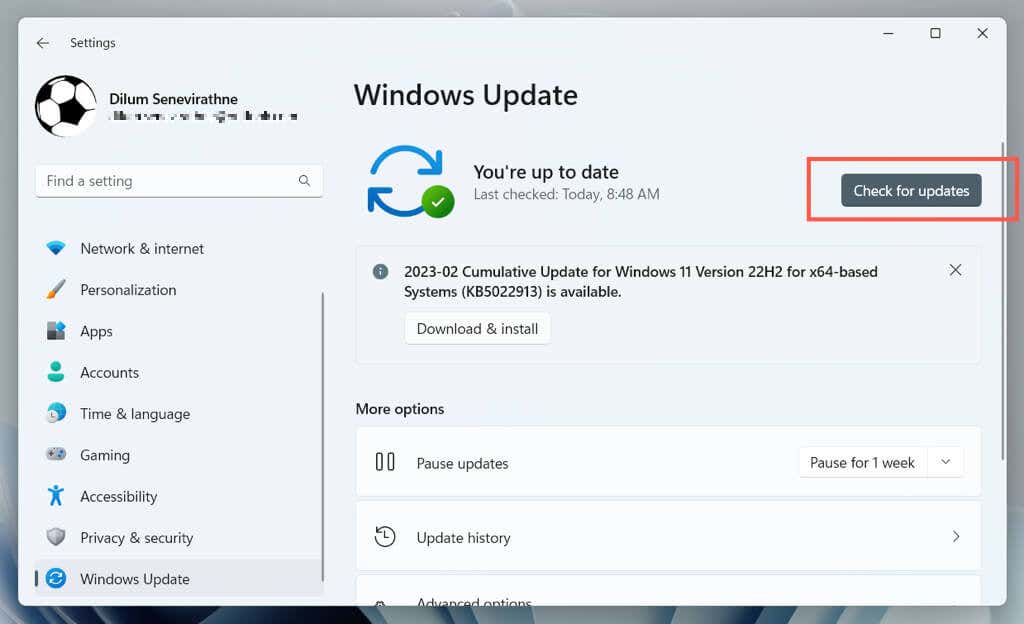
إذا كانت هناك تحديثات Windows معلقة، فحدد تنزيل وتثبيتلتثبيتها. يجب عليك إعادة تشغيل جهاز الكمبيوتر الخاص بك لإنهاء التحديثات.
9. قم بإجراء استعادة النظام
إذا فشلت كل الخطوات الأخرى ولا يزال تطبيق الصور مفقودًا أو لا يعمل، فيجب عليك إجراء استعادة النظام إلى النقطة التي يكون فيها التطبيق موجودًا ويعمل بشكل صحيح. يؤدي هذا الإجراء إلى إزالة التحديثات والتطبيقات والإعدادات من نقطة الاستعادة، لذا يجب عليك إنشاء نسخة احتياطية من الملفات الهامة قبل المتابعة.
عندما تكون جاهزًا للتحرك باستخدام استعادة النظام، يجب عليك:
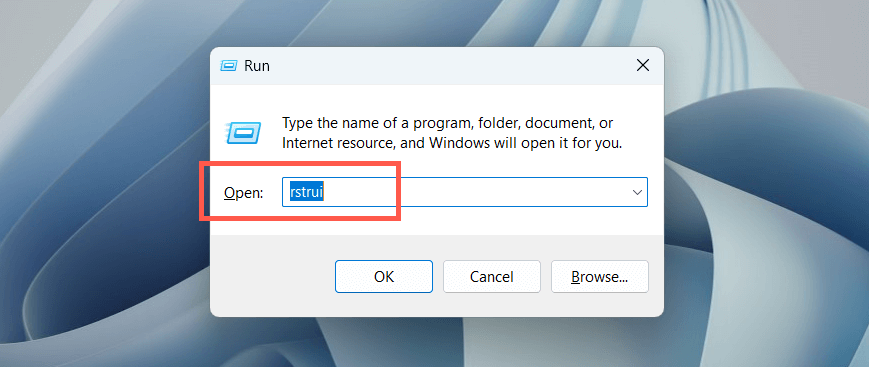
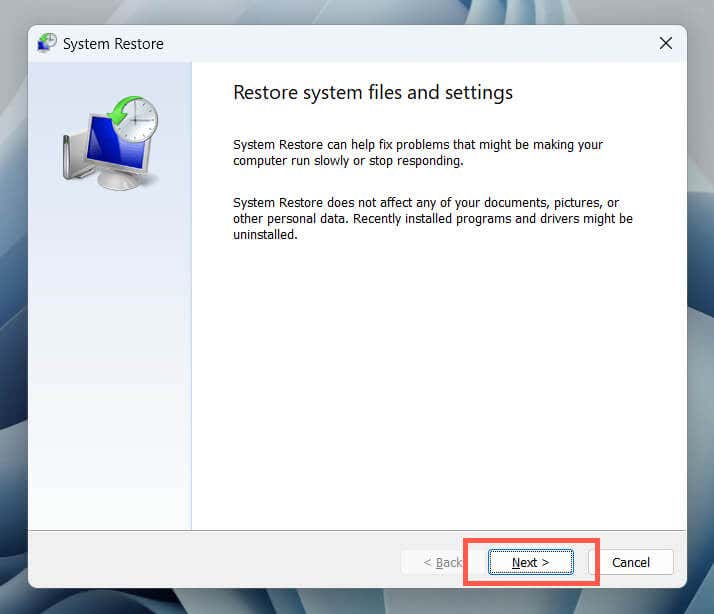
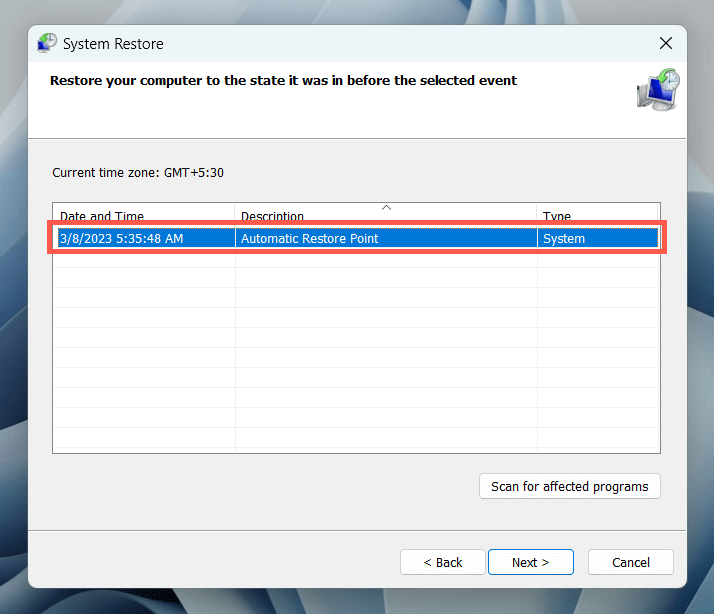
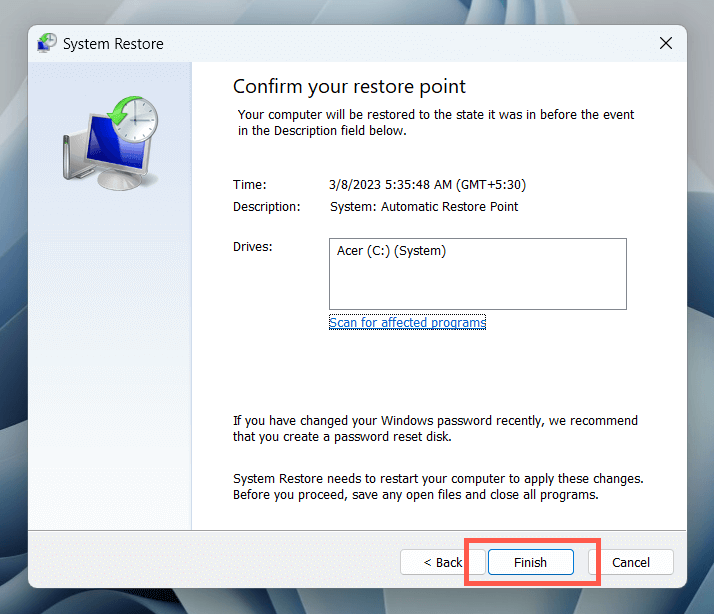
10. أنشئ حساب مستخدم جديد
تعد مشكلات تلف الملف الشخصي في نظام التشغيل Windows عاملاً آخر يمنع البرامج الأصلية مثل الصور من الظهور. أنشئ حسابًا محليًا جديدًا على جهاز الكمبيوتر الشخصي الذي يعمل بنظام Windows وتحقق مما إذا كان بإمكانك الوصول إلى التطبيق بهذه الطريقة.
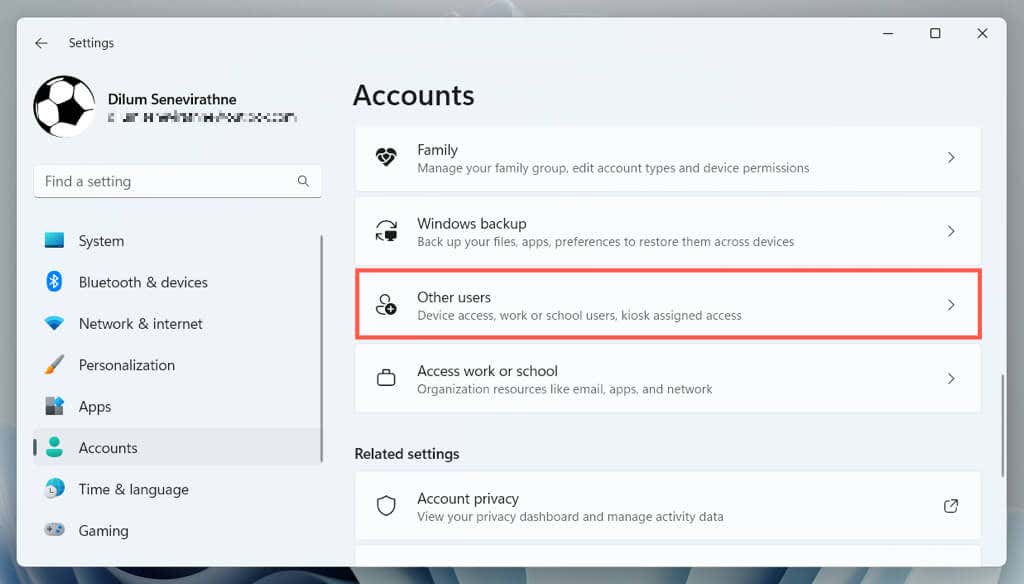
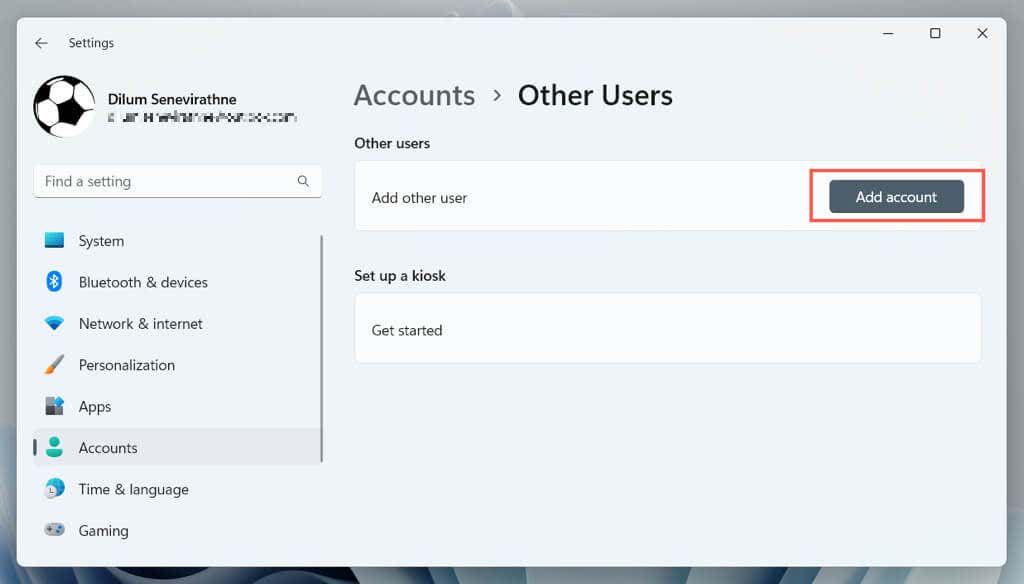
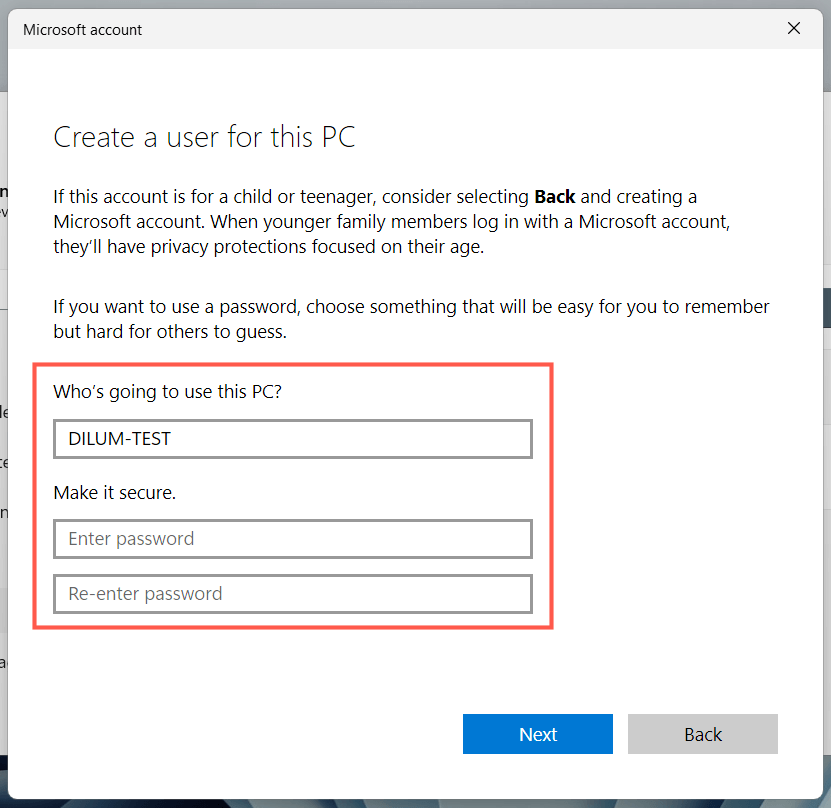
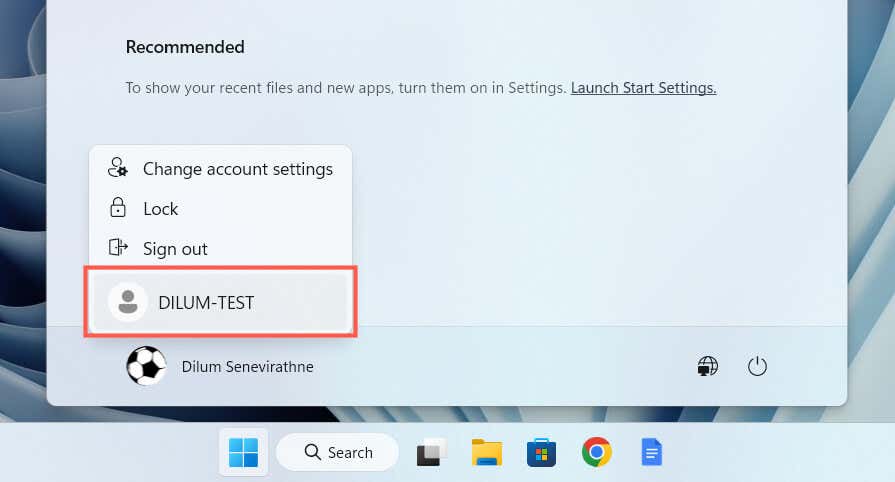
تطبيق الصور من Microsoft: المفقودات والموجودات
عندما تلاحظ اختفاء تطبيق الصور من جهاز الكمبيوتر الذي يعمل بنظام التشغيل Windows، فلا داعي للذعر. سواء كان ذلك مجرد إعادة تسجيل التطبيق أو إجراء عمليات متقدمة لاستكشاف الأخطاء وإصلاحها مثل استعادة النظام أو إنشاء حساب مستخدم جديد، فهناك الكثير من الخيارات لاستعادة الصور. فقط تأكد من عمل نسخة احتياطية من الصور أو الملفات المهمة قبل محاولة إجراء تغييرات مهمة على نظامك..
إذا لم ينجح أي من الحلول المذكورة أعلاه، فإن خيارك الوحيد المتبقي هو إعادة ضبط المصنع ويندوز 11 أو 10 إلى إعداداته الافتراضية. وبدلاً من ذلك، تحقق من قائمتنا المكونة من عارضات صور Windows التابعة لجهات خارجية التي لا تعد متفوقة من حيث سهولة الاستخدام فحسب، بل تدعم أيضًا نطاقًا أكثر شمولاً من تنسيقات الصور.
.