حتى إذا كان لديك شاشة خارجية، فإن تشغيل جهاز كمبيوتر محمول يعمل بنظام التشغيل Windows 11/10 مع إغلاق الغطاء قد يجبر جهاز الكمبيوتر على الدخول في وضع السكون. وإليك كيفية إيقاف ذلك.
إذا قمت بتوصيل شاشة خارجية بالكمبيوتر المحمول، فقد تفضل إغلاق غطاء الكمبيوتر المحمول وربما وضع الجهاز على حامل رأسي لإخلاء مساحة على المكتب. للأسف، خيارات الطاقة الافتراضية في Windows تمنعك من القيام بذلك. أغلق الغطاء، وقم بتشغيل وضع السكون.
في هذه المقالة، ستتعرف على كيفية إبقاء الكمبيوتر المحمول الذي يعمل بنظام التشغيل Windows 11 أو 10 قيد التشغيل حتى مع إغلاق الغطاء عن طريق إعادة تكوين إعدادات زر الطاقة والغطاء. ستتعلم أيضًا كيفية استكشاف أخطاء جهاز الكمبيوتر الخاص بك وإصلاحها إذا استمر إغلاق الغطاء في وضع السكون على الرغم من إعداد تفضيلاتك بشكل صحيح.
ذات صلة : هل لديك جهاز Apple MacBook؟ تعرف على كيفية استخدم كمبيوتر Mac المحمول الخاص بك مع إغلاق الغطاء.
تغيير ما يحدث عند إغلاق غطاء الكمبيوتر المحمول
لمنع جهاز الكمبيوتر الخاص بك من الدخول في وضع السكون عند إغلاق غطاء الكمبيوتر المحمول، يجب عليك تعديل إعدادات الطاقة لجهاز الكمبيوتر الذي يعمل بنظام التشغيل Windows 11/10، حتى يظل نشطًا. للقيام بذلك، يجب عليك الوصول إلى وحدة تحكم إدارة خيارات الطاقة عبر لوحة التحكم.
1. افتح قائمة ابدأ ، واكتب لوحة التحكم ، ثم حدد فتح .
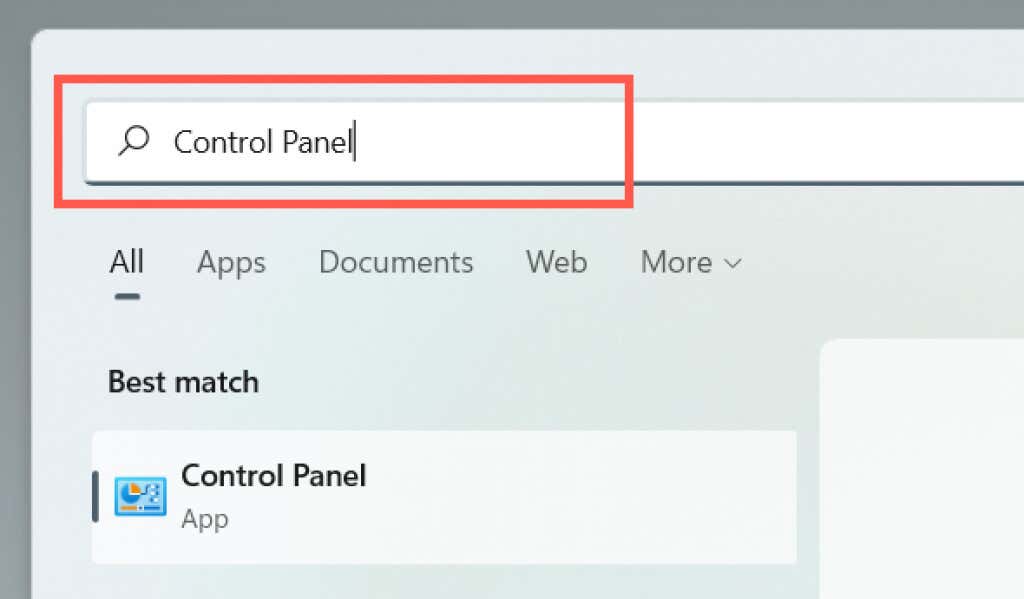
2. حدد الفئة المسماة الأجهزة والصوت .
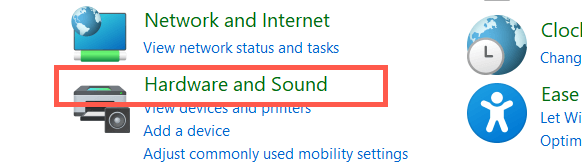 <ص>3. حدد خيارات الطاقة .
<ص>3. حدد خيارات الطاقة .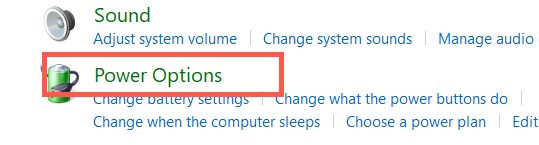
ملاحظة : على جهاز كمبيوتر محمول يعمل بنظام التشغيل Windows 10، يمكنك الوصول إلى الشاشة التالية عن طريق النقر بزر الماوس الأيمن على أيقونة البطارية في علبة النظام (الزاوية اليمنى من شريط المهام ) وتحديدخيارات الطاقة .
<ص>4. حدد اختر ما يفعله إغلاق الغطاء على الجانب الأيسر من نافذة "خيارات الطاقة".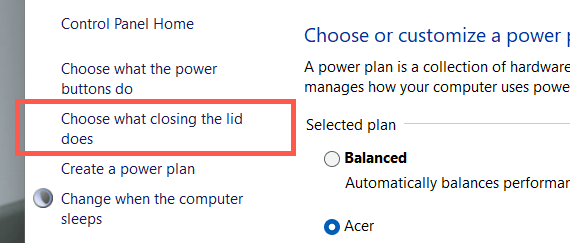 <ص>5. استخدم القوائم المنسدلة بجوار قسم عندما أغلق الغطاء لتحديد كيفية تصرف الكمبيوتر المحمول عند إغلاق الغطاء. يتم تعيين التفضيلات الافتراضية على السكون /الإسبات لكل من البطارية والتوصيل . ولإبقائه مستيقظًا، قم بتغيير ذلك إلى لا تفعل شيئًا .
<ص>5. استخدم القوائم المنسدلة بجوار قسم عندما أغلق الغطاء لتحديد كيفية تصرف الكمبيوتر المحمول عند إغلاق الغطاء. يتم تعيين التفضيلات الافتراضية على السكون /الإسبات لكل من البطارية والتوصيل . ولإبقائه مستيقظًا، قم بتغيير ذلك إلى لا تفعل شيئًا .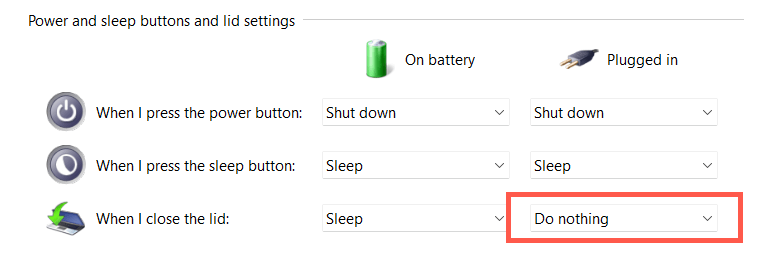
تحذير : يمكن أن تؤدي تهيئة الكمبيوتر المحمول الخاص بك ليظل نشطًا أثناء تشغيله بطاقة البطارية إلى تلف عرضي بسبب الحرارة - على سبيل المثال، إذا وضعت الجهاز في حقيبة أثناء تشغيله. نوصي بتغيير تفضيلات الغطاء فقط إلى عدم القيام بأي شيء لعمود موصول ..
<ص>6. حدد الزر حفظ التغييرات لتطبيق تغييراتك.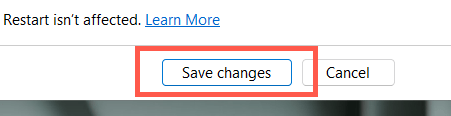
يمكنك الآن إغلاق الكمبيوتر المحمول الخاص بك ومتابعة استخدام نظام التشغيل عبر شاشة خارجية ولوحة مفاتيح وماوس. إذا كنت تريد تغيير تفضيلات الغطاء مرة أخرى إلى ما كانت عليه، كرر الخطوات المذكورة أعلاه وقم بالتبديل من عدم القيام بأي شيء إلى السكون /الإسبات .
هل لا يزال إغلاق الغطاء يجبر الكمبيوتر المحمول على النوم؟ جرب هذه الإصلاحات السبعة
إذا كان إغلاق غطاء الكمبيوتر المحمول الخاص بك لا يزال يتسبب في دخول نظام التشغيل في وضع السكون على الرغم من تعديل زر الطاقة وتفضيلات الغطاء بالجهاز، فأعد تشغيل الجهاز. إذا لم يساعد ذلك، فإليك العديد من الإصلاحات التي يمكنك تنفيذها لحل المشكلة.
1. إعادة ضبط إعدادات الطاقة على الإعدادات الافتراضية
من الأفضل أن تبدأ بإعادة خطة الطاقة للكمبيوتر المحمول إلى إعداداته الافتراضية. ومن المفترض أن يؤدي ذلك إلى حل التكوينات المتعارضة أو المعطلة التي تمنعه من تطبيق تفضيلات الغطاء الخاصة بك.
1. افتح نافذة خيارات الطاقة وحدد تغيير إعدادات الخطة بجوار خطة الطاقة النشطة.
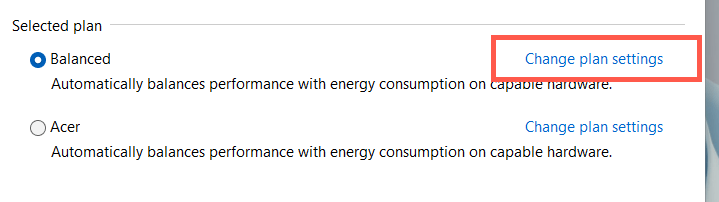
2. حدد استعادة الإعدادات الافتراضية لهذه الخطة .
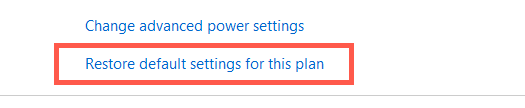 <ص>3. حدد نعم للتأكيد.
<ص>3. حدد نعم للتأكيد.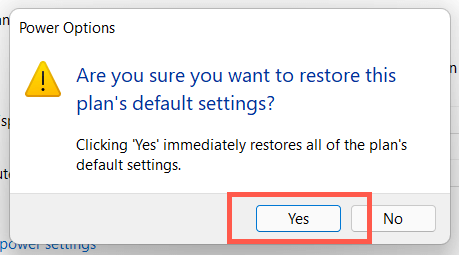
يجب عليك بعد ذلك العودة إلى الشاشة السابقة، وتحديد اختيار ما يفعله إغلاق الغطاء ، وإعادة تكوين إعدادات الغطاء للحفاظ على تشغيل الكمبيوتر المحمول مع إغلاق الغطاء. إذا استمرت المشكلة، فجرّب إنشاء خطة طاقة جديدة.
2. قم بتشغيل مستكشف أخطاء الطاقة ومصلحها
يأتي كل من نظامي التشغيل Windows 11 و10 مزودًا بأداة حل المشكلات المضمنة التي يمكنها اكتشاف المشكلات المتعلقة بإعدادات إدارة الطاقة المتعارضة وحلها. قم بتشغيله وتحقق مما إذا كان ذلك يُحدث فرقًا.
1. افتح قائمة "ابدأ" ، واكتب استكشاف أخطاء الإعدادات وإصلاحها وحدد فتح .
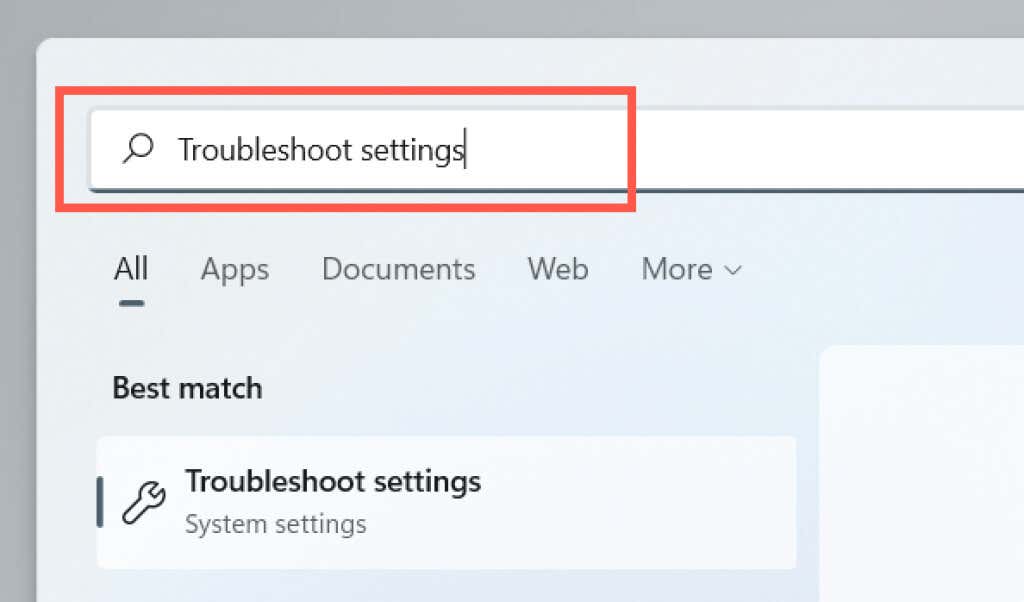
2. حدد أدوات تحري الخلل وإصلاحه الأخرى .
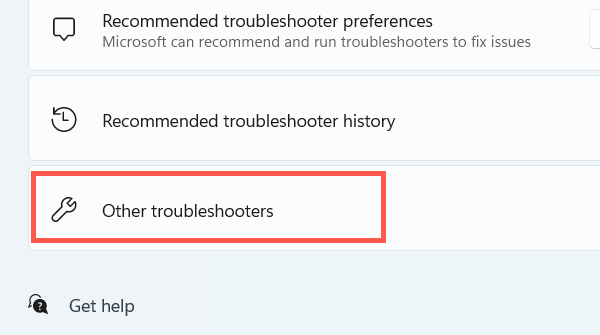 <ص>3. حدد تشغيل بجوار الطاقة .
<ص>3. حدد تشغيل بجوار الطاقة .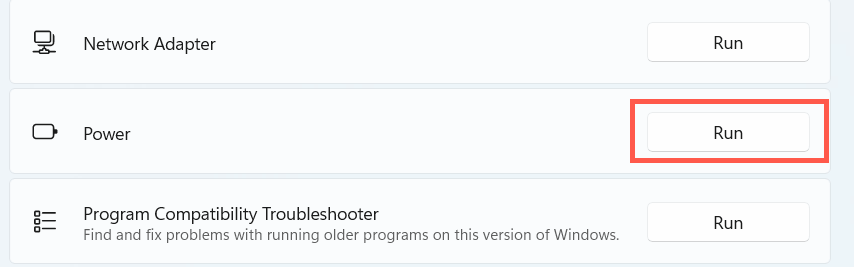
3. تعطيل بدء التشغيل السريع
بدء التشغيل السريع يسرع جهاز الكمبيوتر المحمول الخاص بك عند تشغيله ، ولكنه قد يؤدي أيضًا إلى إنشاء تعارضات مع إدارة الطاقة. قم بتعطيل الميزة وتحقق مما إذا كان ذلك يُحدث فرقًا..
1. افتح نافذة خيارات الطاقة وحدد اختيار ما تفعله أزرار الطاقة .
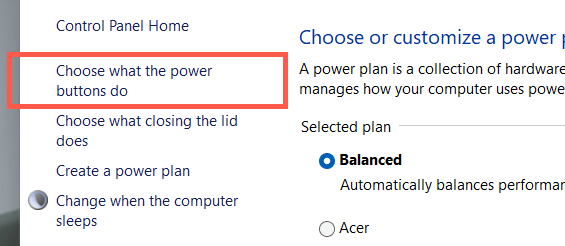
2. حدد تغيير الإعدادات غير المتوفرة حاليًا .
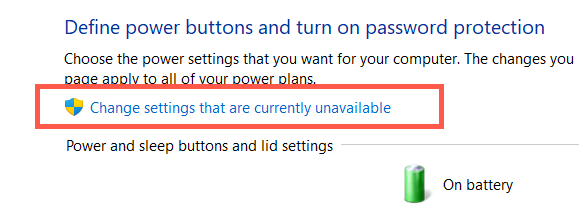 <ص>3. قم بالتمرير لأسفل وألغ تحديد المربع بجوار تشغيل بدء التشغيل السريع (مستحسن) >حفظ التغييرات .
<ص>3. قم بالتمرير لأسفل وألغ تحديد المربع بجوار تشغيل بدء التشغيل السريع (مستحسن) >حفظ التغييرات .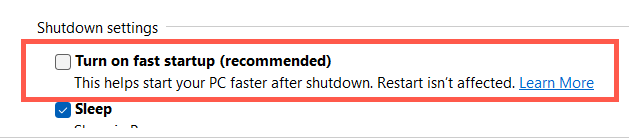
4. أعد تثبيت برنامج تشغيل البطارية
إذا استمرت المشكلة ولكن فقط أثناء محاولة استخدام الكمبيوتر المحمول مغلقًا بطاقة البطارية، فاستخدم "إدارة الأجهزة" لإعادة تثبيت برنامج تشغيل البطارية. افصل محول الطاقة قبل أن تبدأ.
1. انقر بزر الماوس الأيمن فوق الزر ابدأ وحدد إدارة الأجهزة .
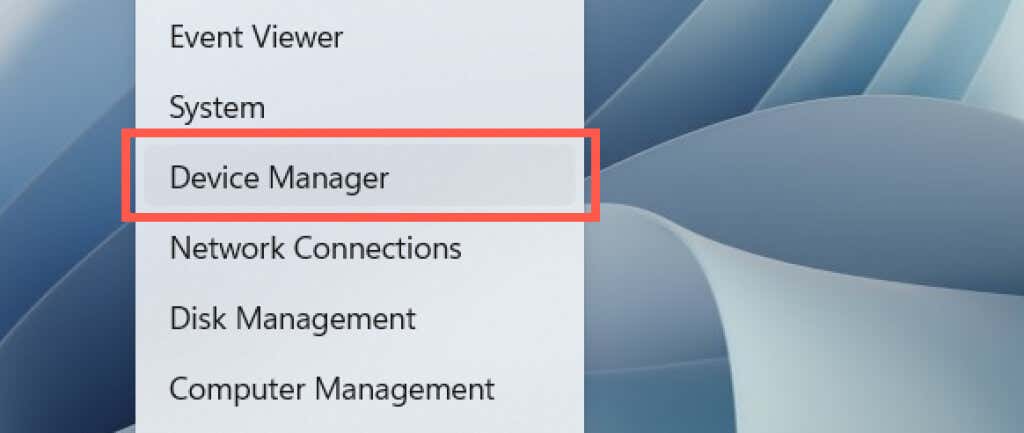
2. قم بتوسيع البطاريات وحدد بطارية طريقة التحكم المتوافقة مع Microsoft ACPI .
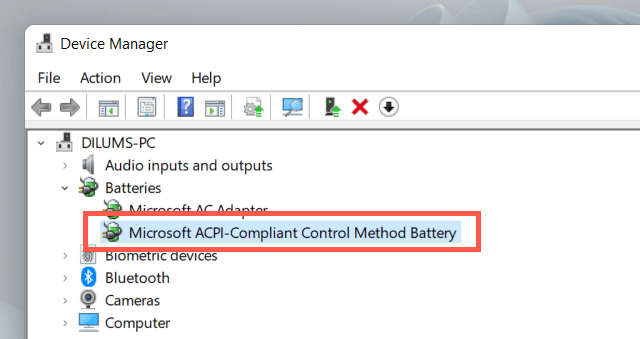 <ص>3. حدد الإجراء >إلغاء تثبيت الجهاز في شريط القائمة.
<ص>3. حدد الإجراء >إلغاء تثبيت الجهاز في شريط القائمة.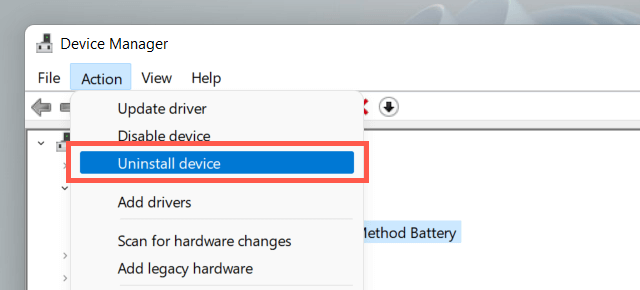 <ص>4. حدد إلغاء التثبيت .
<ص>4. حدد إلغاء التثبيت .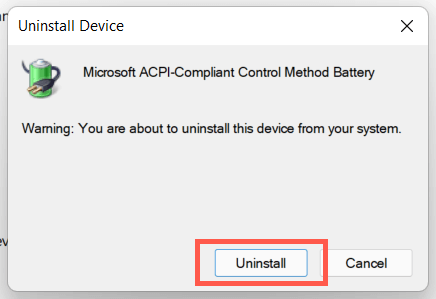 <ص>5. قم بإيقاف تشغيل الكمبيوتر المحمول الخاص بك. ثم أعد توصيل الجهاز بمصدر طاقة وأعد تشغيله. سيقوم نظام التشغيل تلقائيًا بإعادة تثبيت برنامج تشغيل البطارية أثناء بدء التشغيل.
<ص>5. قم بإيقاف تشغيل الكمبيوتر المحمول الخاص بك. ثم أعد توصيل الجهاز بمصدر طاقة وأعد تشغيله. سيقوم نظام التشغيل تلقائيًا بإعادة تثبيت برنامج تشغيل البطارية أثناء بدء التشغيل.
5. تحديث ويندوز
يتضمن الإصلاح التالي التحقق من أي تحديثات معلقة لنظام التشغيل وتطبيقها.
1. افتح قائمة "ابدأ" وحدد الإعدادات .
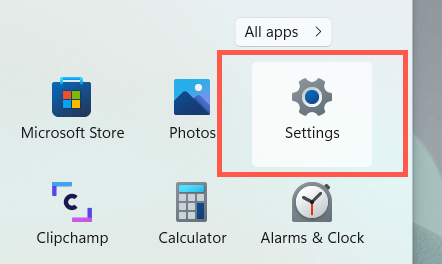
2. حدد Windows Update.
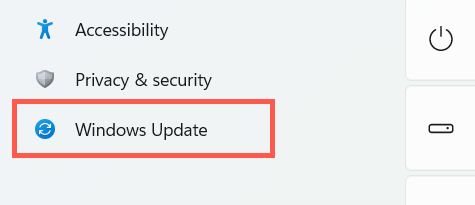 <ص>3. حدد التحقق من وجود تحديثات .
<ص>3. حدد التحقق من وجود تحديثات .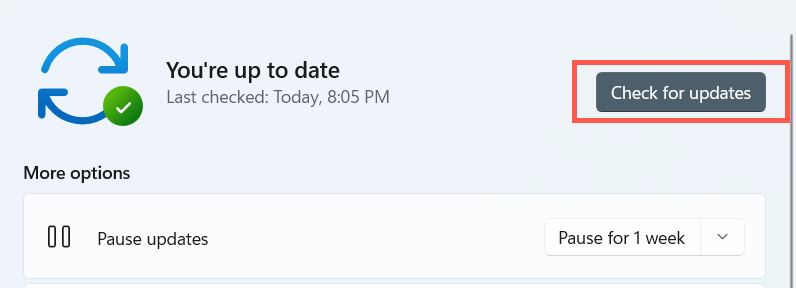
إذا اكتشف Windows Update أية تحديثات، فحدد تنزيل وتثبيت لتثبيتها. حدد أيضًا الخيارات المتقدمة >التحديثات الاختيارية وقم بتثبيت أي تحديثات متعلقة بالأجهزة إذا كانت متوفرة.
6. قم بتشغيل SFC وDISM
إذا استمر الكمبيوتر المحمول في الدخول في وضع السكون عند إغلاق الغطاء، قم بتشغيل مدقق ملفات النظام وخدمة نشر الصور وإدارتها من أدوات سطر الأوامر بعد ذلك.
1. انقر بزر الماوس الأيمن فوق الزر ابدأ وحدد Windows Terminal (المسؤول) أو Windows PowerShell (المسؤول) .
2. قم بتشغيل الأمر التالي:
sfc /scannow
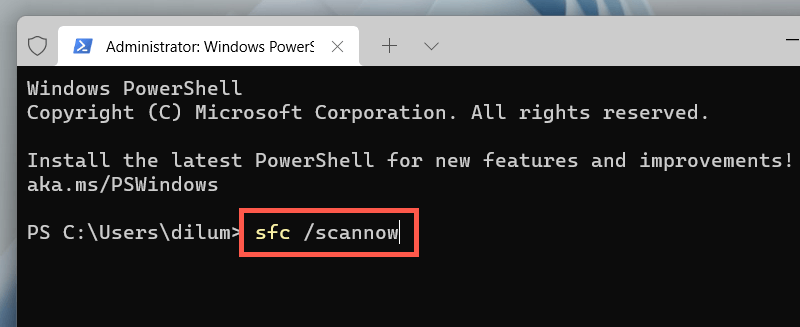 <ص>3. قم بتشغيل الأمر التالي بعد ذلك:.
<ص>3. قم بتشغيل الأمر التالي بعد ذلك:.
DISM /عبر الإنترنت /تنظيف الصورة /استعادة الصحة
7. تحديث برامج تشغيل الكمبيوتر المحمول
قد يؤدي تحديث برامج تشغيل الكمبيوتر المحمول أيضًا إلى حل المشكلات المتعلقة بالبرامج الثابتة التي تمنعك من استخدام الجهاز عندما تكون شاشته مغلقة. قم بزيارة موقع الشركة المصنعة للكمبيوتر المحمول —ديل ، HP ، لينوفو ، وما إلى ذلك — للحصول على أحدث برامج التشغيل. بالإضافة إلى ذلك، يمكنك التفكير في تحديث BIOS أو UEFI لجهاز الكمبيوتر المحمول الخاص بك.
.