يعد الإخفاء أسلوبًا مهمًا للتعلم عندما تبدأ بـ محل تصوير. يمكنك استخدامه لأغراض عديدة ، مثل إزالة جزء من صورة أو إخفاء أشياء غير مرغوب فيها. لحسن الحظ ، من السهل البدء في فهم كيفية وضع القناع في Photoshop في غضون بضع دقائق!
في هذه المقالة ، ستتعلم كيفية إخفاء واستخدام القناع لإخفاء أجزاء من الطبقات التي لا تريدها تظهر في صورتك النهائية.
ما هي الأقنعة؟
عندما تضيف قناعًا إلى طبقة ، فإنه يمنحك بشكل أساسي القدرة على إضافة أو إزالة أجزاء من تلك الطبقة. بجانب الطبقة ، بعد إضافة قناع ، سترى مربعًا بتدرج الرمادي يوضح لك أجزاء الطبقة التي تغير القناع.
عندما تستخدم أداة الفرشاة وتنتقل فوق الطبقة باللون الأسود ، ستزيل هذا الجزء منها. إذا قمت بطلائه باللون الأبيض ، فسيتم إضافته مرة أخرى. يمكنك أن تكون أكثر دقة باستخدام أداة التحديد وتعبئة التحديد بأي لون.
قد تتساءل لماذا يجب عليك استخدام قناع بدلاً من مجرد محو أجزاء من الطبقة. الأقنعة غير مدمرة ، مما يعني أنه عند إزالة أجزاء من الطبقة ، فإنك لا تحذف أي شيء. لذلك إذا قررت أنك تريد استعادة جزء معين ، فلن تفقد الصورة جودتها. يمكنك أيضًا استخدام الأقنعة لتحقيق تأثيرات أكثر بكثير مما تسمح به أداة الممحاة وحدها.
كيفية إضافة قناع في Photoshop
لإضافة قناع جديد إلى طبقة فوتوشوب ، اتبع الخطوات أدناه.
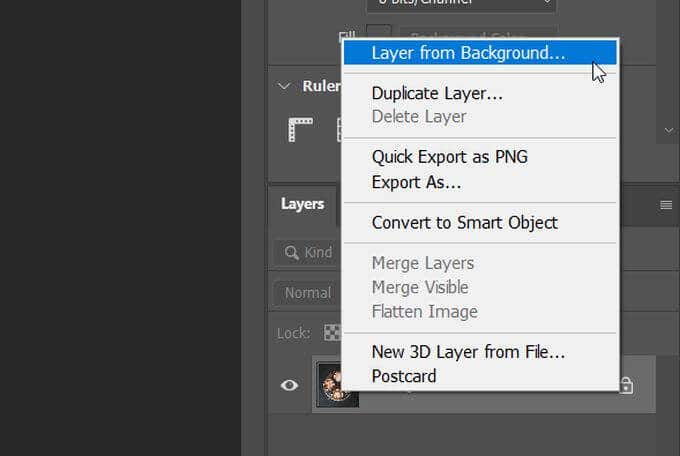
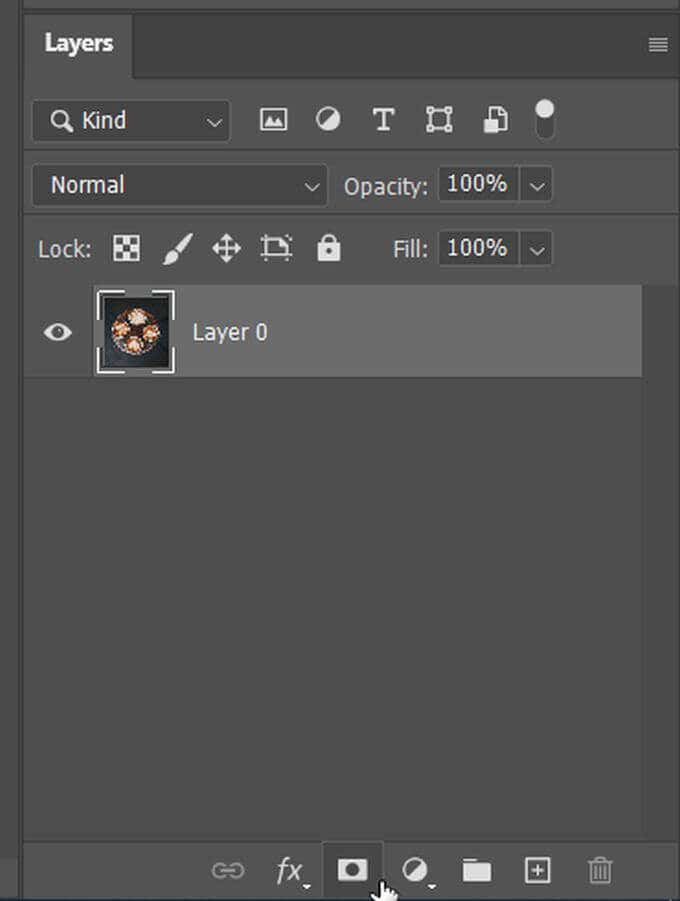
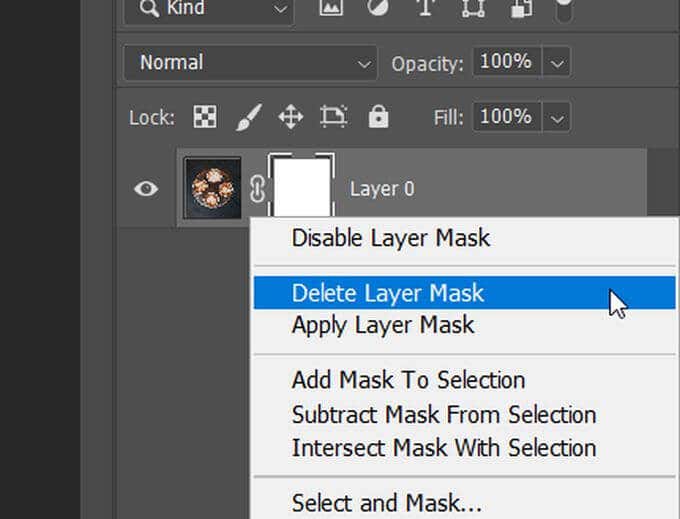
كيفية استخدام قناع لإخفاء أجزاء من الطبقات
الآن بعد أن أضفت قناع ، حان الوقت لاستخدامه. في هذا المثال ، سأنتقل إلى تغيير الخلفية خلف القهوة في الصورة.
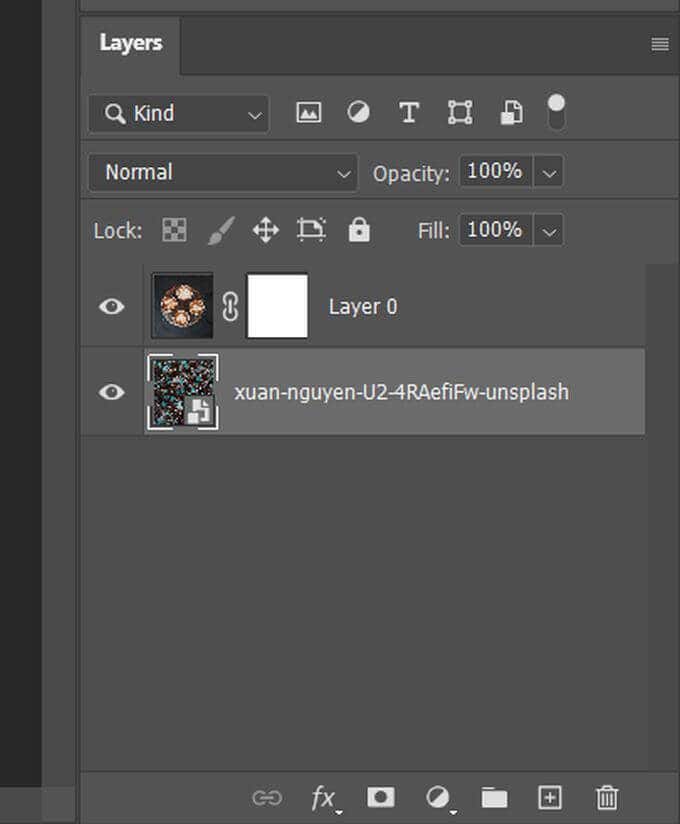
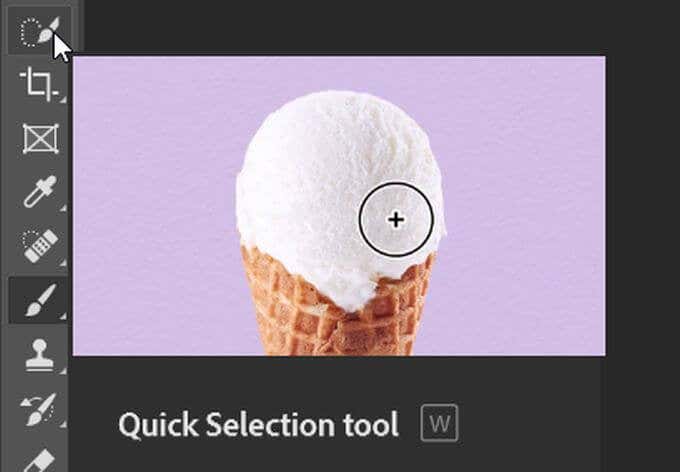
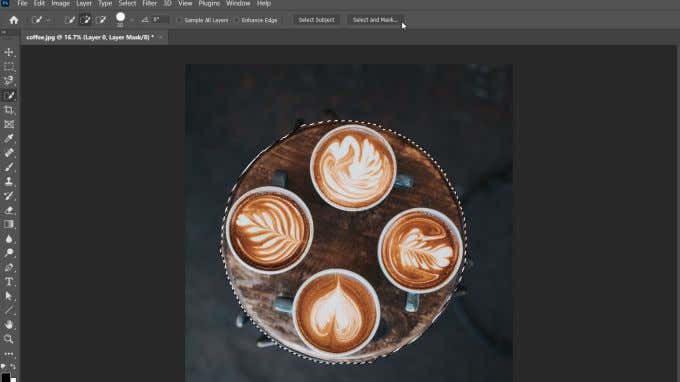
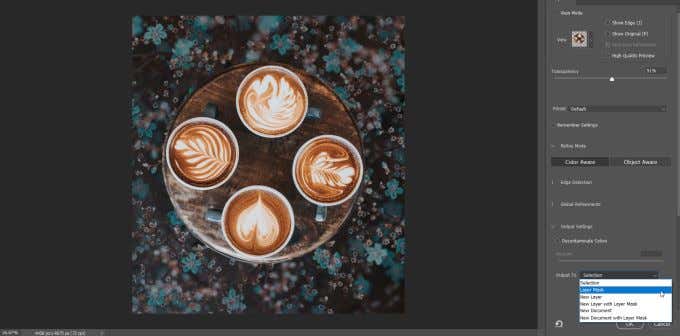
يمكنك تنظيف التحديد إذا كنت ترغب في ذلك عن طريق الدخول باستخدام أداة الفرشاة وإزالتها باللون الأسود وإضافة الأبيض.
كيفية استخدام قناع لإخفاء طبقة كاملة أو إظهارها
هناك طريقة أخرى لاستخدام قناع في Photoshop وهي إخفاء أو إظهار كامل أي طبقة طبقة. للقيام بذلك:
Unlinking Masks From Layers
يرتبط القناع تلقائيًا بالطبقة المختارة ، مما يعني أنه عند تحريك الطبقة ، يتحرك القناع مع هو - هي. إذا قمت بإلغاء ربطهما ، فستتمكن من نقلهما بشكل مستقل عن بعضهما البعض.
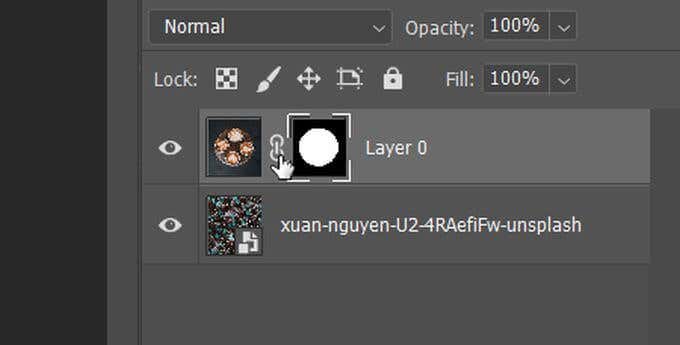
تغيير شفافية القناع أو الحد المتدرج
يمكن أن يساعدك تغيير عتامة القناع ، بالإضافة إلى حواف القناع المتدرجة ، في تحقيق الهدف المطلوب انظر في صورتك.
فيما يلي كيفية تغيير شفافية القناع:
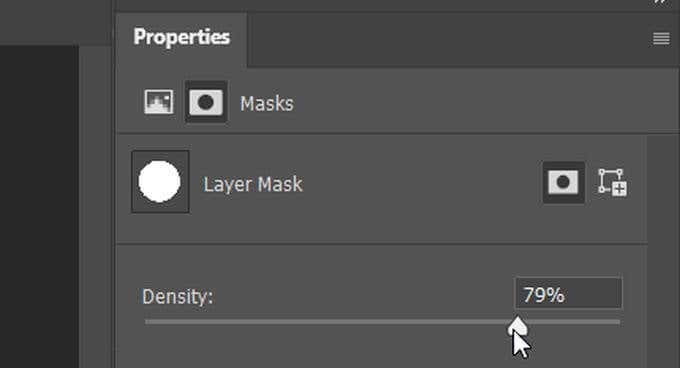
لتغيير القناع ريش :
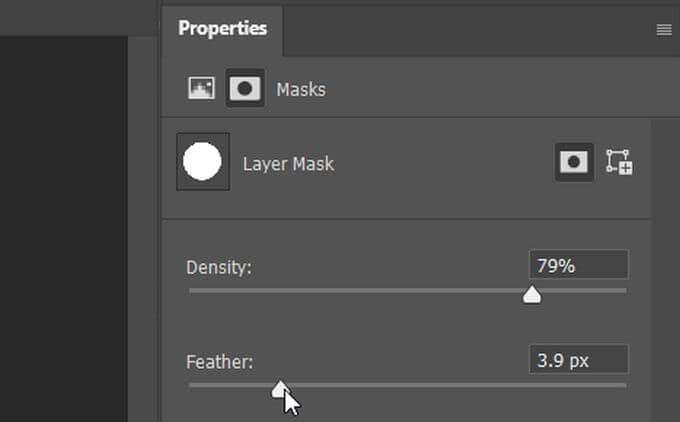
يمكن أن يكون التدرج طريقة جيدة لجعل الطبقات تمتزج بشكل طبيعي أكثر بدلاً من وجود حواف خشنة.
تنقية حواف القناع
قد يكون من الصعب تحديد حواف كائن بشكل مثالي ، لذلك هناك طرق يمكنك من خلالها تنقية تحديداتك. طريقة سهلة للقيام بذلك باستخدام الأقنعة هي من خلال مساحة العمل Select and Maskفي Photoshop.
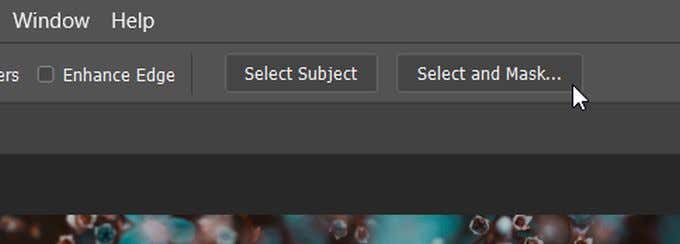
ستدخل مساحة عمل التحديد والقناع. هنا ، يمكنك الاختيار من بين خيارات متعددة لتحسين ميزتك. طريقة سهلة للتجربة هي أوضاع الصقل المختلفة.
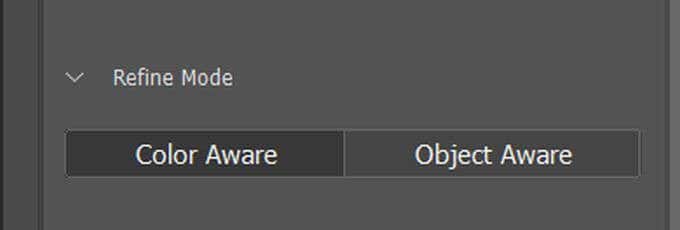
13- صقل
من الجيد اختيارإدراك الكائناتعند تحديد أشكال معقدة مثل الشعر أو الخلفية غير واضحة. يعتبر إدراك الألوانأمرًا جيدًا إذا كانت الصورة تتميز بسهولة تحديد الألوان الصلبة.
يعد التقنيع مهارة أساسية أساسية
تجعل القدرة على إخفاء أجزاء من الصورة أو كشفها أو عزلها الأقنعة أداة تحرير قوية في Photoshop تحت تصرفك . على سبيل المثال ، يمكن أن تساعدك أقنعة الطبقة استبدال لون في أي صورة.
هل جربت إخفاء الطبقات في Photoshop لإجراء تعديلات سريعة حتى الآن؟