هل سبق لك العمل على مستند Microsoft Word وأردت كتابة تعليق أو تعليق توضيحي؟ أو ربما تكون قد أكملت بعض العمل على مستندك، وتحتاج الآن إلى تعديل تعليق موجود أو حذفه؟ إذا كان الأمر كذلك، فلا تقلق، فسنوضح لك في هذه المقالة كيفية إدراج التعليقات في مستنداتك مايكروسوفت وورد بالإضافة إلى كيفية تعديل التعليقات الموجودة أو حذفها.
أين توجد أدوات التعليق في Word؟
بعد open مايكروسوفت وورد ، ستجد أدوات التعليق في علامة التبويب مراجعة. هناك مجموعتان مختلفتان من الأدوات المخصصة للتعليق. الأول هو مجموعة التعليقات، والتي تتيح لك إضافة تعليق جديد، وحذف تعليق، والانتقال إلى التعليق التالي أو التعليق السابق، وعرض جميع التعليقات مرة واحدة. والثانية هي مجموعة التتبع، وهي مخصصة لتتبع التغييرات التي تطرأ على النص والتعليقات. ولكنه يحتوي أيضًا على أدوات لتغيير كيفية عرض التعليقات في المستند.
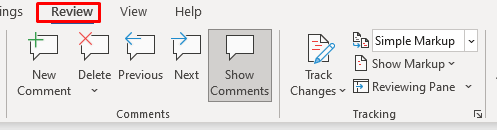
كيفية إدراج تعليق
هناك ثلاث طرق لترك تعليق في الإصدارات الأحدث من Microsoft Word. يمكنك استخدام أداة "تعليق جديد" في علامة التبويب "مراجعة"، أو أداة "تعليق"في علامة التبويب "إدراج"، أو يمكنك استخدم اختصار لوحة المفاتيح. فلنبدأ بالطريقة الأولى:
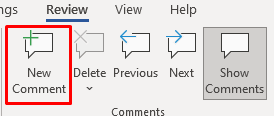
هذا كل ما في الأمر. لقد قمت بإدراج تعليق جديد بنجاح. سترى الآن مربع حوار، يُعرف أيضًا بمنطقة العلامات، مفتوحًا في هامش المستند. يُشار إلى هذا الهامش بجزء المراجعة. المضي قدما واكتب تعليقك. عند الانتهاء من التعليق، اضغط على مفتاح Esc للعودة إلى نص المستند. يمكنك أيضًا النقر بالماوس في أي مكان داخل نص المستند.

والآن إليك الطريقة البديلة لإدراج تعليق جديد:

والآن اترك تعليقك..
وأخيرًا، يمكنك إدراج تعليق باستخدام الاختصار Alt+ Ctrl+ Mعلى النص المحدد.
كيفية الرد على التعليق
إن إضافة رد على تعليق موجود بالفعل أمر بسيط جدًا.
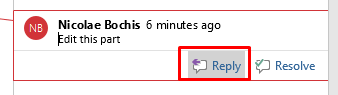
يتم عرض الردود على التعليق أسفل التعليق الأصلي.
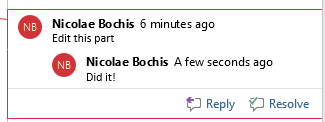
يمكنك إضافة أي عدد تريده من الردود. لكن ضع في اعتبارك أن جميع تعليقات المستوى الثاني سيتم عرضها على نفس المستوى. وستظهر كما لو كانت جميعها ردودًا على التعليق الأصلي، حتى إذا قمت بالنقر فوق الزر "رد" الموجود أسفل تعليق الرد الموجود بالفعل.
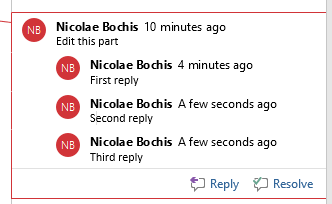
كيفية تحرير تعليق في ورد
تحرير التعليق أمر بسيط. ما عليك سوى النقر في أي مكان في منطقة الترميز بالتعليق الذي تريد تعديله وإجراء التغييرات التي تراها مناسبة. يمكنك إضافة المزيد من النص، أو حذف ما هو إضافي، أو تعديله بأي طريقة أخرى.
حل التعليق
في Microsoft Word، يمكنك وضع علامة على التعليق بأنه تم حله. سيقوم Word بتغيير لون خط التعليق للسماح لكافة مستخدمي المستند بمعرفة أنه قد تم حله. يمكن أن يساعدك وضع علامة على التعليقات بهذه الطريقة في متابعة تعديلاتك.
لوضع علامة على تعليق Word على أنه تم الحل، اتبع الخطوات التالية:
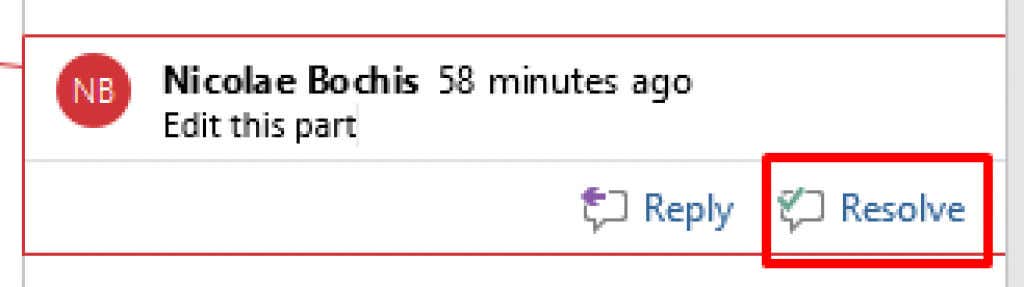
يمكنك أيضًا النقر بزر الماوس الأيمن على التعليق وتحديد حل التعليقمن القائمة المنسدلة بدلاً من ذلك.
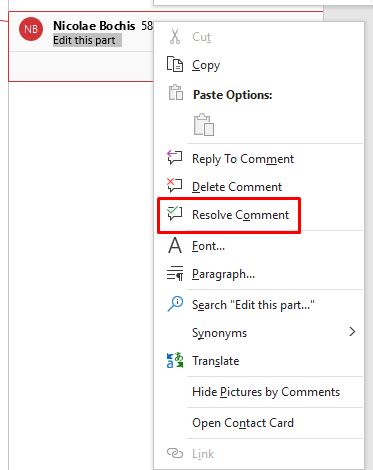
لاحظ أن زر الحل قد يكون باللون الرمادي. وفي هذه الحالة، لا يمكنك حل التعليق. عندما يحدث هذا، فقد يعني ذلك أن المستند تم إنشاؤه في Word 2010 أو إصدار سابق. "حل التعليق" هي ميزة تم تقديمها في Word 2013. لحل هذه المشكلة، يمكنك تحويل المستند لتمكين الميزات الجديدة.
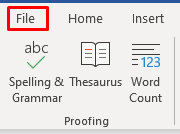
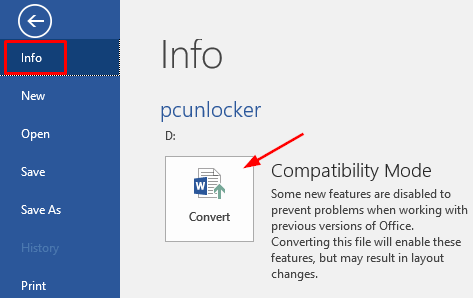
تذكر أن تحويل مستند قد يؤدي إلى بعض التغييرات غير المتوقعة في تنسيقه. التغيير الأكثر شيوعًا هو عرض الجداول نظرًا للاختلاف في التعامل مع هوامش الخلايا بين إصدارات Microsoft Word المختلفة.
كيفية حذف تعليق في الوورد
يمكنك حذف تعليق واحد في كل مرة، أو حذفها جميعًا مرة واحدة من نفس المستند. إذا قمت بحذف تعليق يحتوي على ردود، فسيتم حذف جميع الردود أيضًا. ومع ذلك، إذا قمت بحذف الرد فقط، فسيظل التعليق الرئيسي كما هو.
لحذف تعليق واحد، اتبع الخطوات التالية:
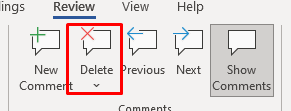
البديل هو النقر بزر الماوس الأيمن على التعليق الذي تريد حذفه وتحديد حذف التعليقمن القائمة.
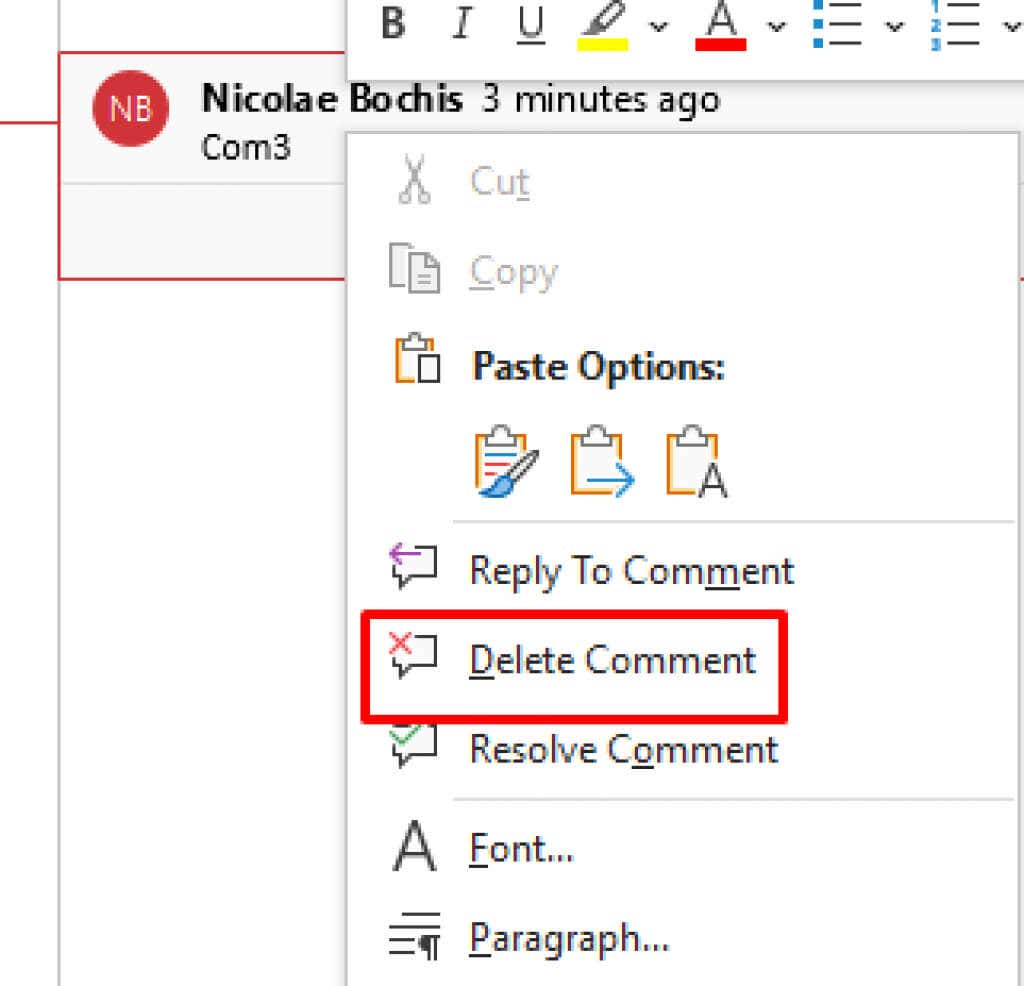
يمكنك تكرار هذه الخطوة لحذف أي عدد تريده من التعليقات.
لحذف جميع التعليقات في مستند واحد مرة واحدة، اتبع الخطوات التالية:
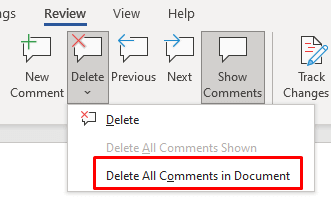
لاحظ أنه لا يوجد أي إصدار من Microsoft Word يحتوي على أداة لحذف التعليقات التي تم حلها فقط. للقيام بذلك، سيتعين عليك حذف التعليقات الفردية التي تم وضع علامة "تم الحل" عليها يدويًا.
كيفية إخفاء التعليقات
إذا كنت تريد إخفاء التعليقات مؤقتًا بدلاً من حذفها، فيجب عليك اختيار إخفائها. هناك طريقتان للقيام بذلك. الأول سيخفي التعليقات، لكنه سيستمر في عرض التغييرات التي تم وضع علامة عليها كتتبع التغييرات. الطريقة الثانية ستخفي التعليقات وكذلك التغييرات المتعقبة.
الطريقة الأولى:
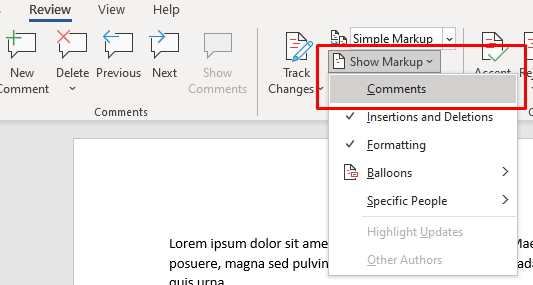
- .
الطريقة الثانية:
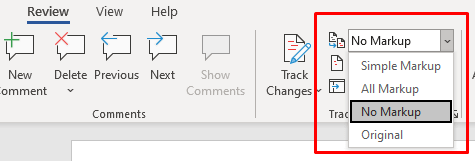
ماذا لو لم تتمكن من رؤية التعليقات؟
إذا كنت تعلم أن مستند Word الخاص بك يحتوي على تعليقات، ولكن لا يمكنك رؤيتها، فمن المحتمل أنها مخفية. ينطبق هذا أيضًا على المراجعات التي تم إجراؤها باستخدام تعقب التغييرات. ستقوم الخطوات التالية بتعيين التعليقات التي سيتم عرضها:
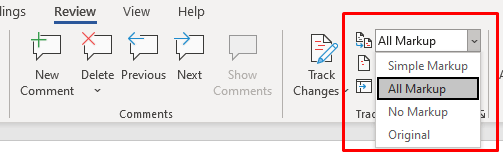
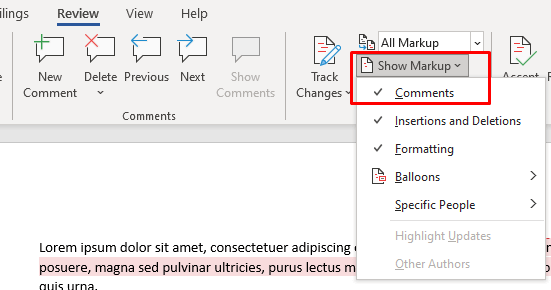
باتباع الخطوات الموضحة أعلاه، من المفترض أن تتمكن من رؤية التعليقات الموجودة في مستند Microsoft Word الخاص بك. ولكن إذا استمر عدم عرضها، فانتقل إلى مجموعة التعليقاتفي علامة التبويب مراجعةوتحقق مما إذا كانت ميزة إظهار التعليقاتغير نشطة. إذا كان الأمر كذلك، فلن تتمكن من استخدامه. يحدث هذا أحيانًا إذا تم تعيين قسم العرض للمراجعة على كل العلامات.
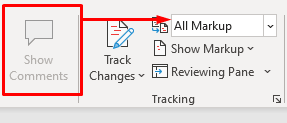
لإصلاح هذه المشكلة، اضبطه على Simple Markup.
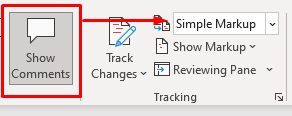
الآن بعد أن تعرفت على كيفية إدراج تعليق أو حذفه أو تحريره في Microsoft Word، يمكنك إجراء تغييرات على المستند بسهولة. إذا كانت لديك أي أسئلة أخرى حول استخدام Microsoft Word، فاترك لنا تعليقًا أدناه وسنحاول مساعدتك.
.