قد تكون إضافة توقيعك إلى مستند خطوة ضرورية لإنشاء النسخة النهائية. قد ترغب في إضافة توقيع إلى مستند Google لجعله يبدو أكثر رسمية أو لتخصيصه أو لأسباب قانونية أخرى.
أثناء يعد محرر مستندات Google بديهيًا وسهل الاستخدام ، قد تبدو عملية إضافة توقيعك إلى مستند عبر الإنترنت أكثر تعقيدًا. في الواقع ، هناك عدة طرق مختلفة يمكنك استخدامها لإدراج توقيع في محرر مستندات Google. كل منهم سهل مثل كتابة اسمك في أسفل مستند ورقي.

كيفية إدراج توقيع في محرر مستندات Google
يحتوي محرر مستندات Google على ميزة مضمنة يمكنك استخدامها لإدراج توقيع في مستندك. لتوقيع مستند إلكترونيًا في محرر مستندات Google ، اتبع الخطوات أدناه.
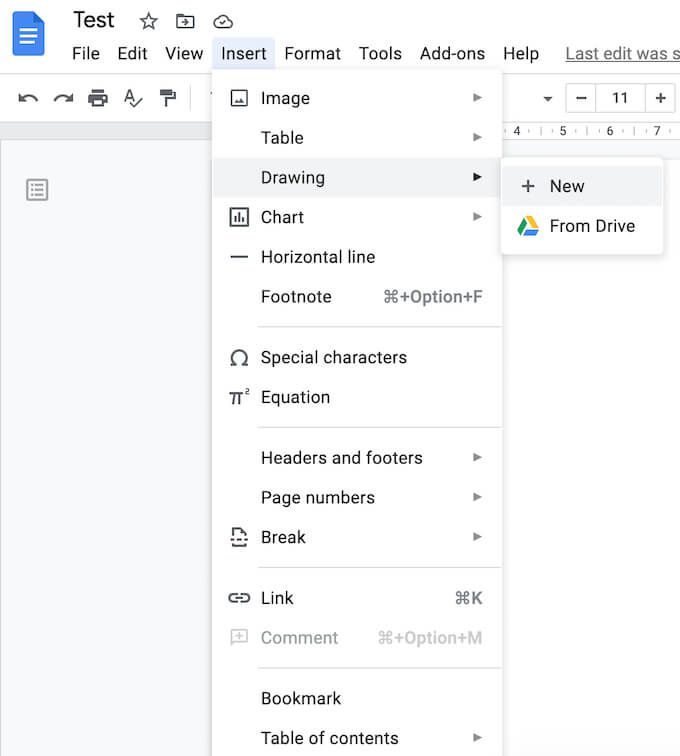
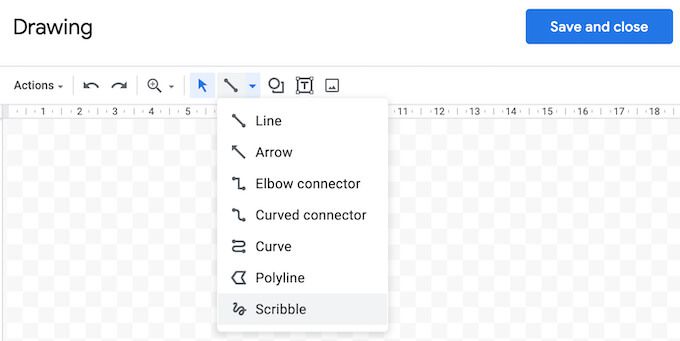
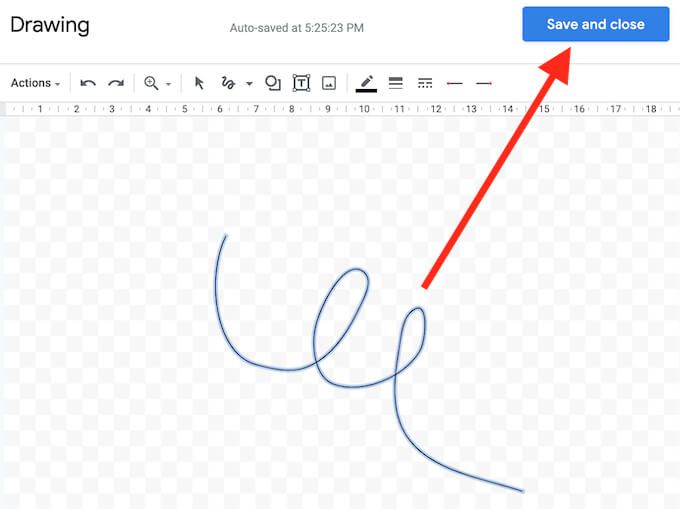
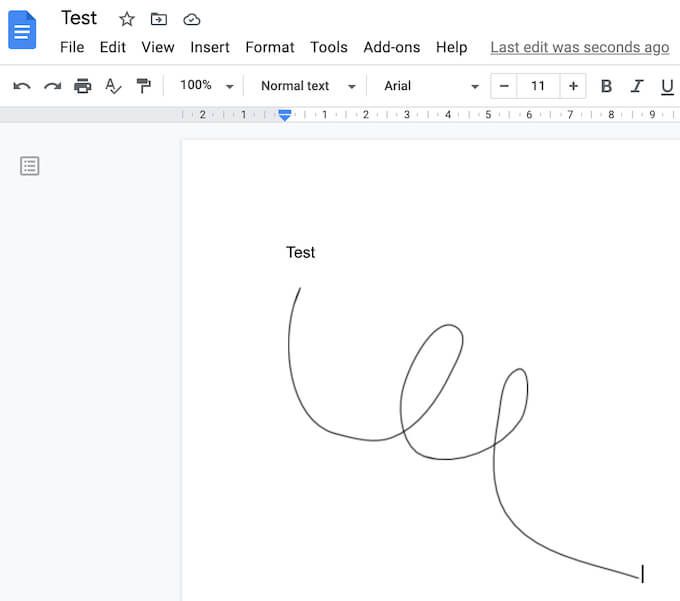
سيظهر التوقيع في المستند في المساحة التي وضعت فيها المؤشر.
كيفية تحرير التوقيع الخاص بك في محرر مستندات Google
إذا قررت في أي وقت بعد إنشاء توقيعك أنك تريد تغييره ، فيمكنك تحريره بسهولة في المستند الخاص بك. لتغيير توقيعك ، حدده ثم حدد تعديلأسفله مباشرةً.
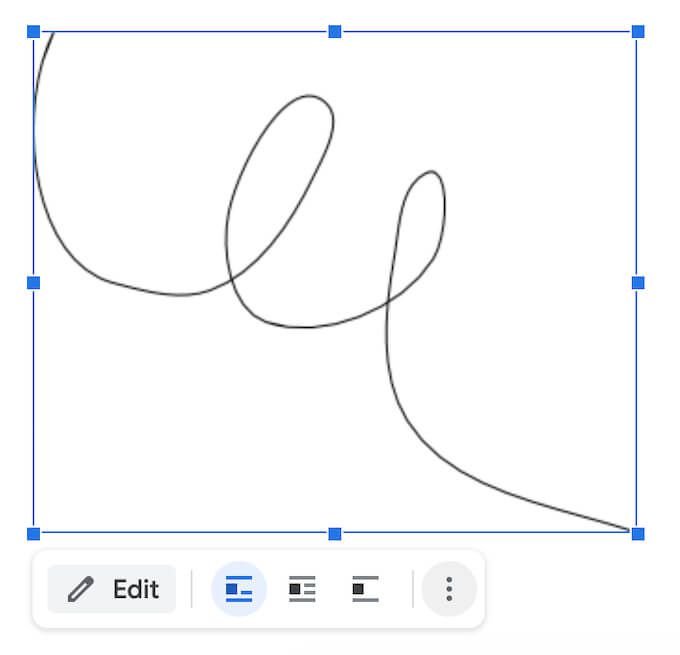
للوصول إلى خيارات التحرير المتقدمة ، حدد قائمة التحريرالأخرى عبر النقاط الرأسية الثلاث أسفل التوقيع. تشمل المعلمات التي يمكنك تغييرها:
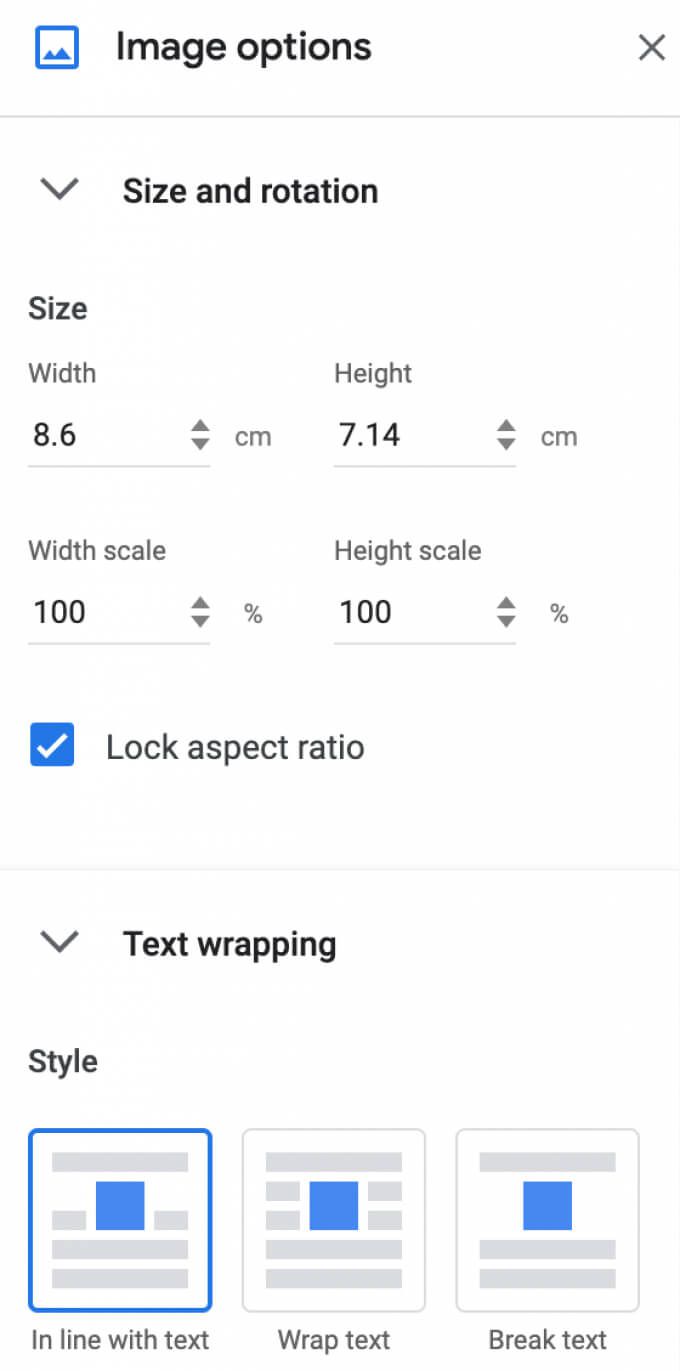
إذا كنت تريد نقل توقيعك إلى مكان آخر ، فيمكنك سحبه وإفلاته في أي مكان في المستند. يمكنك مسح توقيعك تمامًا كما تفعل مع أي عنصر آخر في محرر مستندات Google.
كيفية تسجيل مستندات Google باستخدام DocuSign
هناك طريقة أخرى لإدراج توقيع في محرر مستندات Google وهي استخدام أدوات الجهات الخارجية. DocuSign هي وظيفة إضافية يمكنك تثبيتها في محرر مستندات Google لدمج التوقيعات الإلكترونية. قبل أن تتمكن من البدء في استخدامه ، تحتاج إلى إضافته إلى محرر مستندات Google.
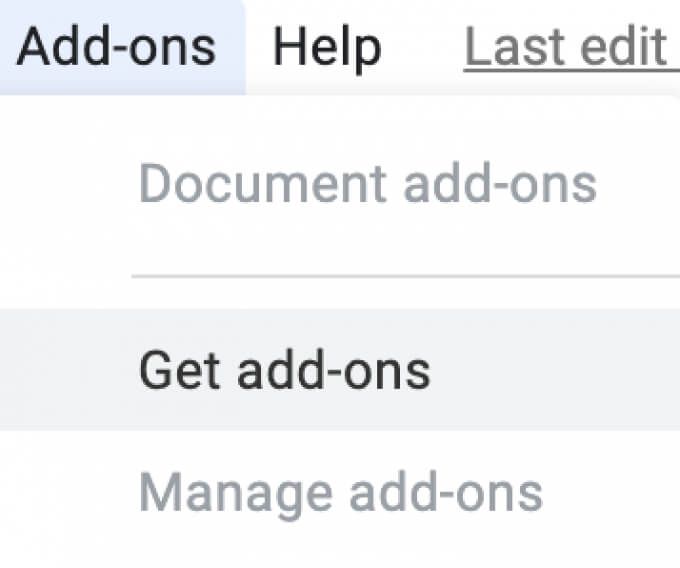
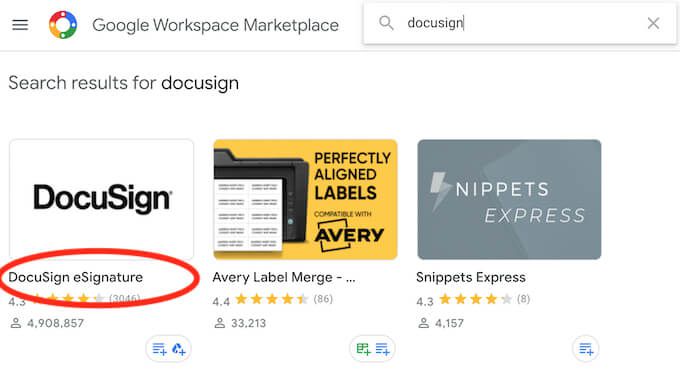
سيطلب DocuSign إذنك للوصول إلى حساب Google الخاص بك. حدد سماحلإنهاء التثبيت. يمكنك الآن استخدام DocuSign لإدراج توقيع في محرر مستندات Google.
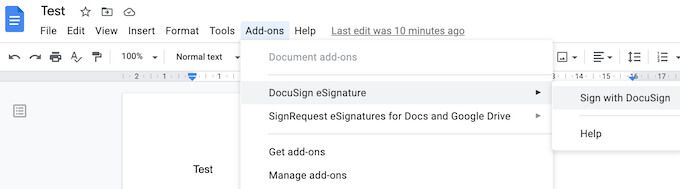
إذا كنت الشخص الوحيد الذي يحتاج إلى تسجيل مستند Google الخاص بك ، فيمكنك استخدام DocuSign للتسجيل في 3 المستندات مجانًا. إذا كنت تريد أيضًا أن يقوم المستخدمون الآخرون بتوقيع المستند ، أو إذا كنت تخطط لمواصلة استخدام الوظيفة الإضافية ، فإن خطة الاشتراك تبدأ من 10 دولارات شهريًا.
كيفية إدراج توقيع باستخدام التوقيع
إذا كان DocuSign يبدو باهظ الثمن بالنسبة لما يقدمه ، أو إذا لم تكن متأكدًا مما إذا كنت ستحتاج لاستخدامه أكثر من مرة أو مرتين شهريًا ، يعد Signable بديلاً جيدًا. إنه نظام أساسي للتوقيع الإلكتروني قائم على الويب ومتوفر أيضًا في شكل تطبيق جوال يمكنك استخدامه لتسجيل مستندات Google (بالإضافة إلى تنسيقات المستندات الأخرى مثل Word أو PDF) والدفع حسب الاستخدام.
تكلف إضافة توقيع إلى مستند واحد جنيهًا إسترلينيًا واحدًا (حوالي 1.4 دولارًا أمريكيًا) ، وتبلغ تكلفة خطة الاشتراك الأولى مع ما يصل إلى 50 مستندًا 21 جنيهًا إسترلينيًا في الشهر. نظرًا لأنها شركة مقرها المملكة المتحدة ، فإنها تقدم خدماتها في الغالب إلى السوق الأوروبية ، والتي يمكن أن تكون ميزة إذا كنت ترغب في الحصول على دعم المملكة المتحدة ومواكبة القانون الأوروبي.
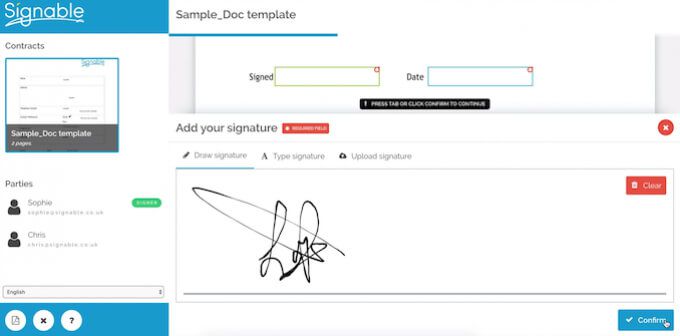
لاستخدام Signable لإدراج توقيع في محرر مستندات Google ، تحتاج إلى إنشاء حساب Signable ، ثم تحميل المستند باستخدام النظام الأساسي للويب أو تطبيق الجوال. بعد ذلك كل ما عليك فعله هو إضافة توقيعك وأي حقول أخرى ضرورية (مثل التاريخ أو مربع نص ). يمكنك بعد ذلك تنزيل المستند الموقع الخاص بك أو إرسالها إلى شخص آخر لأغراض التعاون أو إذا كنت بحاجة إلى التوقيع عليه أيضًا.
كيفية تسجيل مستندات Google باستخدام طلب التوقيع
تقدم SignRequest طريقة أرخص لإضافة التوقيعات إلى محرر مستندات Google. لدى SignRequest خطة مجانية تسمح لك بالتسجيل في 10 مستندات شهريًا مجانًا. علاوة على ذلك ، تبدأ خطط الاشتراك الخاصة بهم بسعر 7 دولارات شهريًا.
يعد استخدام SignRequest لإضافة توقيع في محرر مستندات Google أمرًا سهلاً. أولاً ، تحتاج إلى تثبيته كإضافة. للقيام بذلك ، اتبع المسار الوظائف الإضافية>الحصول على الوظائف الإضافية>بحثSignRequest.
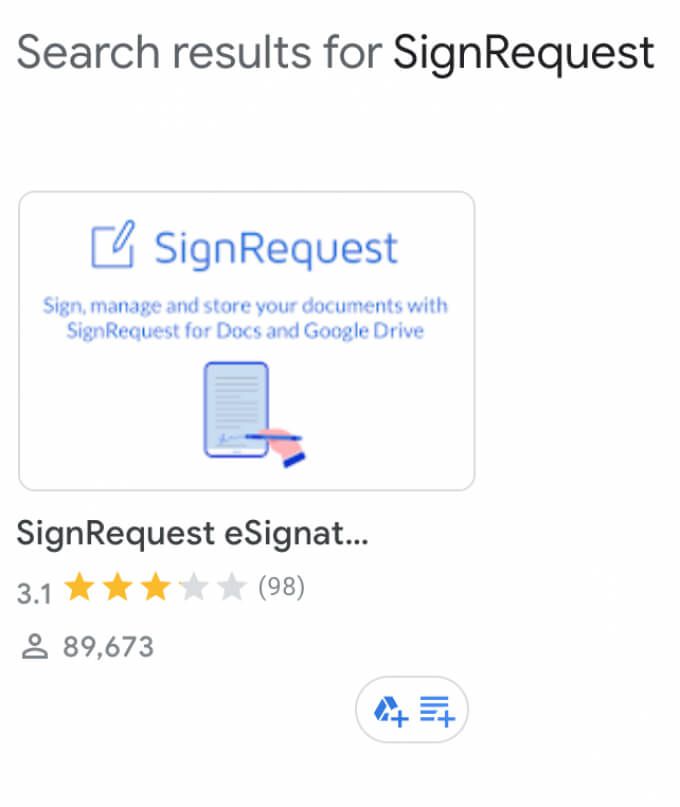
حدد تثبيتلإضافة SignRequest إلى الوظائف الإضافية لمحرر مستندات Google ، ثم حدد متابعةللتأكيد.
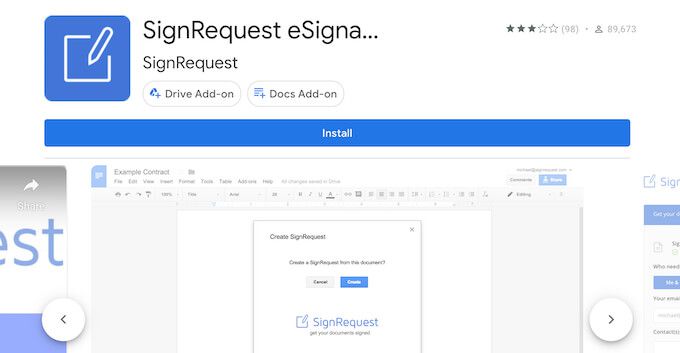
سيطلب SignRequest إذنًا للوصول إلى حساب Google الخاص بك. حدد سماح. بعد تثبيت الوظيفة الإضافية ، يمكنك تسجيل مستند Google باستخدام SignRequest. اتبع المسار الوظائف الإضافية>SignRequest>Create SignRequest>Create.
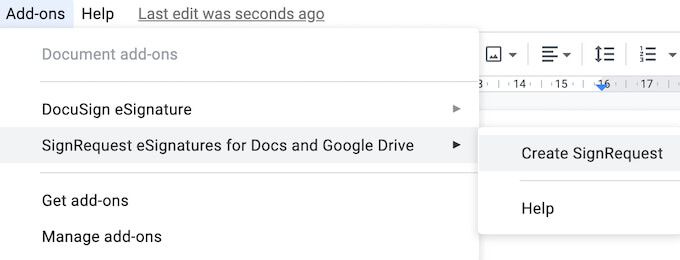
ستتم إعادة توجيهك إلى النظام الأساسي SignRequest حيث يمكنك إضافة توقيع أو تنزيل أو إرسال مستندك إلى شخص آخر إذا كنت بحاجة إلى توقيعه أيضًا.
قم بتوقيع المستندات الخاصة بك دون مقاطعة سير العمل الخاص بك
يمكن أن يكون إدراج توقيع في المستند أكثر تعقيدًا مما ينبغي. لكل تنسيق هناك مسار فريد تحتاج إلى اتباعه أو ميزة تحتاج إلى استخدامها. على سبيل المثال ، إذا كانت كلمة أو وثيقة PDF التي تحتاجها موقعة ، فهناك أيضًا أكثر من طريقة للقيام بذلك.
هل تحتاج غالبًا إلى إضافة توقيع إلى محرر مستندات Google؟ ما الطريقة التي تستخدمها للقيام بذلك ، ميزة مضمنة أو إحدى الوظائف الإضافية؟ شارك ممارساتك في محرر مستندات Google معنا في التعليقات أدناه.