يعد توفير مرجع لقرائك أو إضافة مرجع لنفسك طريقة ملائمة لربط المستندات ذات الصلة معًا. ولحسن الحظ، يمكنك إدراج مستند Microsoft Word في مستند Word آخر بعدة طرق مختلفة.
استنادًا إلى الطريقة التي تريد بها عرض مستندك المرجعي، يمكنك الارتباط به باستخدام كائن أو رمز، أو ببساطة تضمين المحتوى من مستند Word الآخر. سنوضح لك كيفية تنفيذ كل واحدة منها، حتى تتمكن من استخدام ما يناسبك بشكل أفضل.
ملاحظة: ضع في اعتبارك أنه إذا كنت مشاركة المستند مع الآخرين ، فسيحتاجون أيضًا إلى الوصول إلى المستند المشار إليه.
أدرج مستند Word ككائن مرتبط
إحدى طرق أدخل الوثيقة هي استخدام كائن مرتبط. يؤدي ذلك إلى إضافة المحتوى من المستند الآخر إلى المستند الحالي ككائن، أو مربع نص.
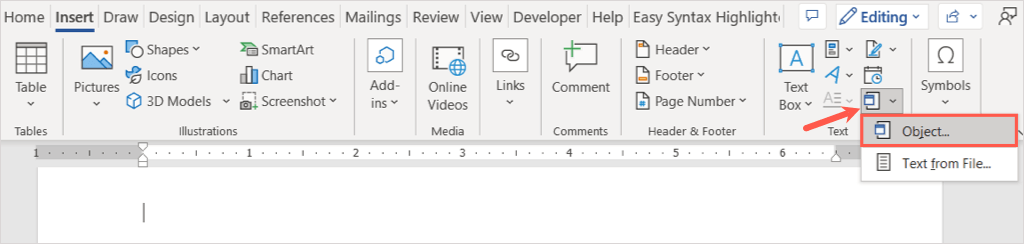
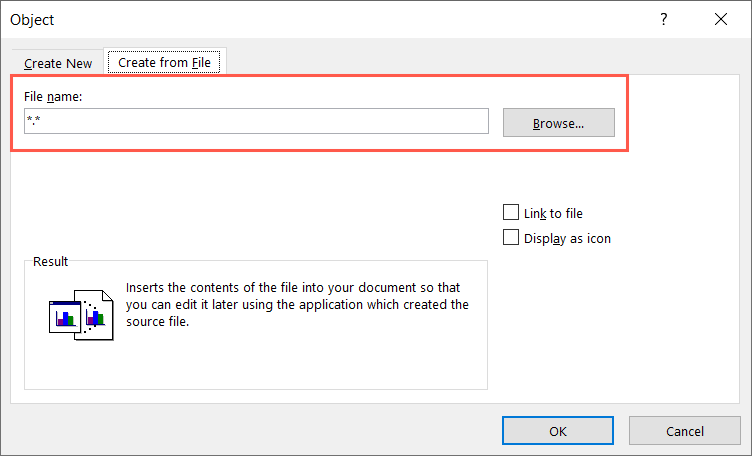
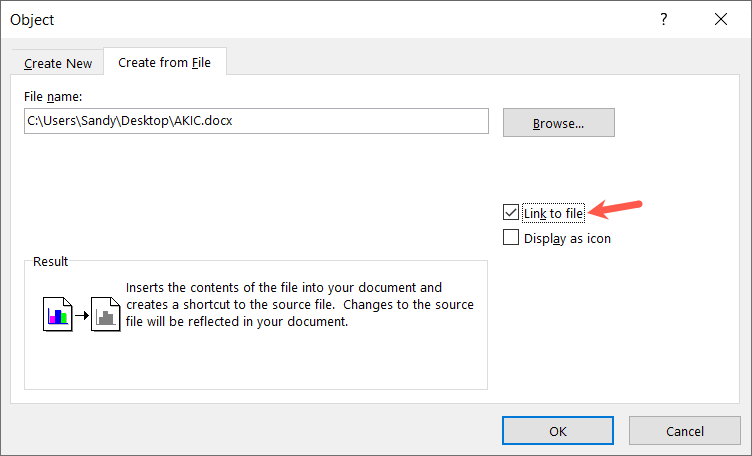
في نظام التشغيل Mac، اتبع نفس الخطوات لفتح مربع "الكائن" وحدد من ملف. ابحث عن الملف واختره، ثم اختر إدراج، ثم حدد موافق.
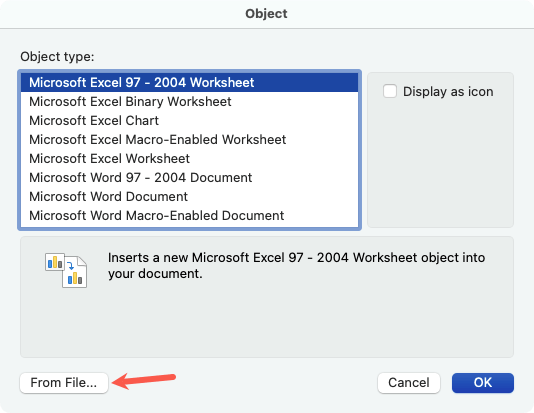
إذا قمت بتحديد النص المضمن، ستلاحظ وجود حدود حوله. وذلك لأنه عبارة عن مربع نص يسمح لك بتحريكه أو تغيير حجمه حسب الحاجة.
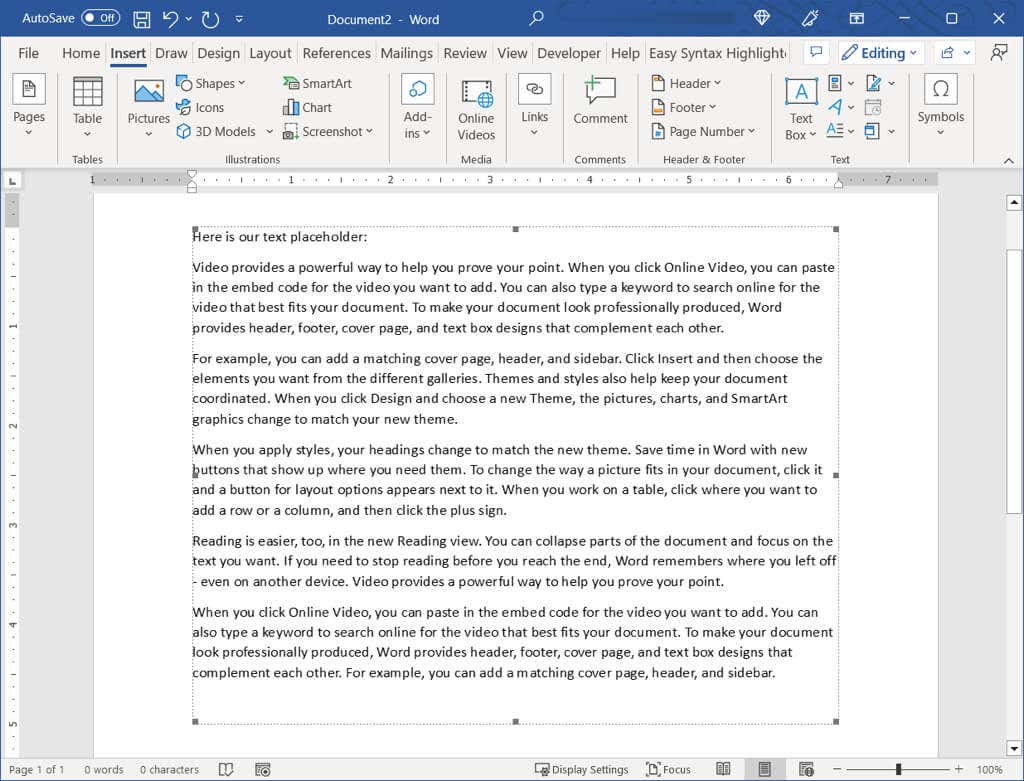
باستخدام هذه الطريقة، يمكنك النقر نقرًا مزدوجًا فوق الكائن لفتح المستند المصدر. قم بإجراء تغييراتك هناك، واحفظ المستند، وسترى تلك التعديلات في مستندك الحالي.
إذا كنت تريد إزالة الكائن لاحقًا، فحدده واستخدم مفتاح الحذف.
أدرج مستند Word كأيقونة مرتبطة
إذا كنت تريد رابط إلى مستند Word استخدام رمز، فهذا خيار آخر. يمكنك بعد ذلك تحديد الرمز لفتح المستند..
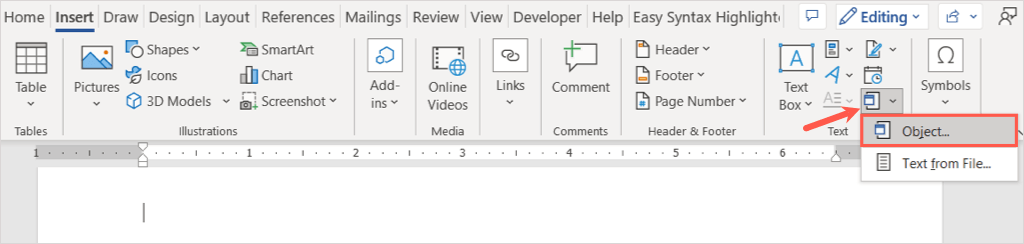
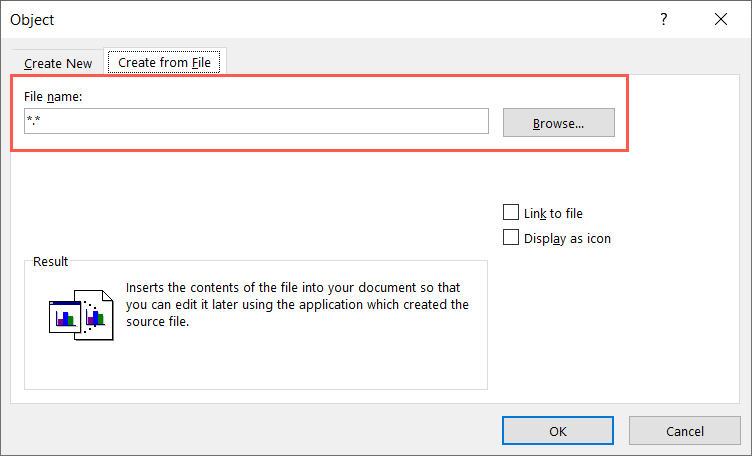
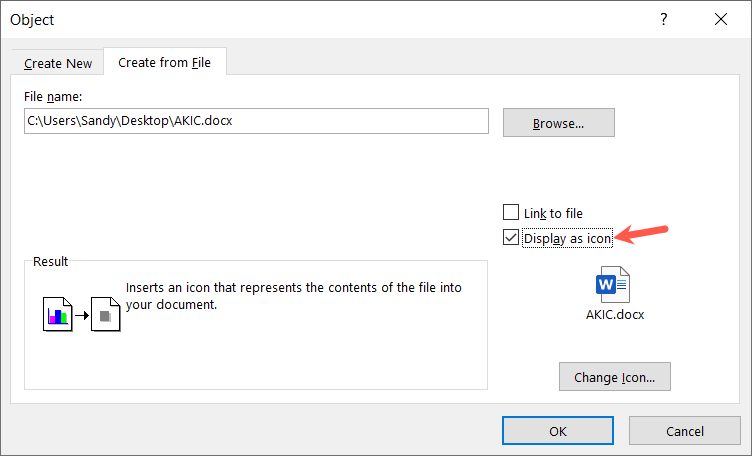
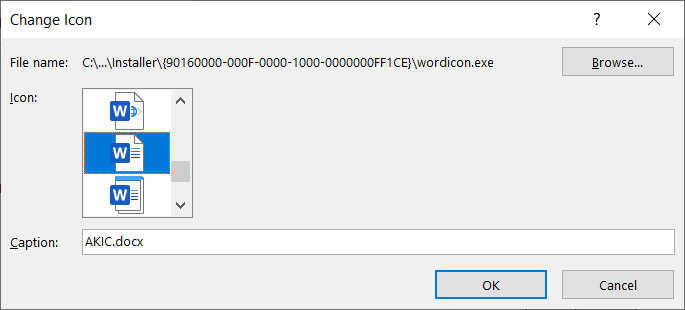
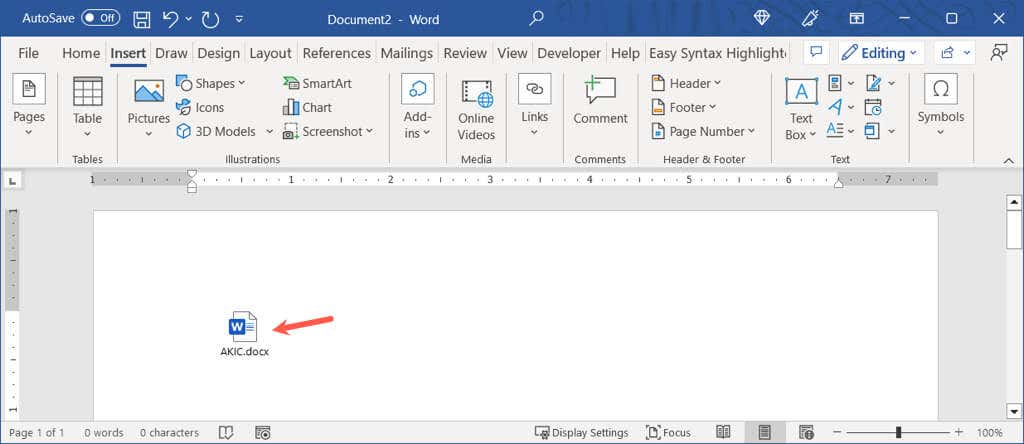
في نظام التشغيل Mac، اتبع نفس الخطوات لفتح مربع "الكائن" واختيار نوع الملف بشكل اختياري. حدد من ملف، وابحث عن الملف واختره، ثم اختر إدراج. حدد مربع الاختيار العرض كرمزوحدد موافق.
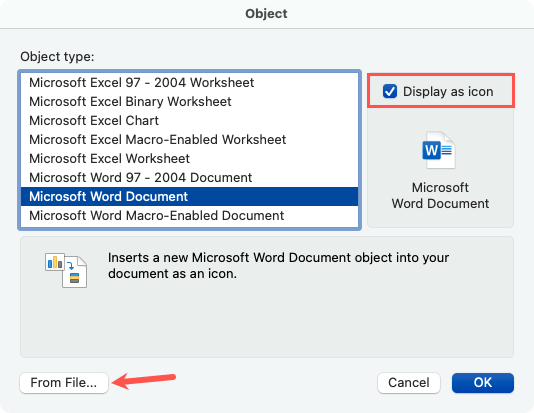
إذا كنت تريد إزالة الرمز لاحقًا، فحدده واستخدم مفتاح الحذف.
تضمين النص من مستند Word
هناك طريقة أخرى لإدراج مستند Word وهي سحب النص نفسه. لا يؤدي هذا إلى ربط المستندات معًا ولكنه يمنحك كل المحتوى بدون النسخ واللصق من واحد إلى آخر. الخطوات هي نفسها لكل من Windows وMac.
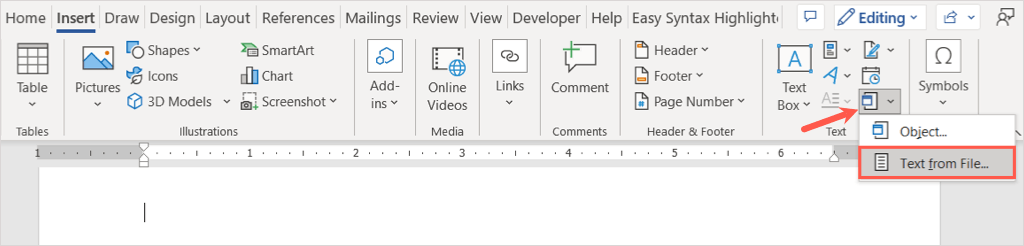
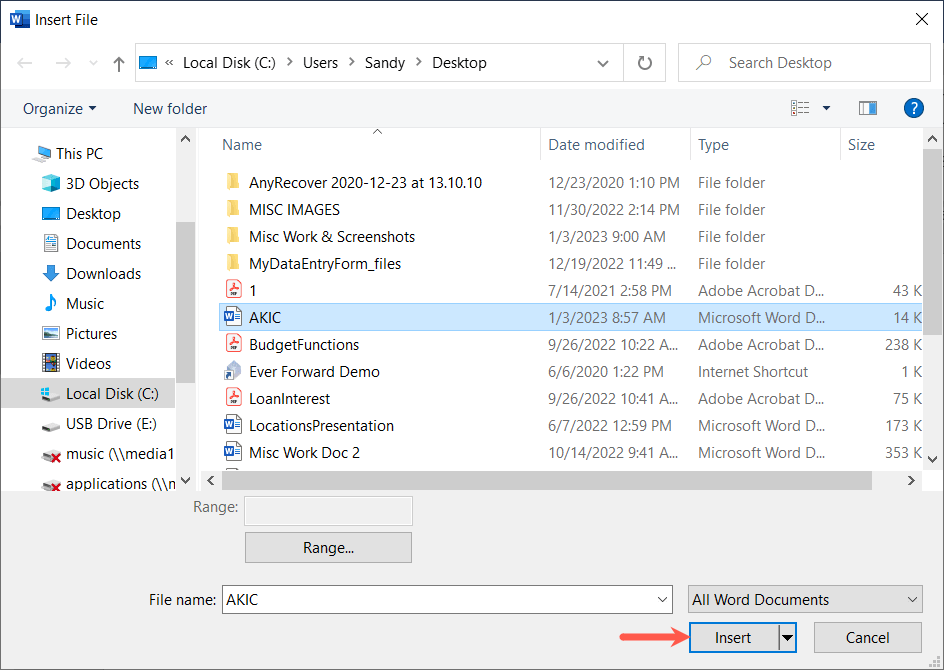
سترى بعد ذلك محتوى المستند مدرجًا في المستند الحالي.
بخلاف الطريقة الأولى أعلاه، إذا قمت بإجراء تغييرات على الملف المصدر، فلن تراها تنعكس في المستند الحالي. إذا استخدمت هذا الخيار، يمكنك ببساطة تحرير النص وتنسيقه وحذفه كما لو كنت كتبته مباشرة في المستند..
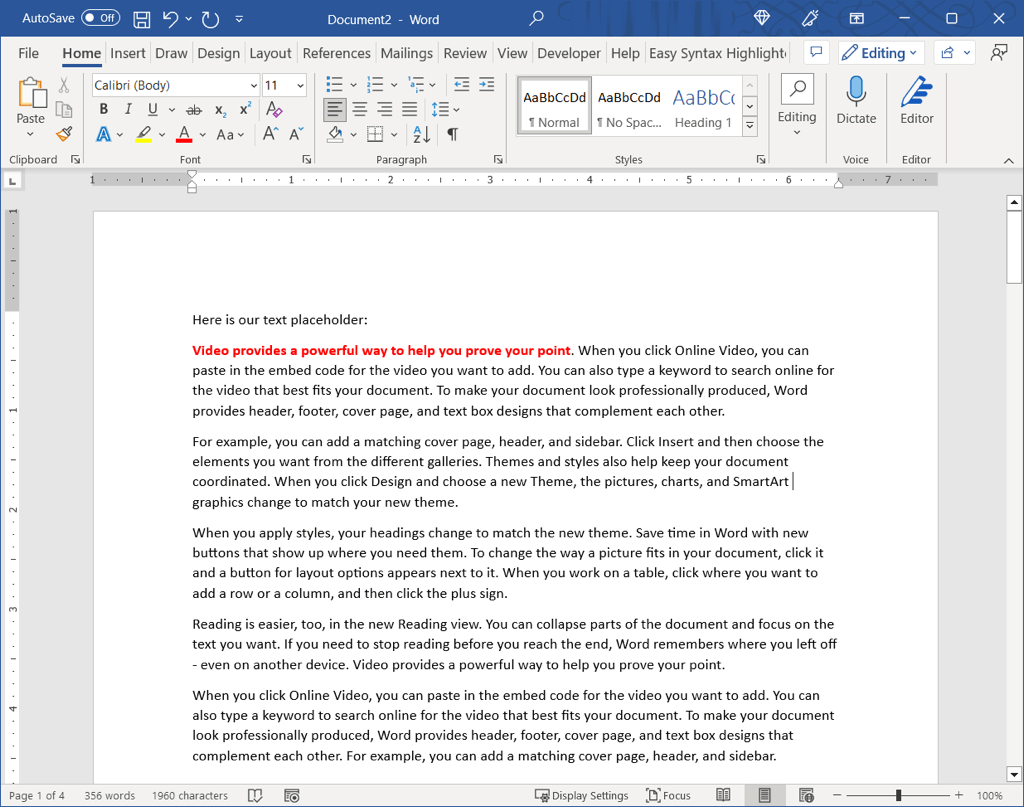
يعد إدراج مستند Word في مستند Word آخر طريقة سهلة للإشارة إلى المحتوى ذي الصلة. لمزيد من البرامج التعليمية لـ Microsoft Office، اطلع على كيفية استخدم ميزات مقارنة المستندات ودمجها في Word.
.