هل ترى باستمرار رسالة "تُدار من قبل مؤسستك" عند فتح قائمة المتصفح في Google Chrome؟ هذا أمر طبيعي إذا كان جهاز سطح المكتب جزءًا من شبكة شركة ؛ غالبًا ما ينشر مسؤولو النظام السياسات لإدارة إعدادات المتصفح والأذونات عن بُعد.
في بعض الأحيان ، على الرغم من ذلك ، يمكن أن تظهر رسالة "مدار بواسطة مؤسستك" على أجهزتك الخاصة. قد يعني ذلك أحد شيئين. لديك برنامج شرعي - مثل مدير كلمات المرور لجهة خارجية - يستخدم السياسات المحلية للتشغيل على Chrome. أو لديك برامج ضارة على الكمبيوتر.

أدناه ، ستجد عدة طرق يمكن أن تساعدك في إزالة رسالة Chrome "تُدار بواسطة مؤسستك" على نظامي التشغيل Windows و Mac.
المسح بحثًا عن البرامج الضارة والمتطفلين للمتصفح
إذا كان أحد البرامج الضارة أو المتطفلين للمتصفح هو ما يؤدي إلى تشغيل رسالة "تُدار من قبل مؤسستك" في Chrome ، فيمكنك عادةً إزالتها عن طريق تنظيف جهاز الكمبيوتر تمامًا من البرامج الضارة .
إجراء فحص للبرامج الضارة
ابدأ بفحص الكمبيوتر الشخصي أو جهاز Mac بحثًا عن البرامج الضارة. إذا كان لديك برنامج مكافحة فيروسات على جهاز الكمبيوتر الخاص بك ، فقم بإجراء فحص سريع وفحص على مستوى النظام. في نظام التشغيل Windows ، يمكنك أيضًا استخدام أمان Windows (والذي يمكنك فتحه بالانتقال إلى ابدأ>الإعدادات>التحديث والأمان>Windows Security) للتحقق من البرامج الضارة.
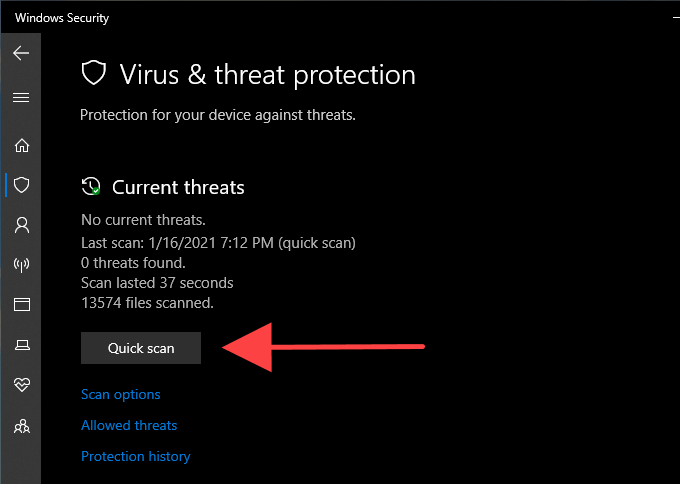
إذا لم يظهر شيء ، فقم بإجراء مسح آخر باستخدام أداة مخصصة لإزالة البرامج الضارة. على سبيل المثال ، يقوم الإصدار المجاني من البرامج الضارة بعمل رائع في اكتشاف البرامج الضارة وإزالتها. إنه متاح لكل من الكمبيوتر الشخصي وجهاز Mac.
إزالة برامج Sketchy
وبغض النظر عن البحث عن البرامج الضارة ، يجب عليك البحث يدويًا عن أي برامج غير مألوفة وإزالتها من .
الكمبيوتر الشخصي:انقر بزر الماوس الأيمن فوق الزر ابدأواختر التطبيقات والميزات. في قائمة البرامج التي تظهر ، اختر كل تطبيق تريد إزالته وحدد إلغاء التثبيت.
Mac:افتح Finder وحدد علامة التبويب الجانبية التطبيقات. بعد ذلك ، اسحب أي تطبيقات غير مألوفة وأفلتها في المهملات.
تنظيف الكمبيوتر (للكمبيوتر الشخصي فقط)
إذا باستخدام Chrome على Windows ، يمكنك استخدام أداة تنظيف الكمبيوتر المضمنة في المتصفح للتخلص من الإضافات الضارة والمتسللين للمتصفح.
افتح قائمة Chrome وحدد الإعدادات. بعد ذلك ، وسّع خيارات متقدمةمن منطقة التنقل اليمنى واختر إعادة التعيين والتنظيف. اتبع ذلك بتحديد تنظيف الكمبيوتر>بحثللبحث عن البرامج الضارة.
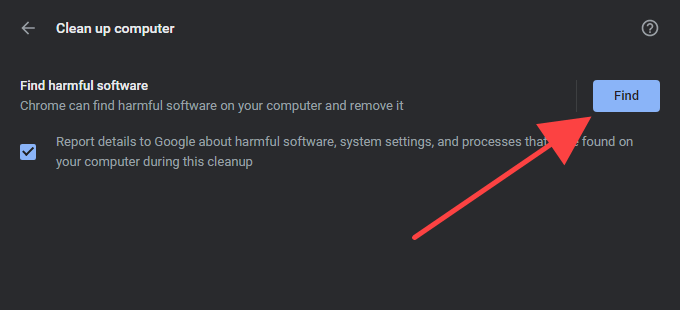
إزالة ملفات تعريف التهيئة (نظام التشغيل Mac فقط)
على نظام التشغيل Mac ، يمكن للبرامج الضارة تثبيت ملفات تعريف التكوين التي تخترق طريقة عمل Chrome. حاول إزالتها.
افتح قائمة Appleوحدد تفضيلات النظام.إذا رأيت رمز الملفات الشخصية، فحدده وأزل أي ملفات تعريف التكوين بداخله. اتبع بإعادة تشغيل جهاز Mac.
حذف السياسات - السجل / المحطة الطرفية
إذا استمر ظهور رسالة Chrome "تُدار بواسطة مؤسستك" ، فيجب عليك التحقق من وجود أي سياسات Chrome على كمبيوتر شخصي أو Mac. للقيام بذلك ، اكتب chrome: // policyفي علامة تبويب جديدة واضغط على إدخال.
سترى بعد ذلك أي سياسات نشطة أو خاملة ضمن قسم سياسات Chrome. يمكنك عادةً تحديد سياسة لمعرفة ما يدور حوله.
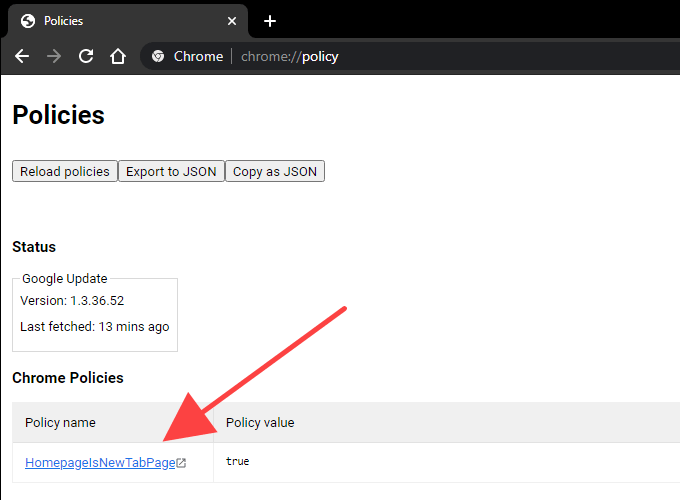
إذا كانت السياسة لا تبدو مرتبطة ببرنامج جدير بالثقة أو بملحق متصفح ، فيمكنك إزالتها باستخدام السجل محرر في Windows أو Terminal على Mac.
ملاحظة:من الأفضل عادةً إجراء عمل نسخة احتياطية من سجل النظام في Windows قبل تعديل أي شيء بداخله.
حذف سياسات Chrome على Windows
اضغط على Windows+ R، واكتب regedit، وحدد موافق. ثم انسخ والصق المسار التالي في شريط العناوين واضغط على Enter:
Computer \ HKEY_LOCAL_MACHINE \ SOFTWARE \ Policies \ Google \ Chrome
اختر مفتاح Chromeمن الجزء الأيمن من محرر التسجيل. ثم انقر بزر الماوس الأيمن فوق سياسة Chrome التي تريد إزالتها وحدد حذف.
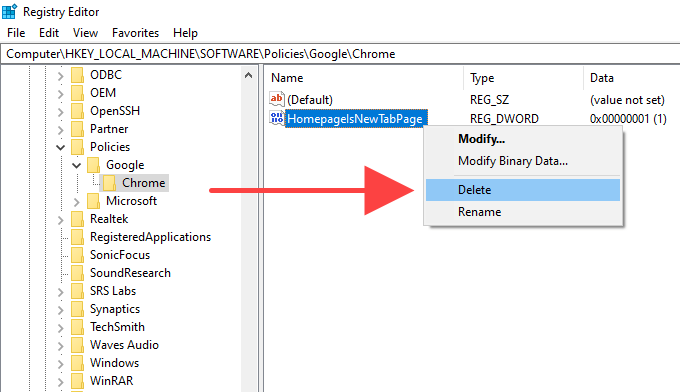
حذف سياسات Chrome على Mac
اضغط على Command+ Spaceلإظهار Spotlight Search. ثم اكتب terminalواضغط على Enter.
اكتب الأمر التالي في النافذة الطرفية ، واستبدل [السياسة]باسم السياسة التي تريد حذفها:
الإعدادات الافتراضية حذف com.google.Chrome [policy]
اضغط على Enterلحذف السياسة.
إعادة تعيين / إعادة تثبيت Chrome
إذا كنت لا تزال ترى رسالة "تديره مؤسستك" ، فحاول إعادة تعيين Chrome. إذا لم يفلح ذلك ، فيجب أن تفكر في إعادة تثبيت المتصفح.
قبل المضي قدمًا ، تأكد من مزامنة بيانات تصفح Chrome (كلمات المرور والإشارات المرجعية وبيانات الملء التلقائي وما إلى ذلك) إلى حسابك في Google بالانتقال إلى الإعدادات>خدمات Google والمزامنة>إدارة ما تزامنه.
إعادة تعيين Google Chrome
انتقل إلى شاشة الإعداداتفي Chrome ، وحدد خيارات متقدمة، وحدد إعادة التعيين والتنظيف. ثم اختر خيار إعادة تعيين الإعدادات إلى الإعدادات الافتراضية الأصليةوحدد إعادة تعيين الإعداداتللتأكيد.
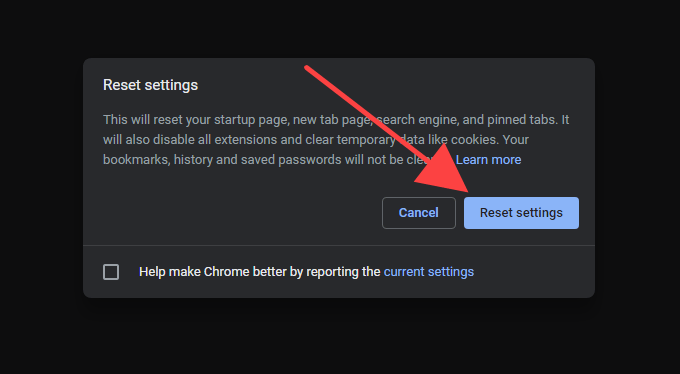
بعد إعادة تعيين Chrome ، أعد تشغيل الكمبيوتر وسجّل الدخول إلى المتصفح. ثم توجه إلى الإعدادات>الإضافاتلإعادة تمكين ملحقات المتصفح. تحقق مما إذا كانت رسالة "مدار بواسطة مؤسستك" تظهر في قائمة Chrome.
إعادة تثبيت Google Chrome
يمكنك إلغاء تثبيت Chrome بالانتقال إلى التطبيقات والميزاتفي Windows أو مجلد التطبيقاتعلى جهاز Mac. اتبع ذلك بحذف أي مجلدات يسرى.
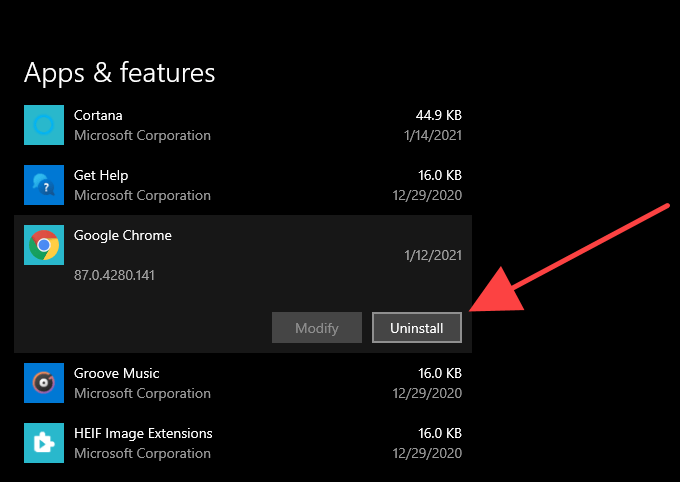
الكمبيوتر الشخصي:اضغط على Windows+ Rلفتح تشغيل. بعد ذلك ، انسخ والصق مسارات المجلدات التالية واحذف مجلد Chromeمن كل دليل.
Mac:افتح Finderواضغط على Shift + Command+ G. انسخ مسارات المجلدات التالية والصقها في المربع انتقال إلى مجلدوحدد انتقال. بعد ذلك ، أزل مجلد Chromeمن كل دليل.
بمجرد القيام بذلك ، أعد تشغيل جهاز الكمبيوتر أو جهاز Mac و أعد تثبيت Google Chrome. نأمل أن يؤدي ذلك إلى إزالة رسالة Chrome "المُدارة بواسطة مؤسستك" إلى الأبد.
Google Chrome: Managed By Yourself
لست مضطرًا لإزالة رسالة "مُدار بواسطة مؤسستك" في Chrome إذا كان نتيجة برنامج غير ضار أو امتداد متصفح. إذا قمت بذلك ، فسوف ينتهي بك الأمر بمنع البرنامج أو الإضافة من العمل بشكل صحيح.
ولكن افترض أن لديك أي سبب للاعتقاد بخلاف ذلك (يتعطل ويتجمد في Chrome هي مؤشرات رئيسية أخرى على وجود خطأ ما) في هذه الحالة ، من المفترض أن يساعدك المسح بحثًا عن البرامج الضارة أو حذف سياسات المتصفح أو إعادة تعيين / إعادة تثبيت Chrome على التخلص منه.