هل ترى الخطأ "عذرًا، لدينا مشكلة في فتح هذا العنصر" أثناء محاولة فتح عنصر (مثل بريد إلكتروني) في Microsoft Outlook؟ إذا كان الأمر كذلك، فقد يكون تطبيق Outlook أو جهاز الكمبيوتر الخاص بك يواجه مشكلات فنية. هناك عدة أسباب لحدوث هذا الخطأ مع برنامج البريد الإلكتروني الخاص بك.
يمكنك محاولة النقر نقرًا مزدوجًا فوق العنصر الخاص بك مرة أخرى لمعرفة ما إذا كان سيتم فتحه أم لا. إذا لم يحالفك الحظ في القيام بذلك، فجرّب بعض النصائح المتقدمة أدناه للوصول إلى إصلاح مشكلة Outlook هذه.
أعد تشغيل Outlook والكمبيوتر
إحدى طرق إصلاح معظم المشكلات البسيطة في Outlook هي إعادة تشغيل التطبيق. يؤدي ذلك إلى منح التطبيق فرصة جديدة لتحميل التهيئة وإصلاح المشكلات البسيطة في التطبيق.
إذا لم ينجح ذلك، فأعد تشغيل الكمبيوتر لمعرفة ما إذا كان ذلك سيؤدي إلى حل المشكلة.
لإعادة تشغيل Outlook:
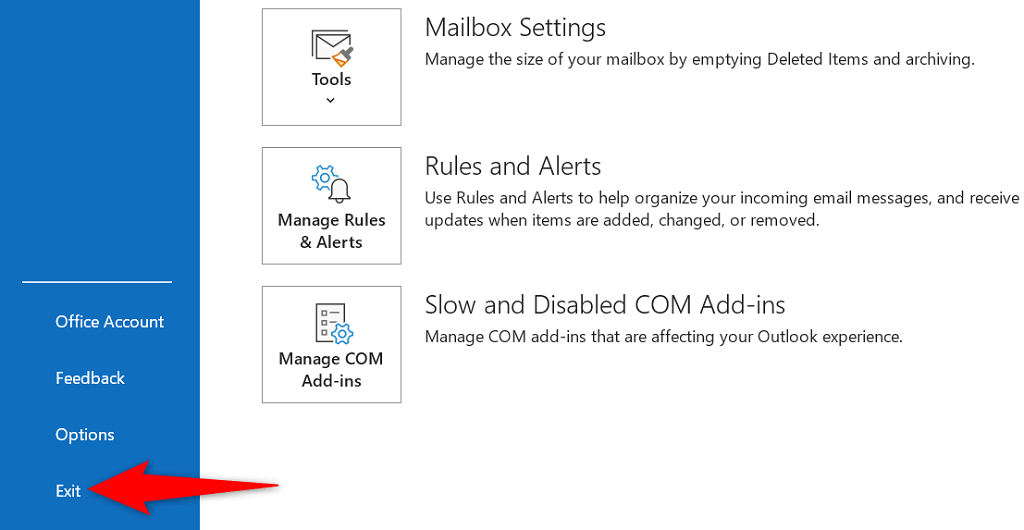
لإعادة تشغيل Windows:
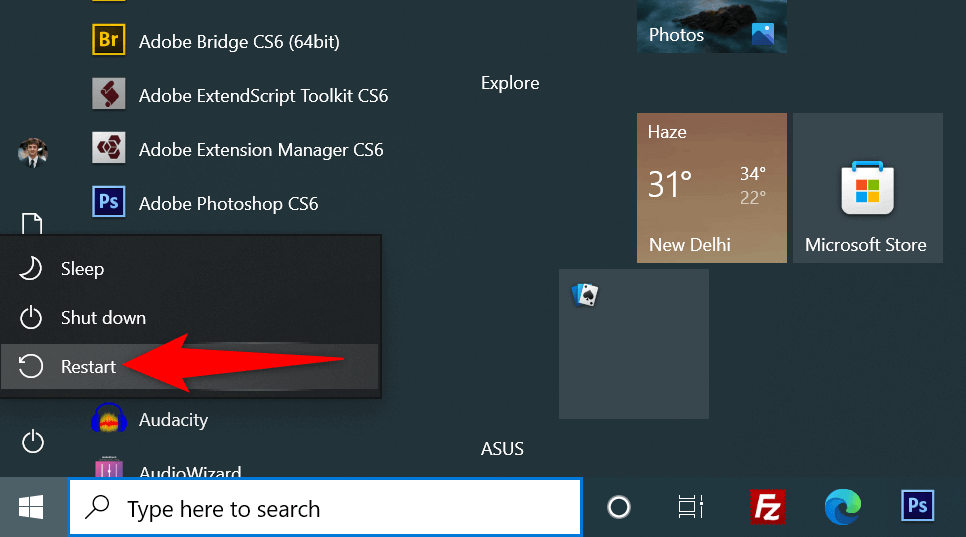
مسح إعدادات العرض لإصلاح خطأ Outlook
تحدد إعدادات العرض في Outlook كيفية ظهور العناصر على شاشتك. إذا قمت بتغيير هذه الخيارات، أو لم تكن متأكدًا من أن شخصًا ما قد استخدم هذه الخيارات، فمن المفيد إعادة تعيين إعدادات العرض لإصلاح مشكلتك.
يمكنك إعادة تعيين إعدادات العرض وإعدادات جزء التنقل في Outlook. لا يؤدي هذا إلى حذف رسائل البريد الإلكتروني الخاصة بك أو أي بيانات أخرى في التطبيق. ومع ذلك، ستفقد أي طرق عرض مخصصة إذا قمت بإنشائها في التطبيق.
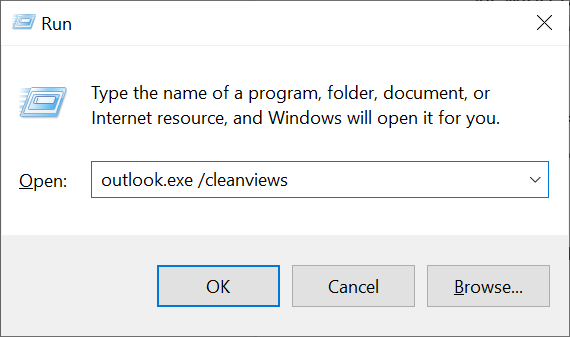
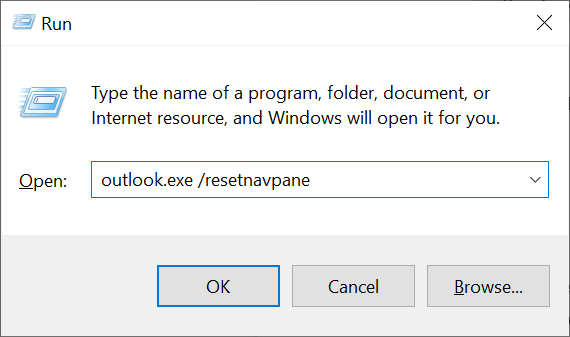
حذف ملفات ذاكرة التخزين المؤقت لبرنامج Outlook
تساعد ملفات ذاكرة التخزين المؤقت في Outlook التطبيق على تحسين تجربة المستخدم. ومع ذلك، في بعض الأحيان، تتلف هذه الملفات وتتسبب في حدوث مشكلات مختلفة. قد يكون الخطأ "عذرًا، نواجه مشكلة في فتح هذا العنصر" ناتجًا عن مشكلة في ذاكرة التخزين المؤقت.
في هذه الحالة، حذف ذاكرة التخزين المؤقت لبرنامج Outlook ، والذي من المحتمل أن يحل مشكلتك. لن تفقد بياناتك عند إعادة تعيين ذاكرة التخزين المؤقت.
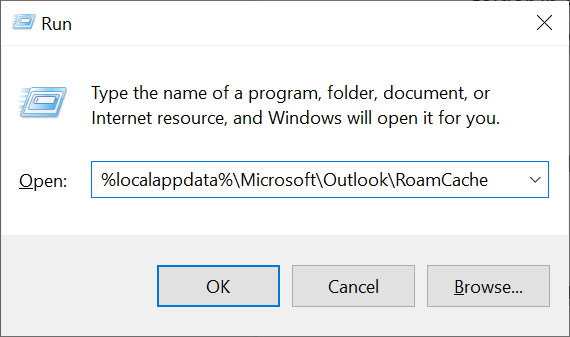
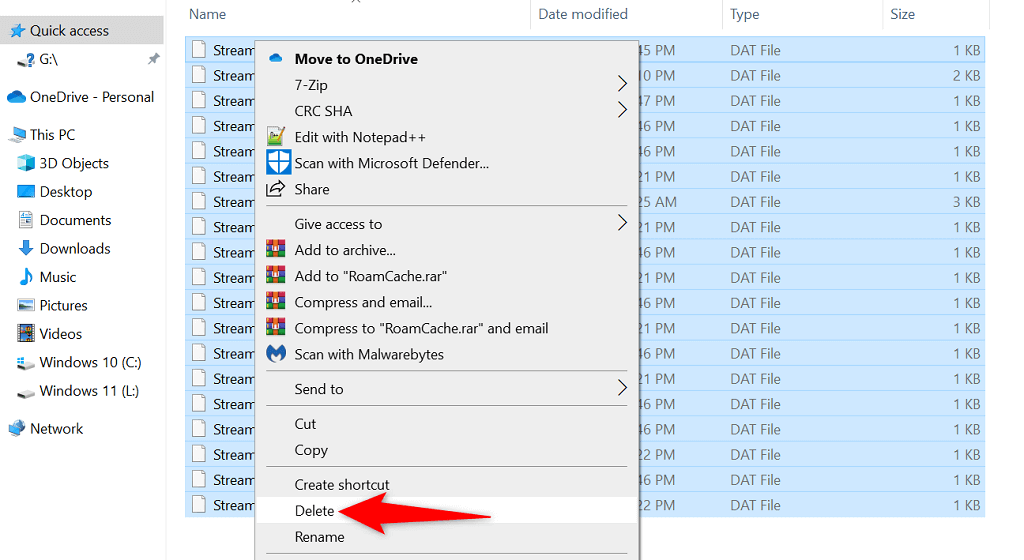
تعطيل الوظائف الإضافية التي بها مشكلات في Outlook
يسمح Outlook للمستخدمين بتثبيت الوظائف الإضافية للحصول على المزيد من الميزات في عميل البريد الإلكتروني هذا. لسوء الحظ، ربما أصبحت واحدة أو أكثر من هذه الوظائف الإضافية تالفة، مما تسبب في ظهور الخطأ "عذرًا، لدينا مشكلة في فتح هذا العنصر".
للتحقق مما إذا كان الأمر كذلك، قم بتعطيل كافة الوظائف الإضافية ومعرفة ما إذا كان العنصر الخاص بك يفتح في Outlook. إذا نجحت في فتح العنصر، قم بتمكين وظيفة إضافية واحدة في كل مرة للعثور على السبب. وبعد ذلك، قم بإزالة الوظيفة الإضافية المسببة للمشكلة لحل مشكلتك.
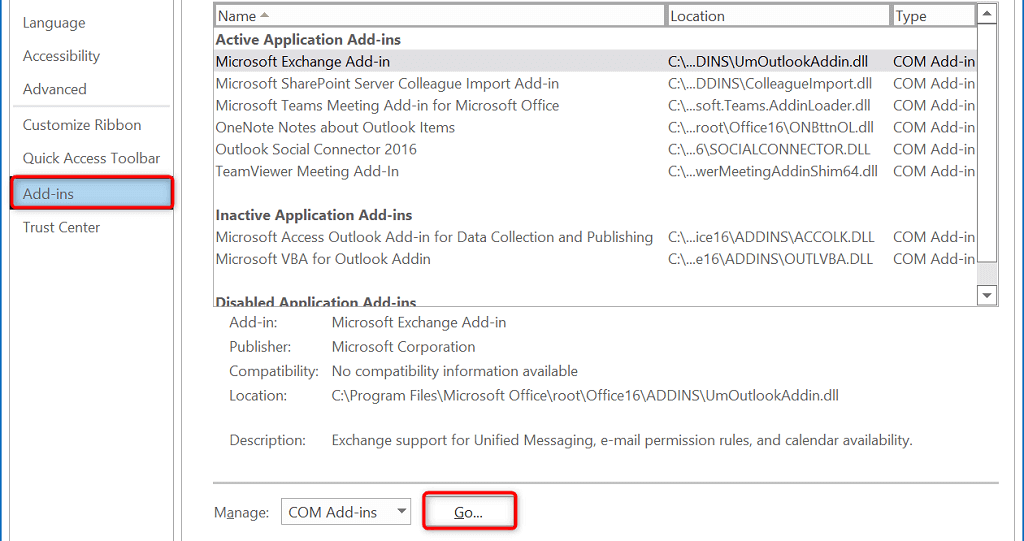
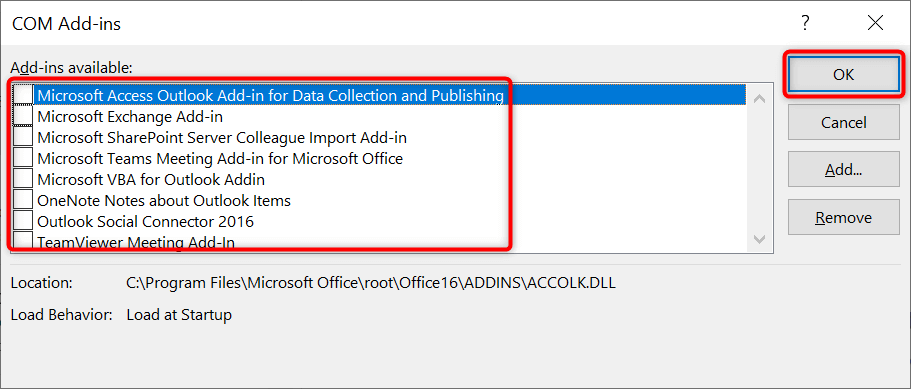
إصلاح ملف تعريف Outlook الذي به مشكلات
يستخدم Outlook ملفات التعريف لتخزين بيانات بريدك الإلكتروني. إذا تعرض ملفك الشخصي للتلف، فقد تواجه مشكلات مثل "عذرًا، لدينا مشكلة في فتح هذا العنصر". في هذه الحالة، يمكنك محاولة إصلاح ملفك الشخصي لمعرفة ما إذا كان ذلك سيؤدي إلى حل المشكلة.
يحتوي Outlook على خيار مضمن لإصلاح الملفات الشخصية، لذلك لا يتعين عليك تثبيت أدوات تابعة لجهات خارجية. كما أنك لن تفقد بيانات بريدك الإلكتروني عند إصلاح ملف تعريف.
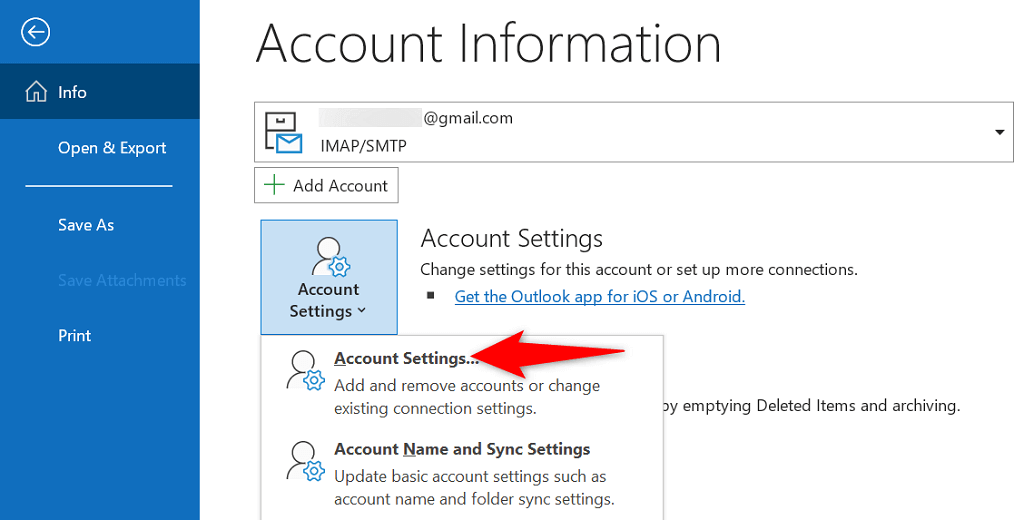
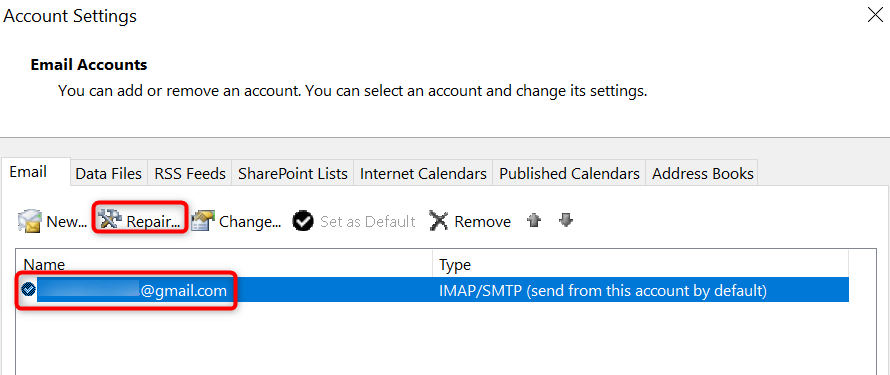
استخدم ملفًا شخصيًا جديدًا في Outlook
إذا حاولت إصلاح ملفك الشخصي في Outlook، ولكن ذلك لم يحل المشكلة، فأنشئ ملفًا شخصيًا جديدًا في التطبيق وأضف حساب بريدك الإلكتروني إلى ملف التعريف الجديد هذا. من المحتمل أن يؤدي هذا إلى حل مشكلة "عذرًا، لدينا مشكلة في فتح هذا العنصر".
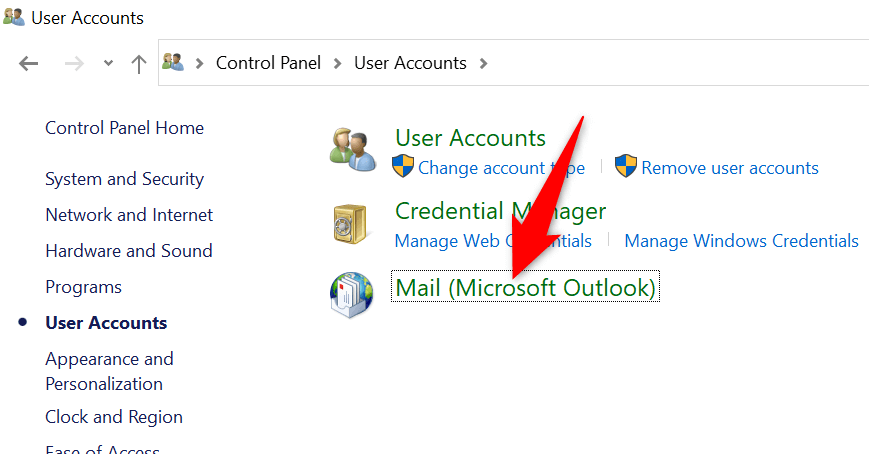
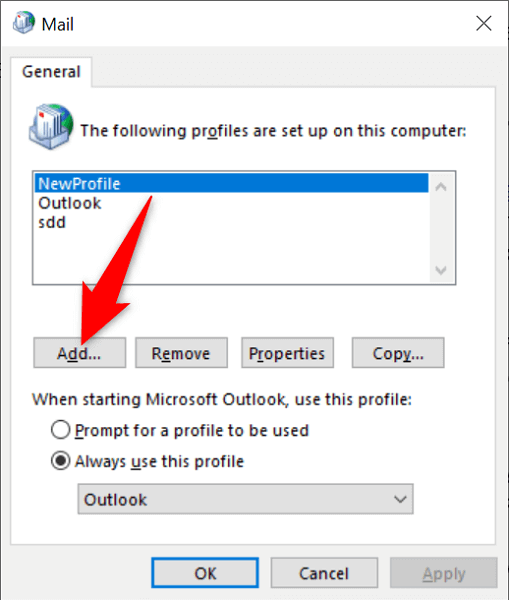
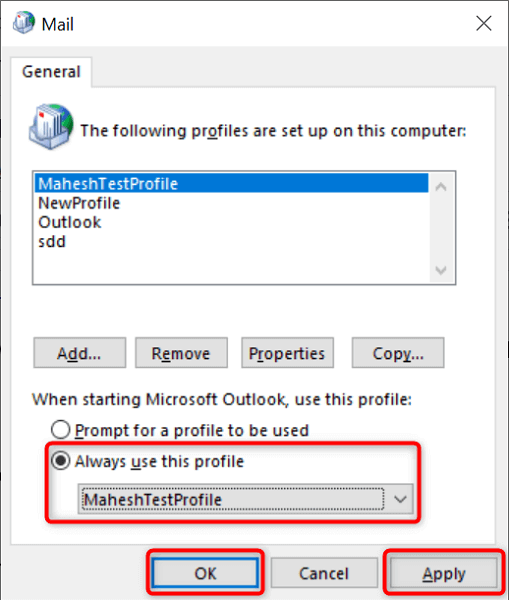
إصلاح Microsoft Outlook
يتضمن Microsoft Office (الذي يعد Outlook جزءًا منه) أداة إصلاح تسمح لك بإصلاح المشكلات المتعلقة بتطبيقات Office المتنوعة على جهاز الكمبيوتر الخاص بك. عندما تواجه مشكلات في فتح أحد العناصر في تطبيقاتك، كما هو الحال مع Outlook، قم بتشغيل أداة الإصلاح هذه لحل مشكلتك.
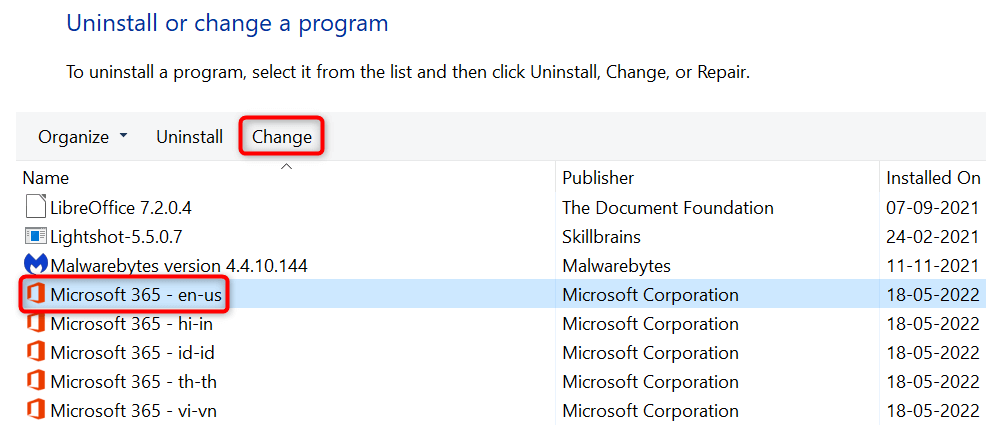
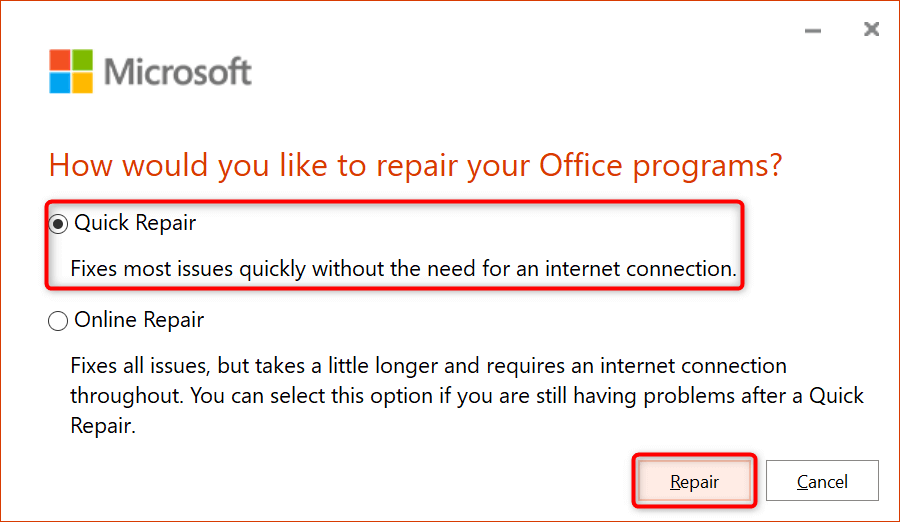
تحديث Microsoft Outlook
كما هو الحال مع جميع التطبيقات الأخرى، يجب عليك تحديث Outlook على جهاز الكمبيوتر الخاص بك حتى يكون لديك عدد أقل من الأخطاء وأحدث الميزات. قد تكون رسالة "عذرًا، نواجه مشكلة في فتح هذا العنصر" نتيجة لتطبيق Outlook قديم، ومن المفترض أن يؤدي تحديث التطبيق إلى حل هذه المشكلة.
يمكنك تحديث Outlook وتطبيقات Office الأخرى على جهاز الكمبيوتر الخاص بك ببضع نقرات.
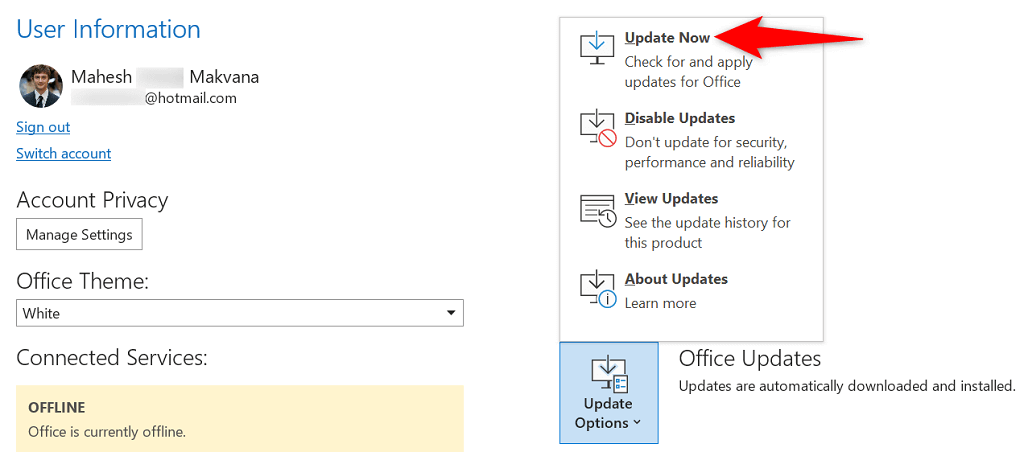
أعد تثبيت Microsoft Outlook
إذا استمر ظهور الخطأ "عذرًا، نواجه مشكلة في فتح هذا العنصر"، فقد تكون ملفات Outlook الأساسية مشكلة. هناك العديد من الأسباب التي تؤدي إلى تلف هذه الملفات.
الحل السريع والسهل لهذه المشكلة هو إعادة تثبيت Outlook على جهازك. يؤدي القيام بذلك إلى حذف الملفات القديمة الفاسدة ووضع ملفات جديدة على جهاز الكمبيوتر الخاص بك. تذكر أنه ما لم تكن قد اشتريت Outlook كتطبيق مستقل، فسيتعين عليك إلغاء تثبيت جميع تطبيقات Office وإعادة تثبيتها لتنفيذ هذه العملية.
إذا كنت ترغب في إجراء ذلك، فإليك الطريقة:
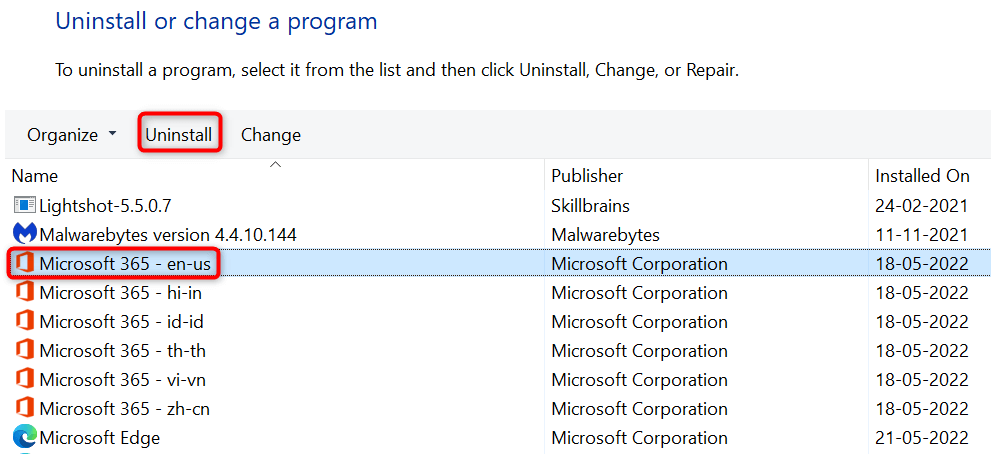
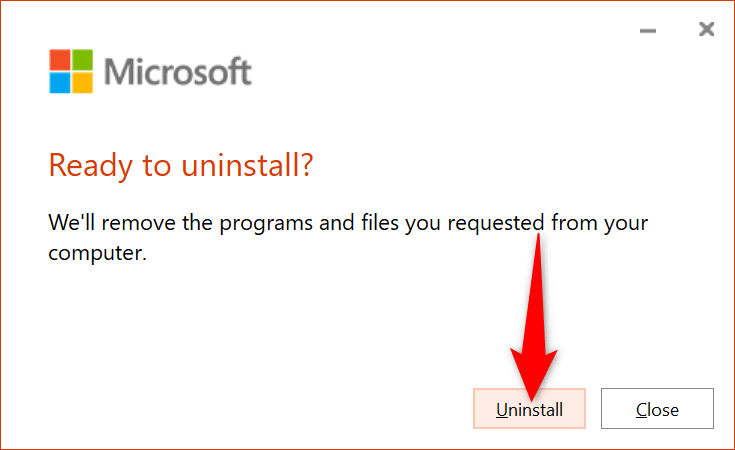
جعل العناصر التي يتعذر الوصول إليها قابلة للوصول في Outlook
لا يعد الخطأ "عذرًا، لدينا مشكلة في فتح هذا العنصر" في Outlook هو الخطأ الأكثر صعوبة في التعامل معه. إذا اتبعت الطرق الموضحة أعلاه وقمت بإصلاح العناصر التي تسبب الخطأ، فمن المفترض أن يتم حل مشكلتك. ستتمكن بعد ذلك من الوصول إلى جميع عناصر Outlook الخاصة بك، بما في ذلك رسائل البريد الإلكتروني.
.