القائمة المنسدلة هي الطريقة الأسهل للسماح للأشخاص بالاختيار من بين عناصر محددة لحقل في مستند Microsoft Word. يعد خيار إضافة قائمة منسدلة مخفيًا بعض الشيء في Microsoft Word، ولكن هذا البرنامج التعليمي يجعل الأمر سهلاً.
كيفية تمكين علامة تبويب المطور في Microsoft Word
تتوفر ميزة القائمة المنسدلة ضمن علامة تبويب المطور المخفية في Microsoft Word. يمكنك الانتقال إلى خيارات Word في نظامي التشغيل Windows وmacOS لتمكين هذه القائمة عن طريق تخصيص الشريط.
في نظام التشغيل Windows، يمكنك تمكين علامة تبويب المطور في Microsoft Word بالانتقال إلى ملف >الخيارات . في مربع الحوار "خيارات"، حدد تخصيص الشريط في الشريط الجانبي. على الجانب الأيسر، ضمن قسم تخصيص الشريط ، قم بتمكين قائمة المطور وانقر فوق الزر موافق .
في نظام التشغيل Mac، انتقل إلى قائمة Word >التفضيلات >الشريط وشريط الأدوات . هنا، يمكنك تحديد خيار المطور والضغط على حفظ .
ستعود الآن إلى مستند Microsoft Word الخاص بك، وفي الجزء العلوي، ستشاهد علامة التبويب "المطور" بين علامتي التبويب "عرض" و"تعليمات".
ملاحظة: يمكنك أيضًا إضافة علامة تبويب المطور إلى Microsoft Excel وMicrosoft PowerPoint باتباع نفس الخطوات.
كيفية إنشاء قائمة منسدلة في برنامج Microsoft Word
لإضافة قائمة منسدلة إلى مستند Microsoft Word الخاص بك، انقر فوق علامة التبويب المطور في الجزء العلوي ثم حدد التحكم في محتوى القائمة المنسدلة . ستكون هذه القائمة المنسدلة فارغة افتراضيًا وسيتعين عليك تخصيصها لإضافة خيارات مفيدة إلى مربع النص.

لتخصيص المربع المنسدل، انقر مرة واحدة داخل المربع. حدد زر الخصائص الموجود في قسم عناصر التحكم من علامة التبويب المطور في Microsoft Word.
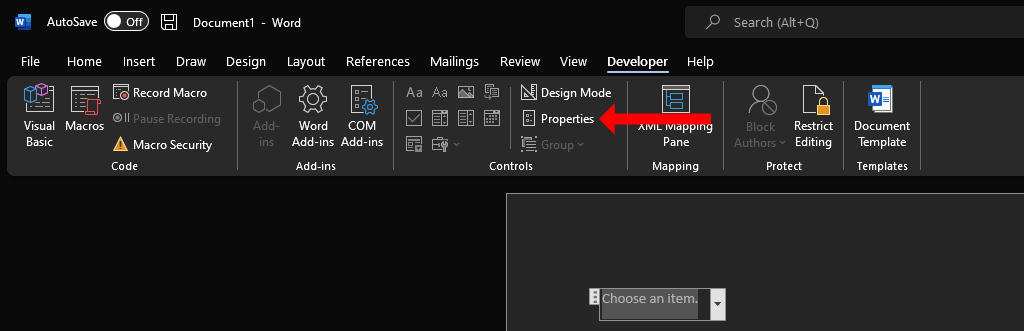
في نافذة خصائص التحكم في المحتوى، سترى عدة خيارات لمساعدتك في تخصيص القائمة المنسدلة.
يمكنك إضافة عنوان وعلامة واختيار تصميم ولون المربع أولاً. يعمل اللون الدقيق بشكل أفضل مع معظم الأشخاص لأن القائمة المنسدلة لا ينبغي أن تصرف الانتباه عن الأجزاء الأخرى من مستند Word. يعد الخيار المسمى إزالة التحكم في المحتوى عند تحرير المحتويات بمثابة خانة اختيار مهمة في نافذة خصائص التحكم في المحتوى. إذا قمت بتمكين هذا، فستتغير القائمة المنسدلة تلقائيًا إلى نص عادي عند تحديد خيار ما..
في قسم التأمين ، يمكنك اختيار ما إذا كنت تريد السماح بتحرير القائمة المنسدلة أو حذفها. وأخيرًا، يعد قسم خصائص القائمة المنسدلة هو القسم الأكثر أهمية. يمكنك النقر فوق الزر إضافة لإدخال كل خيار في القائمة المنسدلة. ستظهر إضافاتك أسفل العنوان الفرعي اسم العرض . إذا ارتكبت خطأ، يمكنك النقر فوق تعديل لتغيير النص في أي من خياراتك.
سيسمح لك الزر إزالة بالتخلص من بعض الخيارات من القائمة المنسدلة، ويمكنك استخدام الزر تحريك لأعلى أو تحريك لأسفل أزرار لتغيير ترتيب الخيارات المختلفة. عند الانتهاء من إجراء التغييرات، انقر على موافق لإغلاق مربع الحوار.
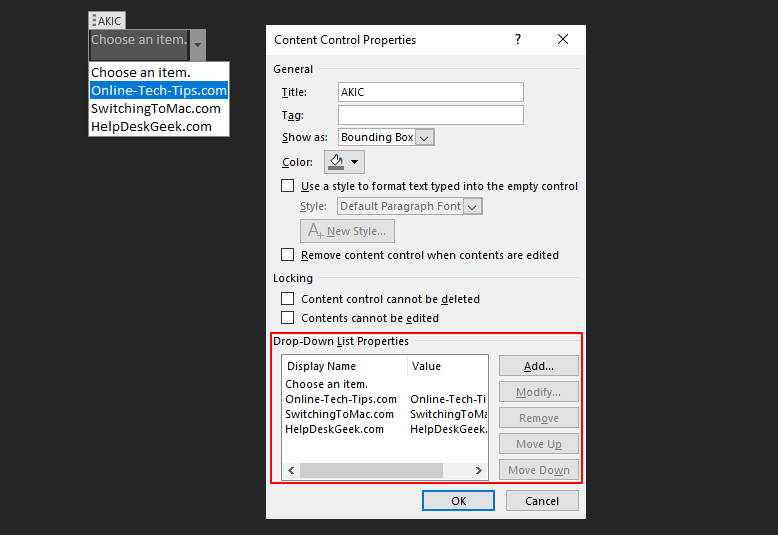
بمجرد إضافة قائمة منسدلة إلى المستند، يمكنك النقر على السهم لأسفل الموجود على الجانب الأيمن من القائمة للكشف عن المنتقي. حدد الخيار الذي تريده وسيتم تسجيله كإجابتك في القائمة المنسدلة.
مربع التحرير والسرد مقابل القائمة المنسدلة في Microsoft Word
في علامة تبويب المطور في Microsoft Word، ستشاهد زرًا يسمى التحكم في محتوى مربع التحرير والسرد بجوار التحكم في محتوى القائمة المنسدلة . هذين الخيارين متشابهان لأن كلاهما يسمح لك بتقديم قائمة من الاختيارات ولكنهما ليسا متماثلين.
يتيح مربع التحرير والسرد للأشخاص إضافة إدخالاتهم المخصصة بالإضافة إلى تلك المتوفرة في القائمة المنسدلة. يمكنك التعامل مع مربع التحرير والسرد مثل نموذج قابل للتعبئة واكتب ما تريد. وعلى عكس مربع التحرير والسرد، لا يمكن استخدام القائمة المنسدلة كحقل نموذج في Microsoft Word.
لإضافة مربع تحرير وسرد في مستند Word، يجب عليك أولاً إضافة علامة التبويب المطور كما وصفنا سابقًا. ثم انقر فوق الزر التحكم في محتوى مربع التحرير والسرد في مجموعة عناصر التحكم في قائمة الشريط في مستند Word.

سيؤدي هذا إلى إضافة مربع التحرير والسرد إلى المستند. لتخصيصه، يمكنك تحريك المؤشر داخل مربع التحرير والسرد، والنقر مرة واحدة، ثم تحديد الزر خصائص في قائمة الشريط.
بمجرد إدراج مربع التحرير والسرد في مستندك، يمكنك إما تحديد أحد الخيارات فيه أو يمكنك النقر نقرًا مزدوجًا داخل المربع لكتابة استجابة مخصصة بدلاً من ذلك..
في حالة كنت تعمل على تطبيقات Microsoft Office أخرى، يتوفر خيار Combo Box أيضًا في PowerPoint وAccess.
إزالة القائمة المنسدلة أو مربع التحرير والسرد في Microsoft Word
إذا كنت تريد إزالة قائمة منسدلة أو مربع تحرير وسرد من مستند Word الخاص بك، فيمكنك النقر بزر الماوس الأيمن فوق القائمة التي تريد إزالتها وتحديد إزالة التحكم في المحتوى . وبدلاً من ذلك، يمكنك أيضًا تحريك المؤشر إلى الجانب الأيسر من مربع التحرير والسرد أو القائمة المنسدلة.
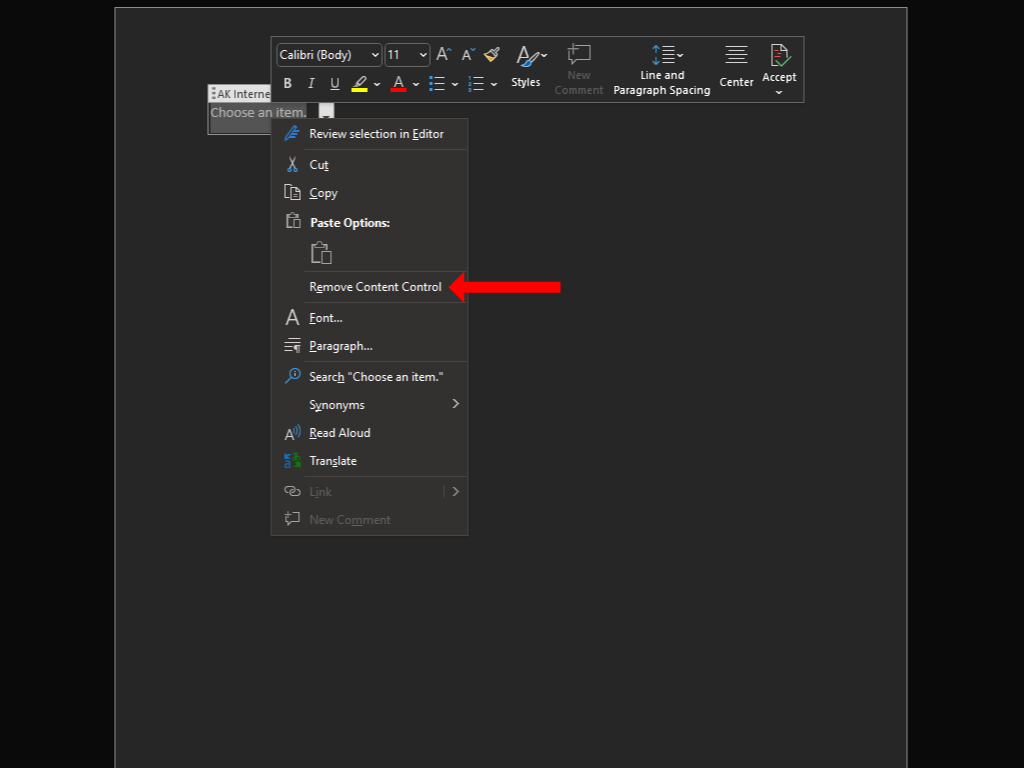
عندما يتم قلب المؤشر، انقر مرة واحدة لتحديد القائمة المنسدلة أو مربع التحرير والسرد، ثم اضغط على Backspace أو Delete على لوحة المفاتيح لإزالته.
خصص مستنداتك بشكل أكبر
تعد القائمة المنسدلة إحدى الطرق العديدة لإضافة القليل من التفاعل إلى مستندك. منذ أن بدأت في تخصيص مستندات Word، قد تكون مهتمًا أيضًا بـ خلق الاختصارات المخصصة في Microsoft Office.
الآن بعد أن تعلمت كيفية إنشاء قائمة منسدلة في برنامج Microsoft Word، يجب عليك حاول إنشاء واحد في اكسل أيضًا. إذا كنت تفضل مجموعة Google على تطبيقات Microsoft Office، فيمكنك تجربة باستخدام القائمة المنسدلة في جداول بيانات Google بدلاً من ذلك.
.