تعد الخطوط الأفقية طريقة جذابة بصريًا لفصل أجزاء من النص ومساعدة المستند على التدفق بشكل أفضل. تُعد الخطوط إحدى أسهل الطرق لجعل مستندك ملفتًا للنظر وسهل القراءة.
إليك كيفية إدراج سطر في Microsoft Word لتنظيم مستندك.
ارسم خطًا باستخدام الأشكال
الطريقة الأولى لإضافة خط أفقي (أو خط عمودي) في Word هي ارسمه باستخدام خيار الأشكال. للقيام بذلك:
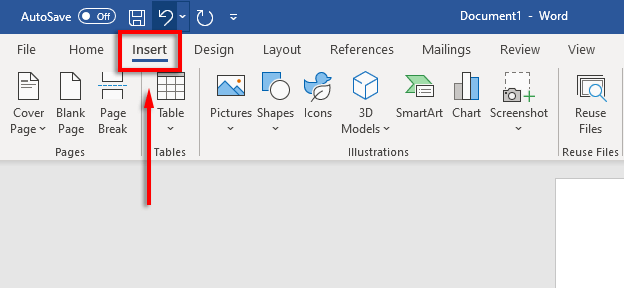
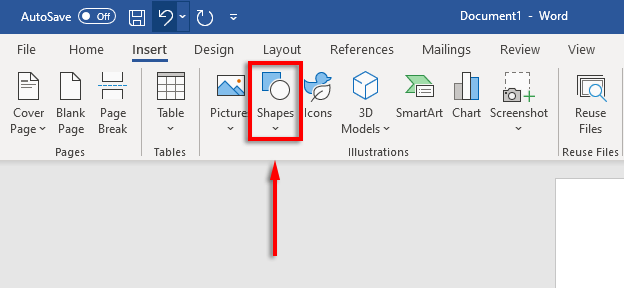
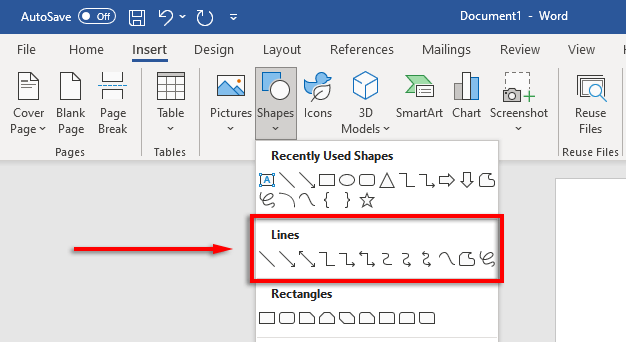
يمكنك بعد ذلك تنسيق الخط الأفقي عن طريق تحديد الخط ثم النقر فوق علامة التبويب تنسيق الشكل (أو النقر المزدوج على الخط).
في علامة التبويب تنسيق الشكل، يمكنك تنسيق الخط كما يلي:
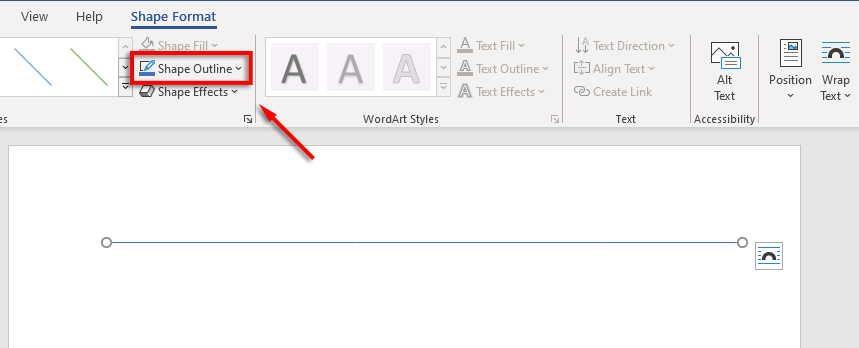
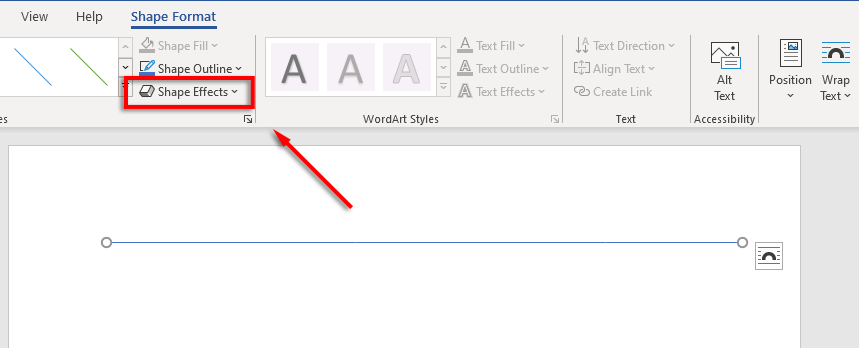
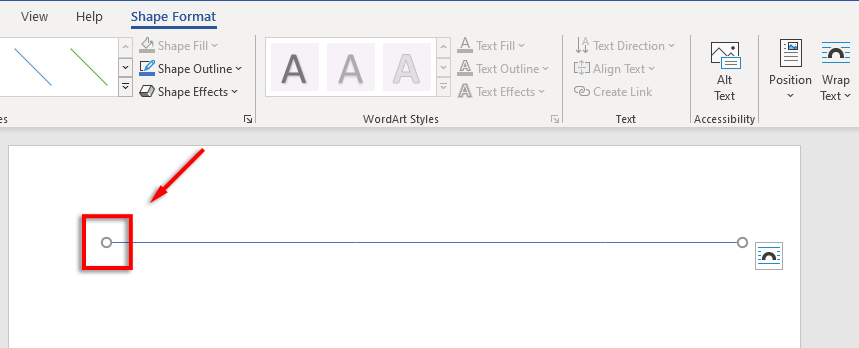
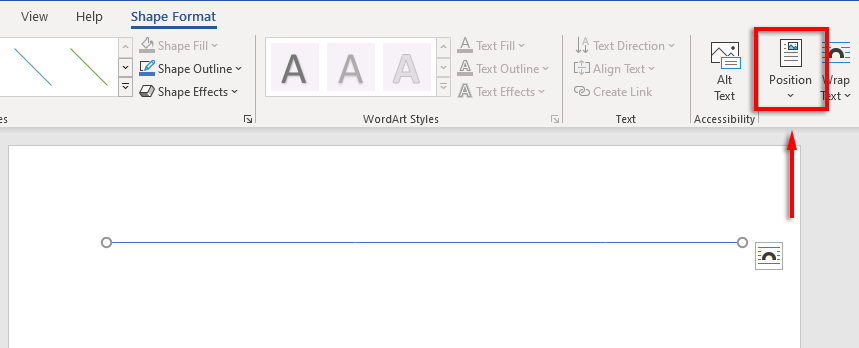
كيفية إدراج سطر به اختصارات
يمكنك أيضًا إضافة أسطر في Word باستخدام ميزة التنسيق التلقائي. اكتب بضعة أحرف، ثم اضغط على Enter ، وسيكون لديك سطر. لا تتيح لك هذه الطريقة تنسيق الخط، لذا تحصل على الأساسيات فقط. ولكن، إذا كان هذا هو كل ما تحتاجه، فهو سريع جدًا..
لإضافة سطر بالتنسيق التلقائي:
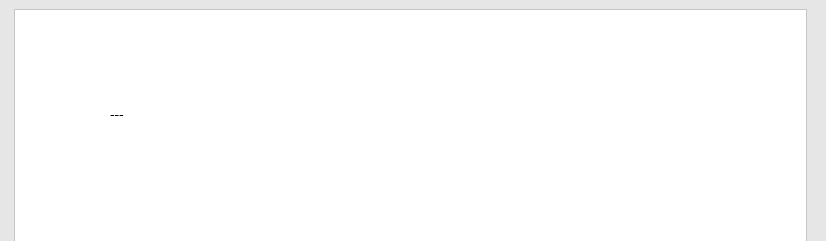
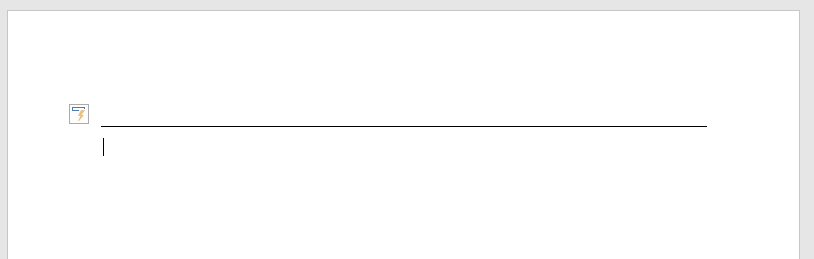
يمكنك أيضًا إضافة أشكال خطوط مختلفة عن طريق كتابة أنواع أخرى من الأحرف والضغط على Enter. يمكنك إنشاء أنواع الأسطر التالية بهذه الطريقة:
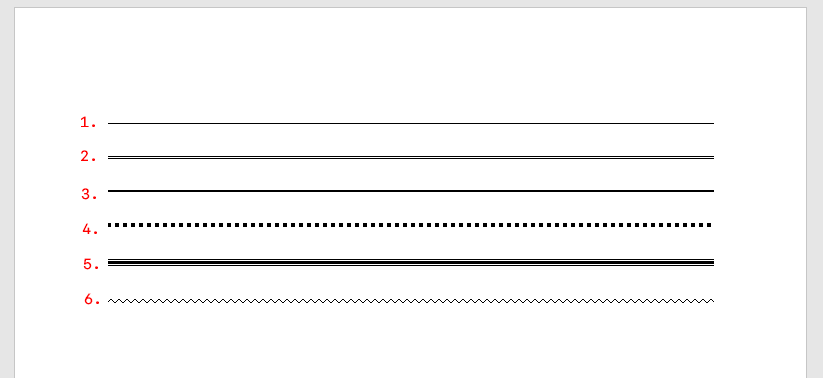
يمكنك بعد ذلك نقل الخط عن طريق وضع المؤشر فوق السطر والضغط على Enter عدة مرات كما تريد. يمكنك أيضًا حذف السطر بالضغط على Delete أو Backspace .
ملاحظة: تتوفر هذه الميزة فقط على إصدار سطح المكتب من Word وهي غير متوفرة في مايكروسوفت أوفيس متصل.
ضع خطوطًا أفقية باستخدام الحدود
الطريقة الأخيرة لإدراج الخطوط الأفقية في Word هي باستخدام الحدود. يمكنك استخدام هذا لإضافة حدود بسهولة أينما تريد في الصفحة عن طريق إضافة حد إلى أعلى الفقرة أو أسفلها.
لإضافة حدود الصفحة، ضع نقطة الإدراج في الفقرة التي تريد إضافة الحد فيها، ثم اتبع الإرشادات التالية:
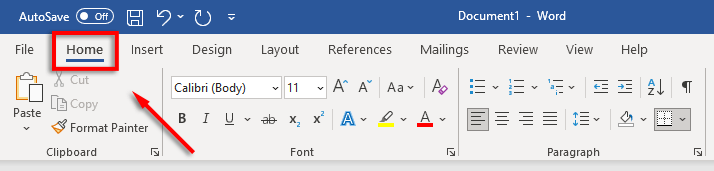
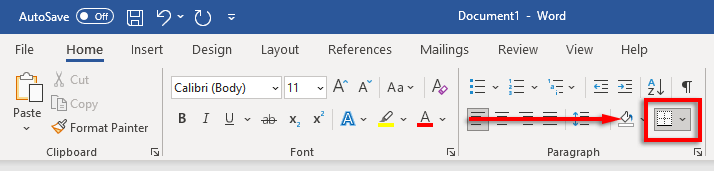
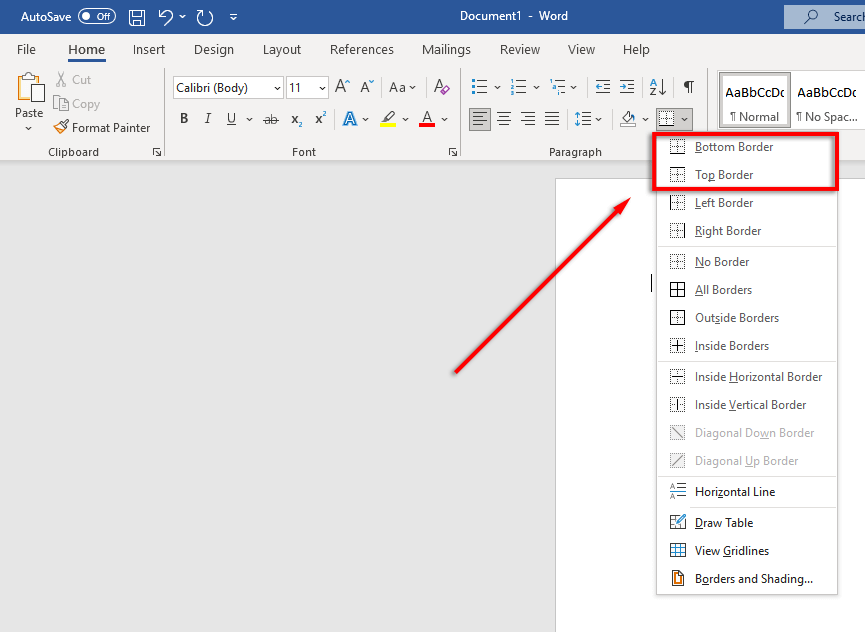
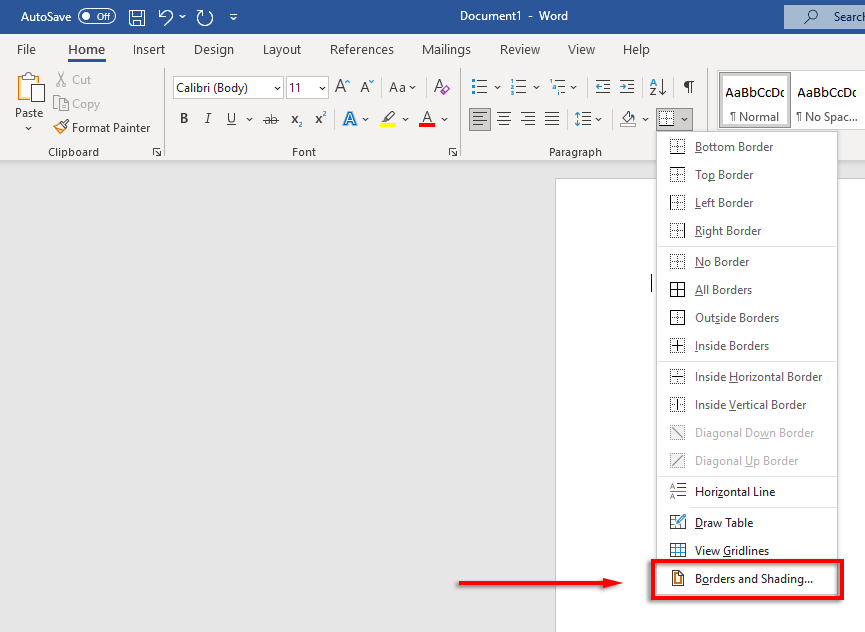
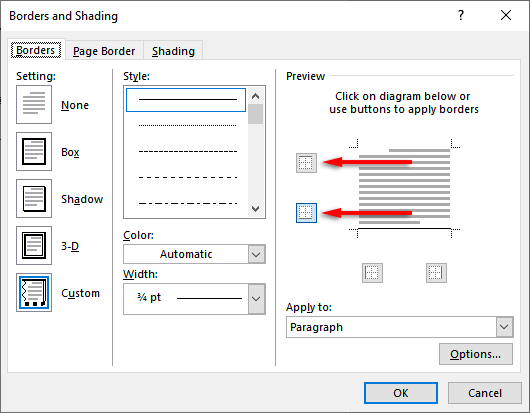
وثائق جميلة ها نحن قادمون
يمكن أن يؤدي تعلم التنسيق الجيد في Word إلى تحويل النصوص اللطيفة والتي يصعب قراءتها إلى مستندات جميلة ومتدفقة. تعد إضافة الخطوط الأفقية مجرد واحدة من الحيل العديدة التي يمكنك استخدامها للارتقاء بمستندات Word الخاصة بك إلى المستوى التالي.
.