
إن أخطاء Windows Update ليست جديدة، والخطأ 0x80248007 هو مجرد خطأ آخر في قائمة طويلة من الأخطاء المشابهة مشاكل تحديث ويندوز. والخبر السار هو أنها تميل أيضًا إلى أن تكون سهلة الإصلاح. وإليك الطريقة.
أحد الجوانب المحبطة لمثل هذه الأخطاء هو عدم وجود طريقة لمعرفة الخطأ الذي حدث بالضبط. لذا، على الرغم من سهولة الإصلاحات، إلا أنه يتعين عليك عادةً الاستمرار في تجربتها واحدًا تلو الآخر حتى يعمل شيء ما بالفعل.
الإصلاح رقم 1: إعادة تشغيل خدمة Windows Update
عندما تكون هناك مشكلة في تحديث Windows، يجب أن تكون محطتك الأولى التحقق من خدمة Windows Update. باعتبارها الخدمة المخصصة للتحقق من آخر تحديثات Windows وتثبيتها، تنشأ معظم الأخطاء المتعلقة بالتحديث منها.
لست بحاجة إلى فعل الكثير؛ ببساطة، إعادة تشغيل الخدمة تجبرها على البحث عن التحديثات مرة أخرى ومحاولة تنزيل جديد.
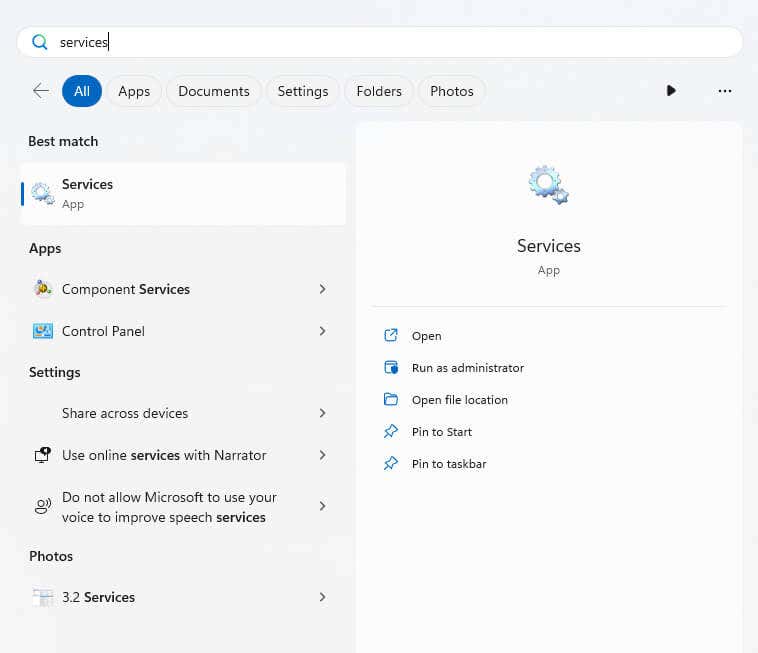
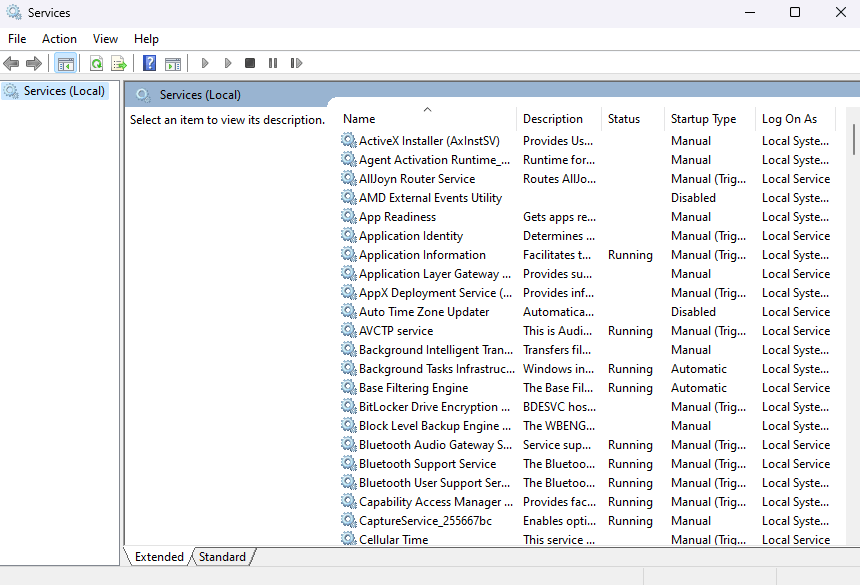
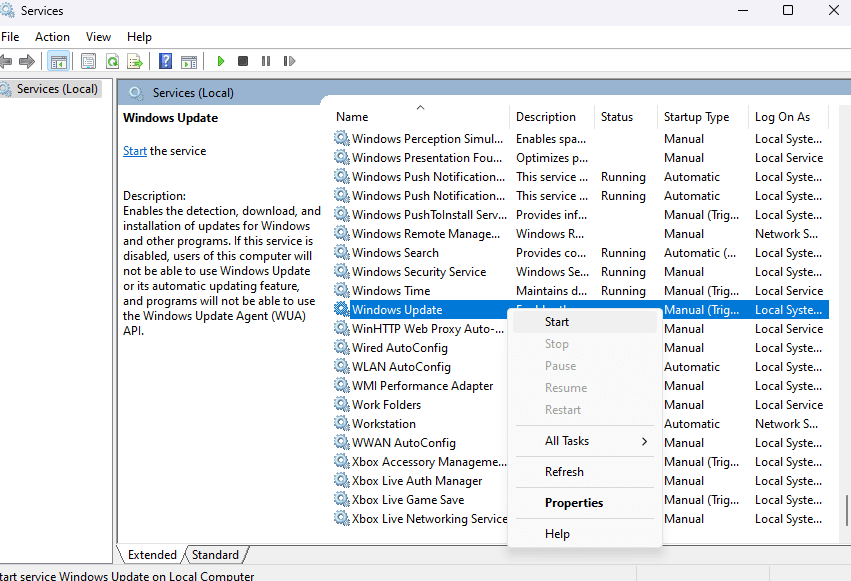
الإصلاح رقم 2: بدء تشغيل خدمة Windows Installer
يجب أن يتم تشغيل خدمة Windows Installer بشكل افتراضي، ولكن في حالة توقفها لسبب ما (إما خطأ أو إنهاء عمليتها يدويًا في وقت سابق) فقد تظهر لك رسالة خطأ عند تثبيت تحديثات Windows.
لإصلاح هذه المشكلة، عليك تشغيل الخدمة يدويًا.
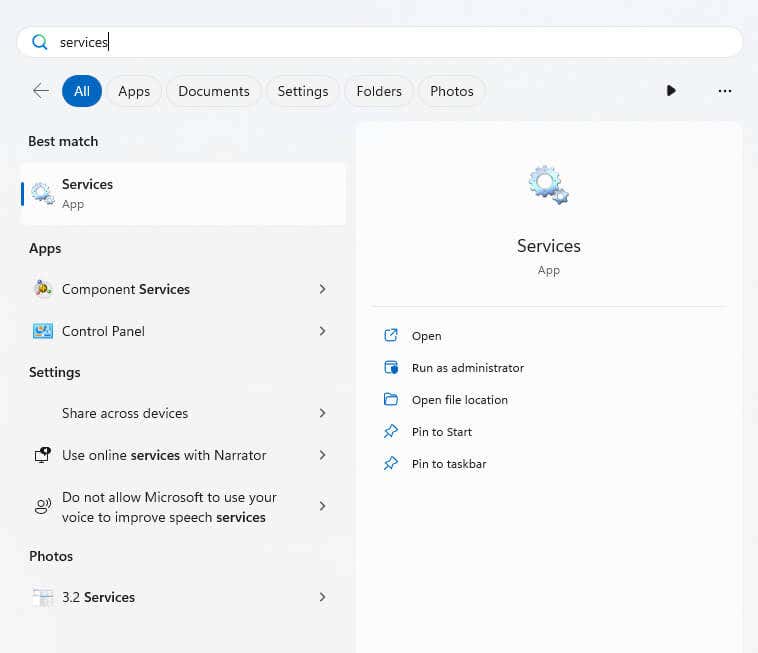
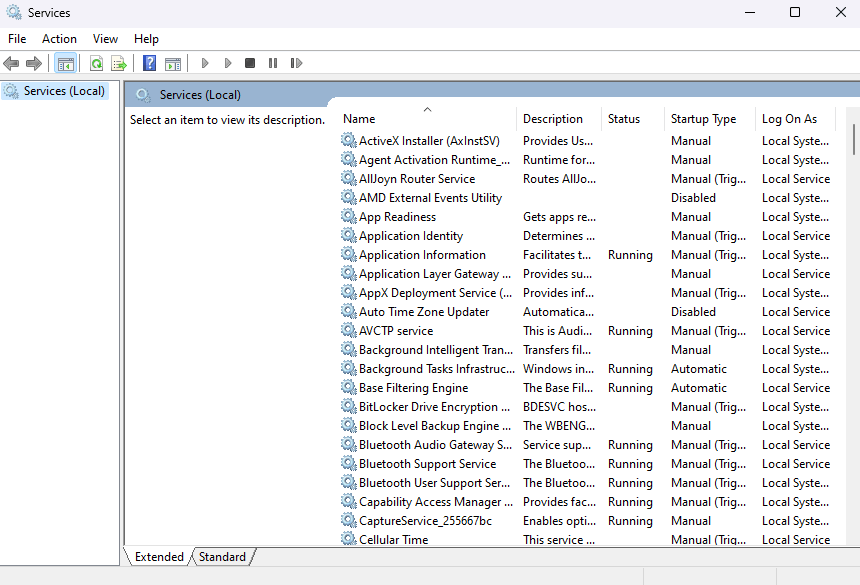
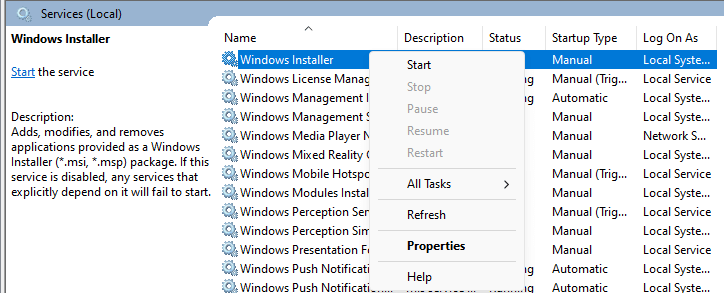
إصلاح # 3: قم بتشغيل مستكشف أخطاء Windows Update ومصلحها.
تتمتع أدوات استكشاف الأخطاء وإصلاحها لنظام التشغيل Windows بسمعة سيئة بشكل عام، حيث لا تتمكن من إصلاح معظم المشكلات أو حتى اكتشافها بشكل صحيح. ولكن أداء هذه الأجهزة قد تحسن بمرور الوقت، ويمكنها في كثير من الأحيان اكتشاف الأخطاء البسيطة وإصلاحها دون الكثير من المتاعب.
لهذا السبب قد يكون من الجيد تشغيل مستكشف أخطاء Windows Update ومصلحها قبل الانتقال إلى الإصلاحات الأكثر تعقيدًا.
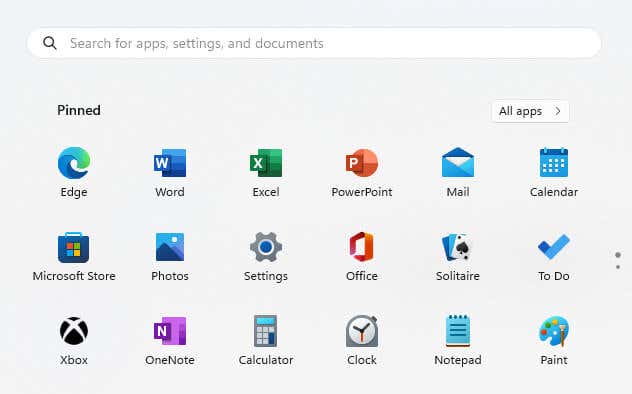
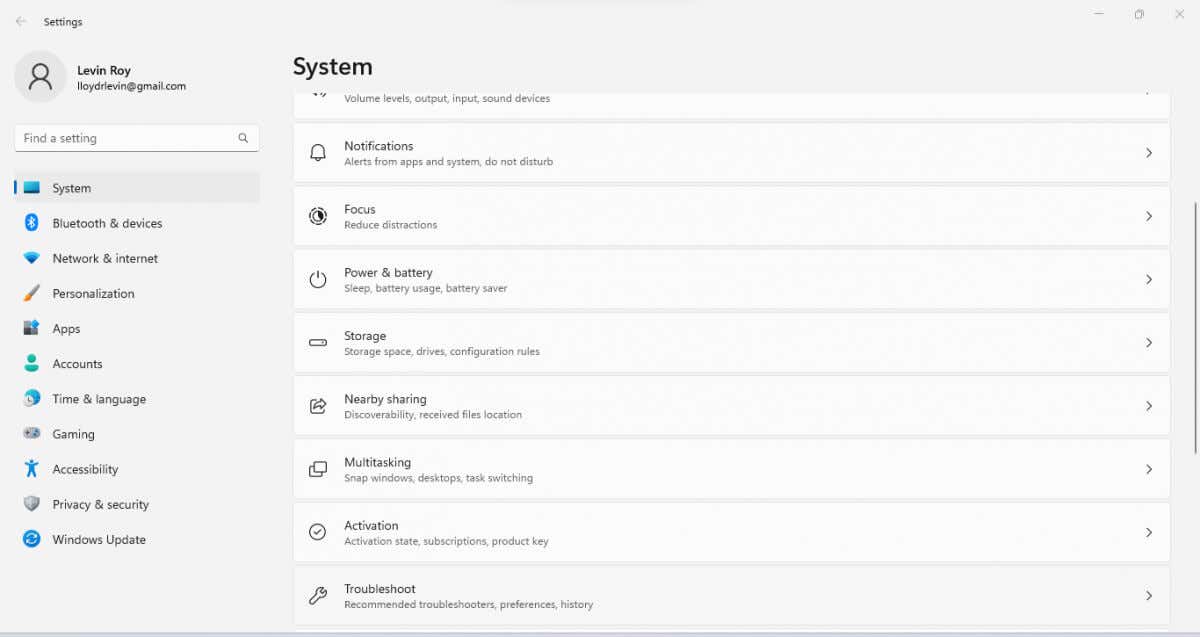
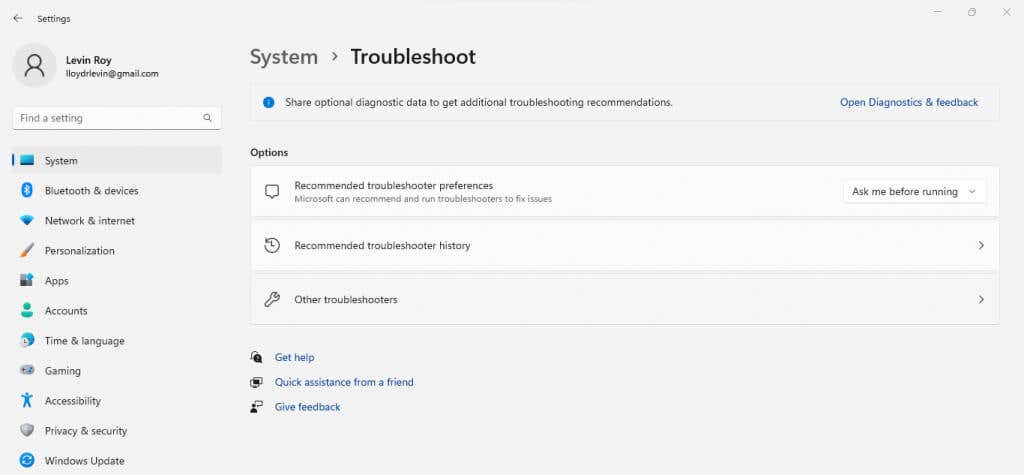

الإصلاح رقم 4: مسح مجلد توزيع البرامج
عندما تكتشف خدمة Windows Update تحديثًا جديدًا، فإنها تبدأ في تنزيل مكونات تحديث Windows المطلوبة كملفات مؤقتة في مجلد SoftwareDistribution. بمجرد اكتمال التنزيل، يتم استخدام هذه الملفات لتثبيت التحديث ثم تنظيفه.
ولكن في حالة توقف التنزيل أو مواجهة خطأ ما، يمكن أن يظل التحديث عالقًا لأن الخدمة تستمر في تعليق الملفات التي تم تنزيلها بشكل غير كامل. طريقة سهلة للخروج من تلك الدورة هو مسح مجلد SoftwareDistribution، وإجباره على ذلك لبدء تنزيل الملفات المحدثة من جديد.
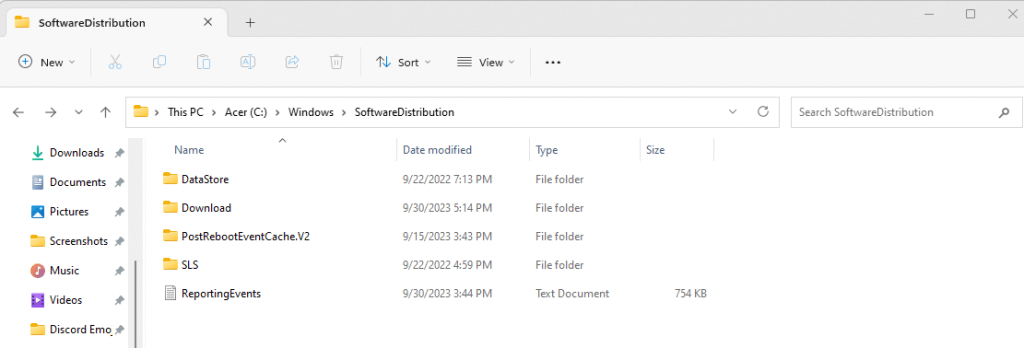
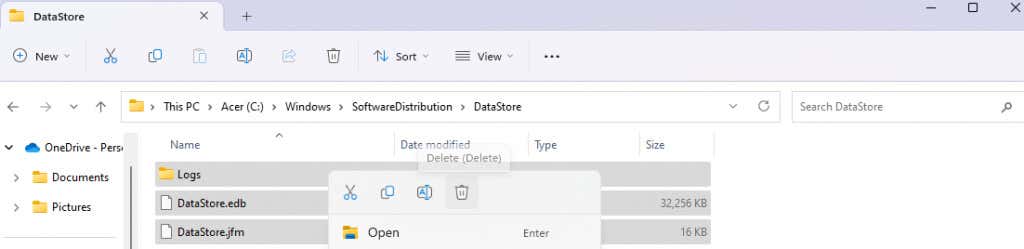
الإصلاح رقم 5: تشغيل فحص SFC وDISM
لقد تحدثنا حتى الآن عن الإصلاحات التي تتعامل مع التنزيلات المتوقفة أو الأخطاء العشوائية. ولكن ماذا لو تعطلت خدمات التحديث بسبب وجود ملفات نظام تالفة أو مفقودة؟
لإصلاح ملفات النظام على جهاز الكمبيوتر الخاص بك والتأكد من أنها تعمل بشكل مثالي، تحتاج إلى تشغيل SFC وفحص DISM. من الناحية المثالية، تريد تشغيل DISM (خدمة نشر الصور وإدارتها) أولاً، حيث سيتم تنزيل صورة نظام جديدة من خوادم Microsoft لإصلاح الصورة المحلية المخزنة على جهاز الكمبيوتر الخاص بك..
بعد ذلك، تقوم بتشغيل SFC (مدقق ملفات النظام) لفحص جميع ملفات النظام نفسها، والتحقق منها مقابل صورة النظام لإصلاح أي عدم تناسق. وفي النهاية، يمكنك القول بثقة أن تثبيت Windows الخاص بك لا يحتوي على ملفات تالفة أو معطلة.
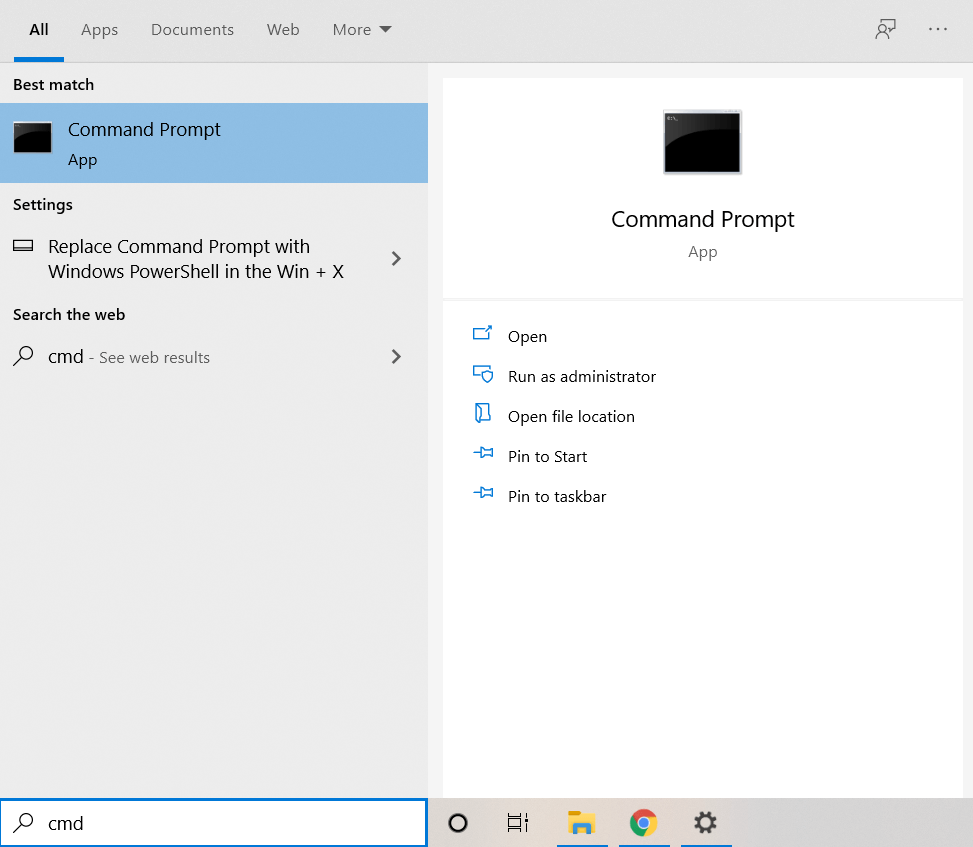
الفصل /أون لاين /تنظيف الصورة /استعادة الصحة

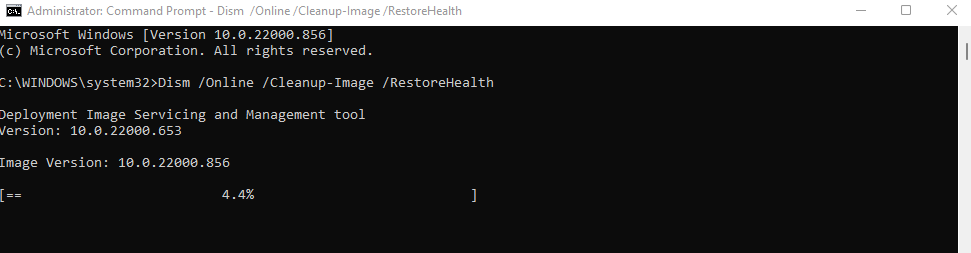
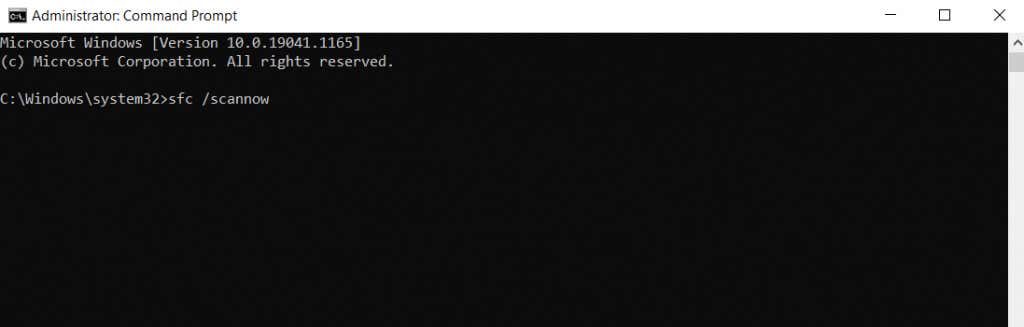
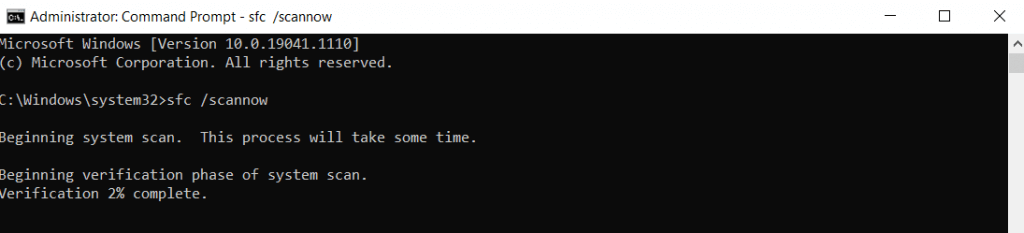
الإصلاح رقم 6: تثبيت التحديث يدويًا من كتالوج Microsoft Update
إذا استمر ظهور خطأ تحديث Windows 0x80248007 في كل مرة تحاول فيها تحديث Windows، فيمكنك دائمًا التوجه إلى Microsoft Update Catalog وقم بتنزيل التحديث المطلوب يدويًا. تتوفر جميع تحديثات Windows على موقع الويب من خلال أدوات تثبيت فردية، مما يسمح لك بتثبيتها كأي حزمة برامج أخرى.
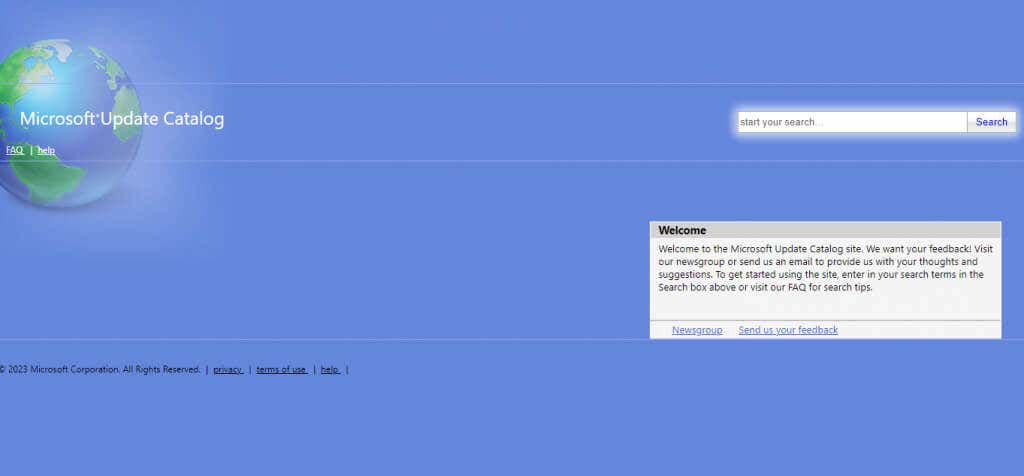
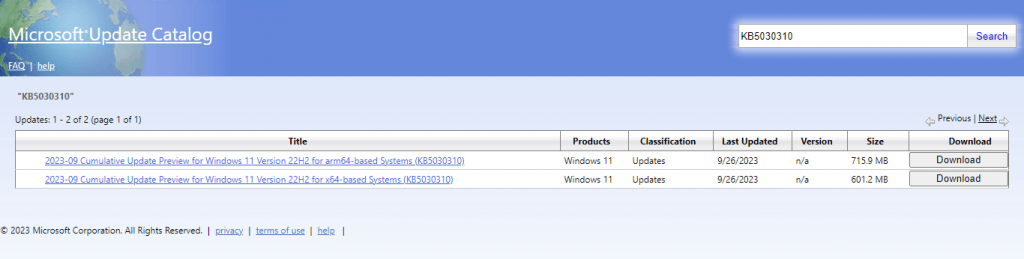
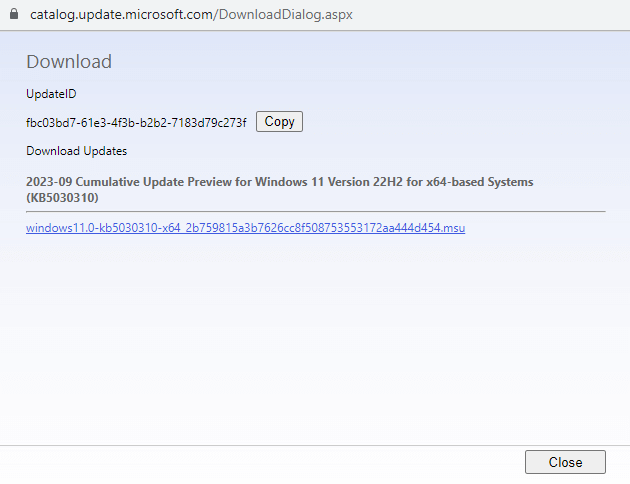
ما هو أفضل طريقة لإصلاح خطأ تنزيل Windows Update 0x80248007؟.
في معظم الحالات، يمكن إصلاح أخطاء تحديث Windows ببساطة عن طريق إعادة تشغيل تحديث Windows أو خدمات Windows Installer. فقط عندما لا تنجح هذه الأساليب، عليك اللجوء إلى الحلول الأكثر تعقيدًا.
يمكن إصلاح أي ملفات نظام تالفة أو مفقودة من خلال فحص DISM وSFC، وقد يؤدي مسح مجلد SoftwareDistribution إلى فرض إعادة تنزيل التحديث. في حالة فشل جميع الطرق الأخرى، فإن تثبيت التحديث يدويًا من موقع Microsoft على الويب يعمل دائمًا كحل أخير.
.