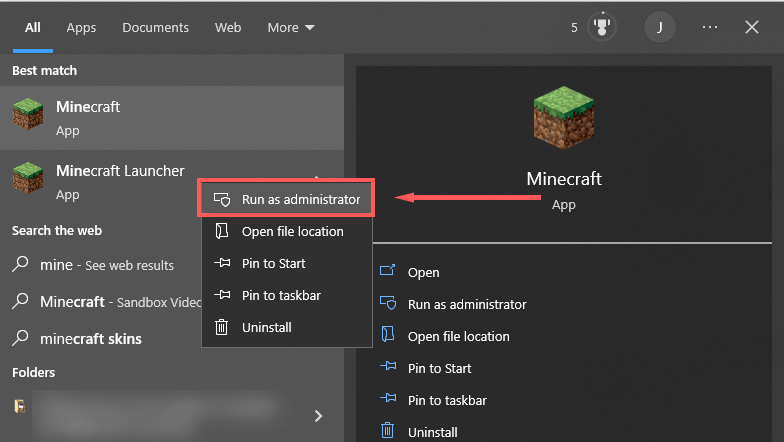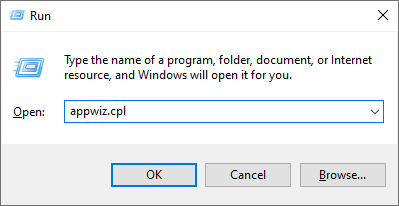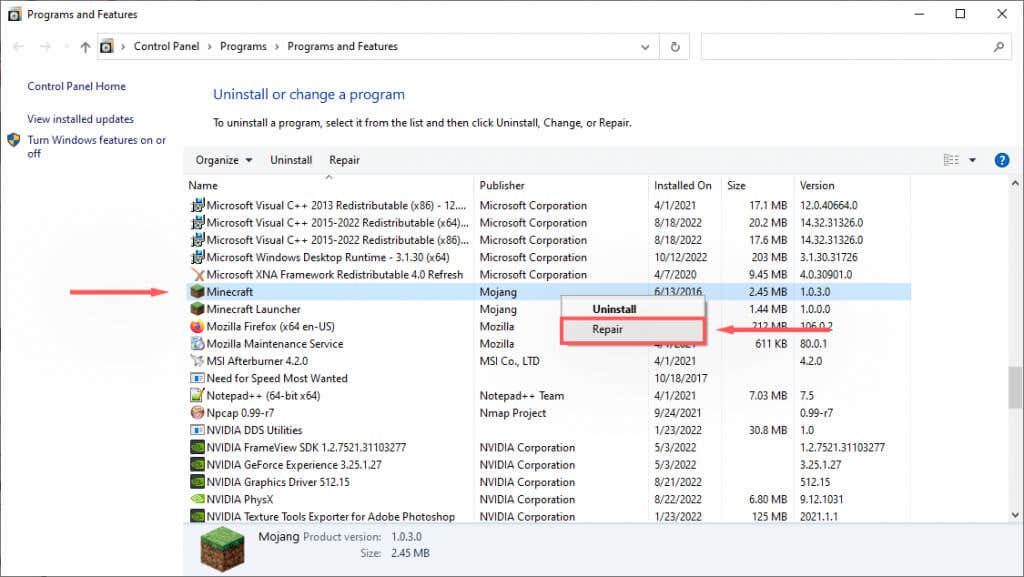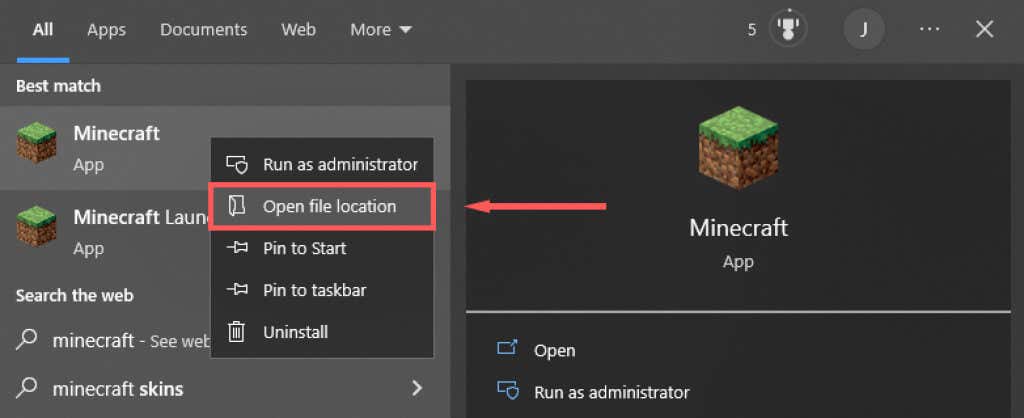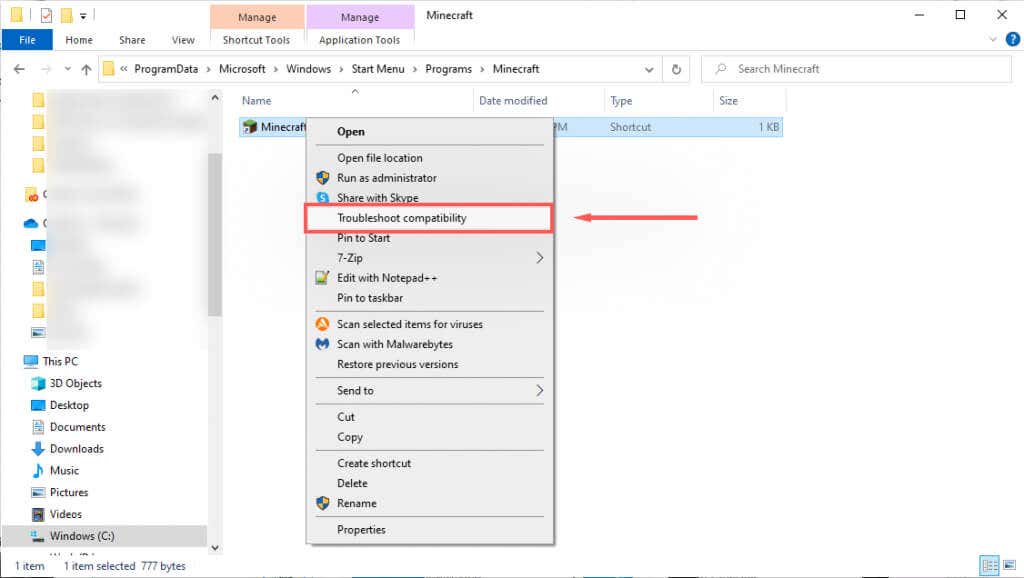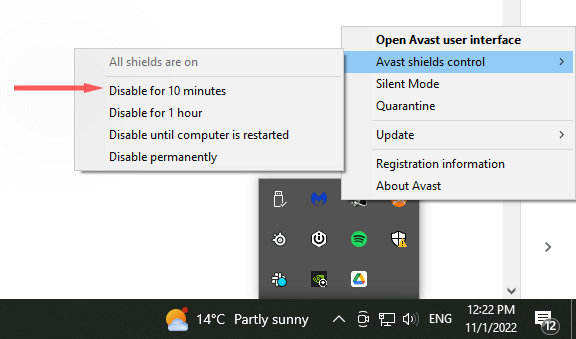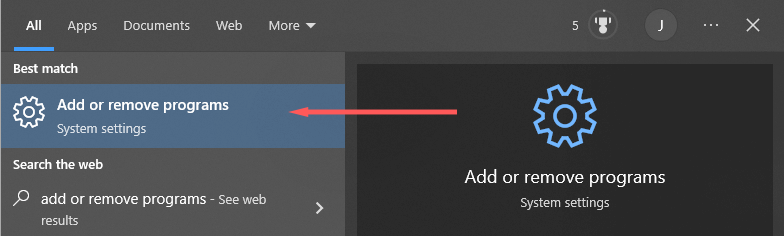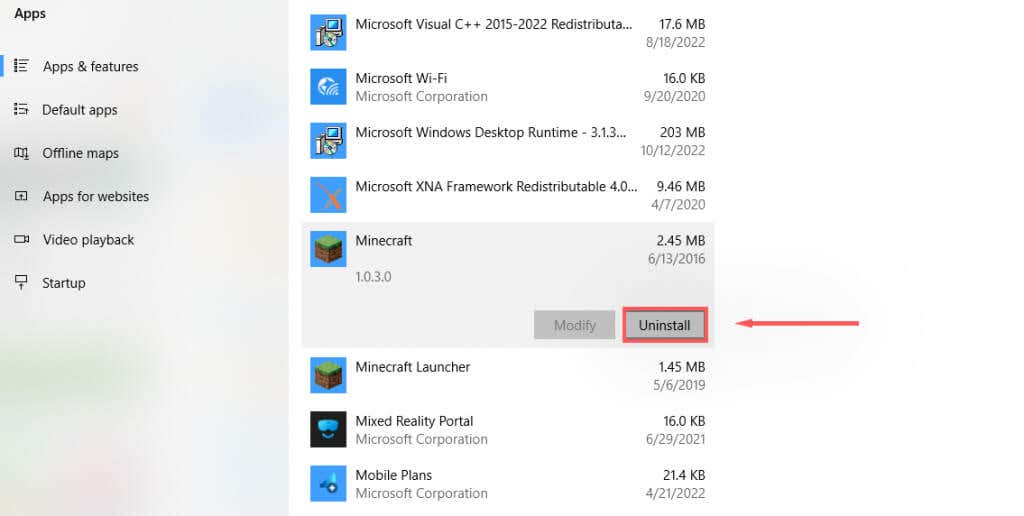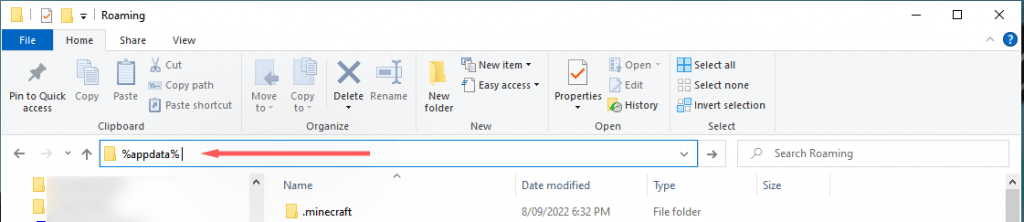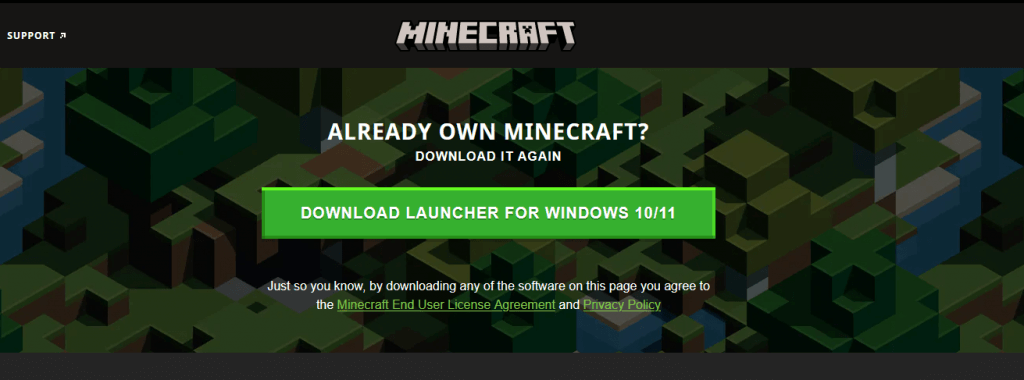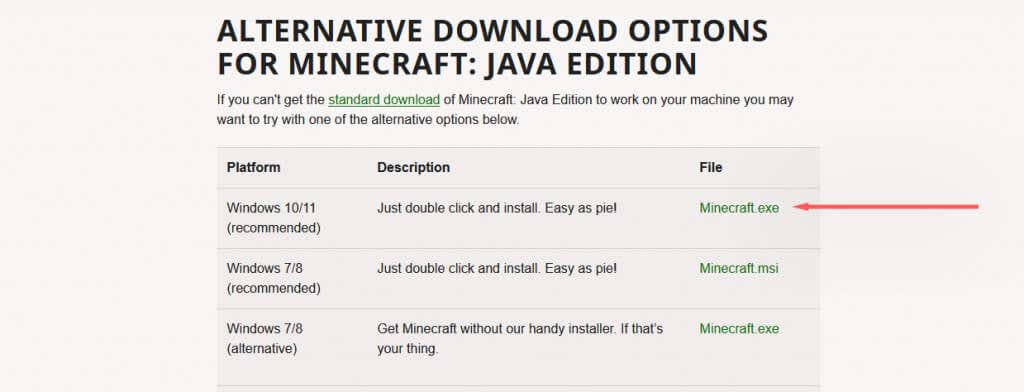تظهر رسالة الخطأ "تعذر تحديث مشغل Minecraft الأصلي" عند محاولة تثبيت آخر تحديثات Minecraft. بعد تلقي الرسالة، سيحاول التحديث إعادة التشغيل أو ببساطة سيتوقف. إذًا ما الذي يمكنك فعله لتشغيل التحديث مرة أخرى؟
في هذه المقالة، سنشرح أسباب ظهور رسالة الخطأ ثم نغطي ست طرق يمكنك من خلالها إصلاحها.
ما أسباب "تعذر تحديث Minecraft Native Launcher"؟
هناك عدة أسباب محتملة لهذا الخلل. وتشمل هذه:
الترقية إلىالمشغل الجديد.عندما تم إصدار المشغل ماين كرافت الجديد لنظام التشغيل Windows 10 (بعد Microsoft اشتريته من Mojang)، لاحظ العديد من المستخدمين وجود خطأ يمنعه من تنزيل الملفات الضرورية.
مشكلات عدم التوافق.هناك مشكلة محتملة أخرى وهي التوافق الذي ينشأ من إصدارات متعددة من Minecraft (Bedrock vs Java Edition) على أنظمة تشغيل Windows المختلفة.
مشاكل
الاتصال بالإنترنت.نظرًا لأن هذا الخطأ يحدث عندما يتعذر على المشغل تنزيل الملفات المطلوبة، فمن المحتمل أن يكون السبب هو مشاكل الاتصال بالإنترنت. إنها فكرة جيدة أن تتحقق مرة أخرى من اتصالك بالإنترنت قبل تجربة الإصلاحات الواردة في هذه المقالة، حيث قد يكون هذا هو الحل الأسرع.
تدخل
برامج مكافحة الفيروسات.لاحظ بعض المستخدمين أن برنامج مكافحة الفيروسات الخاص بهم يمنع المشغل من تنزيل ملفات التحديث. نظرًا لأنه يمكن أن يتم وضع علامة على التطبيقات عن طريق الخطأ على أنها مشبوهة، فهذا هو أحد الأسباب الأكثر احتمالية للخطأ.
ملفات التثبيت المعطوبة أو المعطلة.في بعض الأحيان، قد تؤدي عملية التثبيت أو التحديث إلى ظهور الملفات التالفة. إذا حدث هذا، فقد يؤدي ذلك إلى عدم القدرة على متابعة التحديثات بشكل صحيح.
كيفية إصلاح مشكلة "تعذر تحديث Minecraft Native Launcher" في نظام التشغيل Windows
إليك ست طرق يمكنك استخدامها لإصلاح رسالة الخطأ هذه:
الطريقة الأولى: تشغيل لعبة Minecraft كمسؤول
في بعض الأحيان، سيحدث خطأ في مشغل Minecraft الأصلي لأن التطبيق لا يتمتع بامتيازات النظام الكافية. لتشغيل لعبة Minecraft كمسؤول:
انقر بزر الماوس الأيمن على مشغل Minecraft وحدد تشغيل كمسؤول..
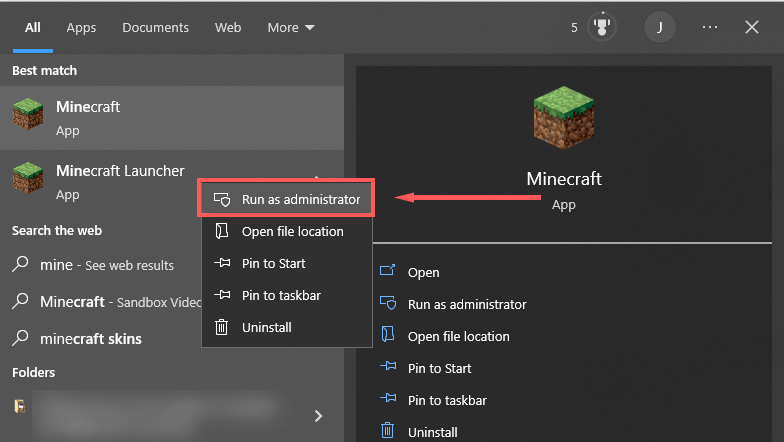
تحقق مما إذا كانت التحديثات تعمل أم لا. إذا لم يكن الأمر كذلك، فانتقل إلى الخطوة التالية.
الطريقة الثانية: إصلاح لعبة Minecraft
افتح تشغيلمن خلال الضغط على مفتاح Windows+ R.
اكتب "Appwiz.cpl"ثم اضغط على Enter.
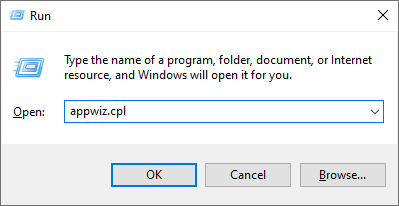
ابحث عن Minecraft، ثم انقر بزر الماوس الأيمن عليه وحدد إصلاح.
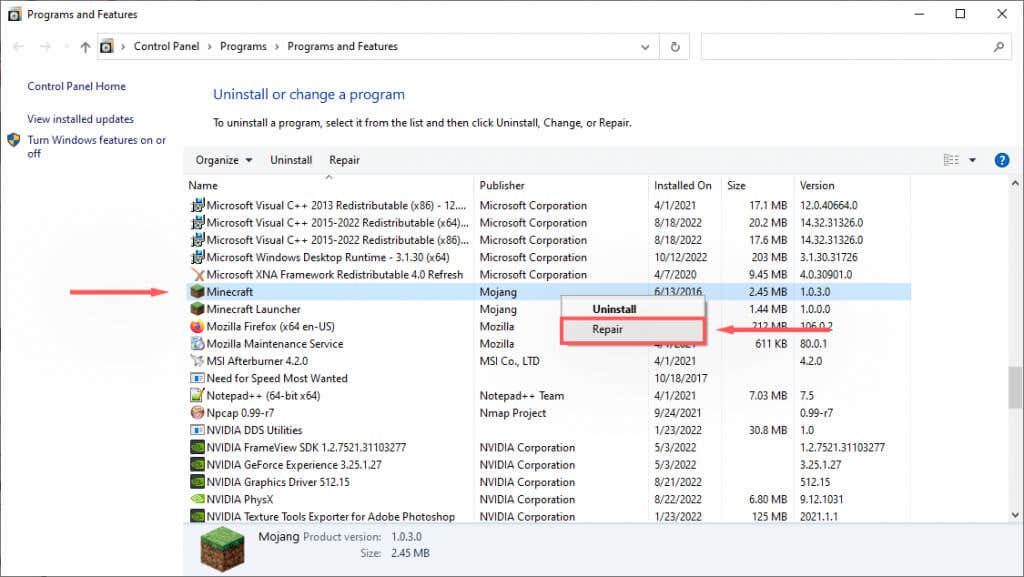
اتبع التعليمات التي تظهر على الشاشة لإكمال عملية الإصلاح، ثم حاول تشغيل لعبة Minecraft مرة أخرى.
الطريقة الثالثة: تشغيل مستكشف أخطاء توافق البرامج ومصلحها
يحتوي Windows على مستكشف الأخطاء ومصلحها المضمن الذي يمكنه مساعدتك في تحسين الألعاب التي لم يتم تنزيلها من متجر Microsoft. إذا كنت تستخدم إصدار Java (الذي تم تنزيله من موقع Minecraft على الويب)، فقد يساعدك هذا الإصلاح.
اضغط على ابدأواكتب Minecraft.
انقر بزر الماوس الأيمن على Minecraftوحدد فتح موقع الملف.
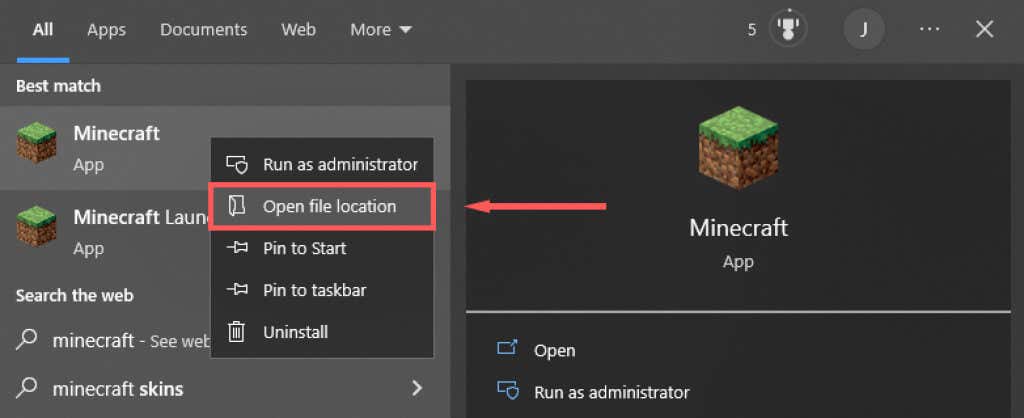
انقر بزر الماوس الأيمن على Minecraftوحدد استكشاف أخطاء التوافق وإصلاحها.
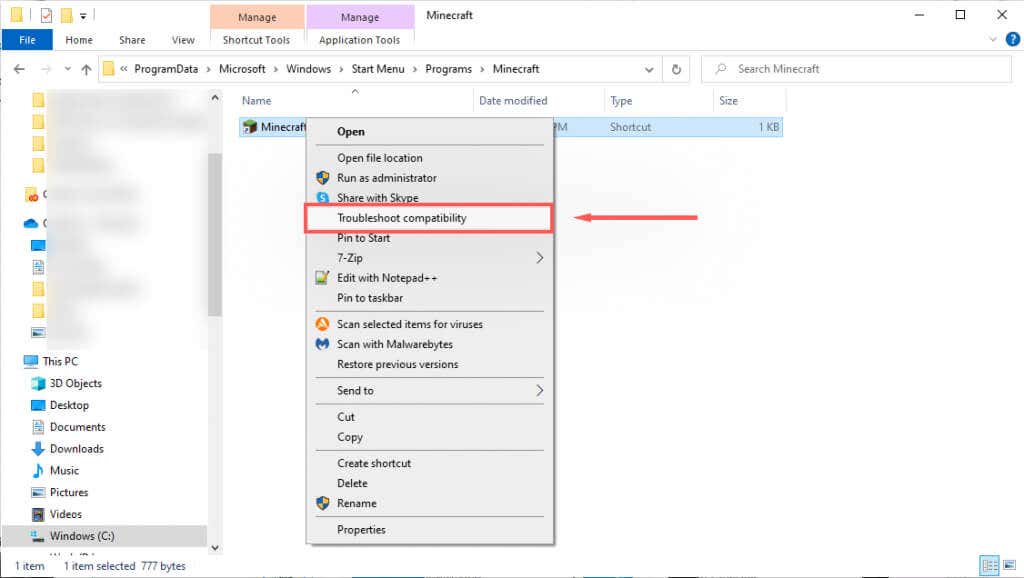
اتبع الإرشادات لإكمال أداة حل المشكلات. بمجرد الانتهاء، تحقق لمعرفة ما إذا كان المشغّل قادرًا على تنزيل التعليمات.
الطريقة الرابعة: تعطيل برنامج مكافحة الفيروسات مؤقتًا
لتحديد ما إذا كان برنامج مكافحة الفيروسات لديك هو السبب في ظهور رسالة الخطأ، يمكنك تعطيله مؤقتًا ومعرفة ما إذا كان التحديث يعمل أم لا. للقيام بذلك، انقر بزر الماوس الأيمن فوق برنامج مكافحة الفيروسات الخاص بك في Icon Trayوحدد خيار التعطيل. ستختلف هذه العملية وفقًا لبرنامج مكافحة الفيروسات الذي تستخدمه.
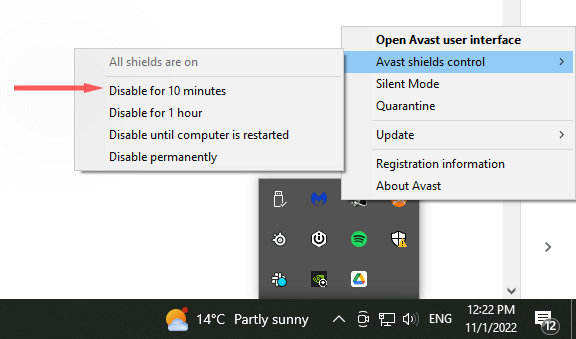
مع تعطيل برنامج مكافحة الفيروسات، تحقق مما إذا كان مشغل Minecraft قادرًا على التحديث. إذا كان الأمر كذلك، فمن المرجح أن يكون برنامج مكافحة الفيروسات الخاص بك هو المشكلة. أعد تمكين برنامج مكافحة الفيروسات بعد تحديث لعبة Minecraft للتأكد من حماية جهاز الكمبيوتر الخاص بك.
الطريقة الخامسة: أعد تثبيت لعبة Minecraft بأحدث إصدار
إذا لم ينجح أي شيء آخر، فيجب عليك محاولة إعادة التثبيت بالكامل باستخدام أحدث إصدار شرعي من لعبة Minecraft من الموقع الرسمي. للقيام بذلك:
اضغط على ابدأواكتب إضافة أو إزالة البرامج..
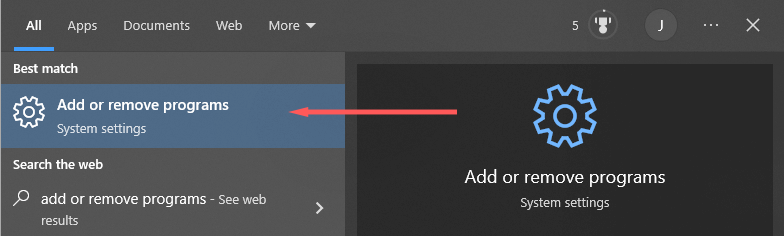
حدد هذا الخيار من القائمة.
ابحث عن Minecraft، وحدده ثم انقر على إلغاء التثبيت.
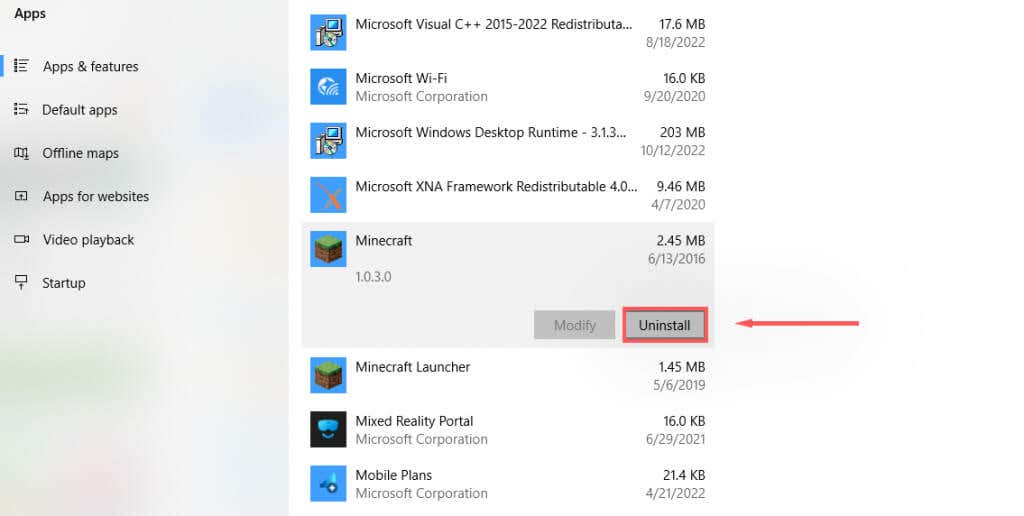
بعد ذلك، افتح مستكشف الملفاتواكتب "%appdata%" في شريط العناوين ثم اضغط على أدخل.
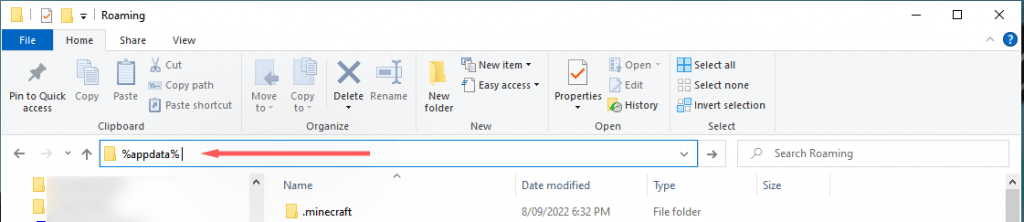
احذف مجلد .Minecraft.
توجه إلى موقع ماينكرافت الرسمي وانقر على الزر تنزيلللحصول على أحدث مشغل لنظام التشغيل لديك. إذا كنت تستخدم إصدار Bedrock، فتوجه إلى متجر Microsoft وقم بتنزيله من هناك.
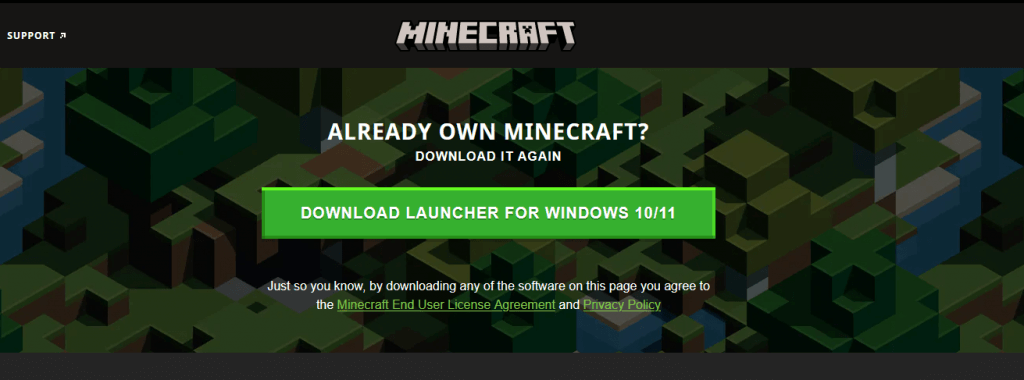
بمجرد التثبيت، افتح المشغّل ولاحظ ما إذا كان سيتم تثبيت التحديثات بشكل صحيح الآن.
الطريقة السادسة: تنزيل لعبة Minecraft بدون المشغل
إذا استمرت مشكلة المشغل، فيمكنك محاولة تنزيل تطبيق Minecraft بشكل منفصل. للقيام بذلك:
توجه إلى لعبة Minecraft صفحة تحميل بديلة.
تنزيل Minecraft.exe.
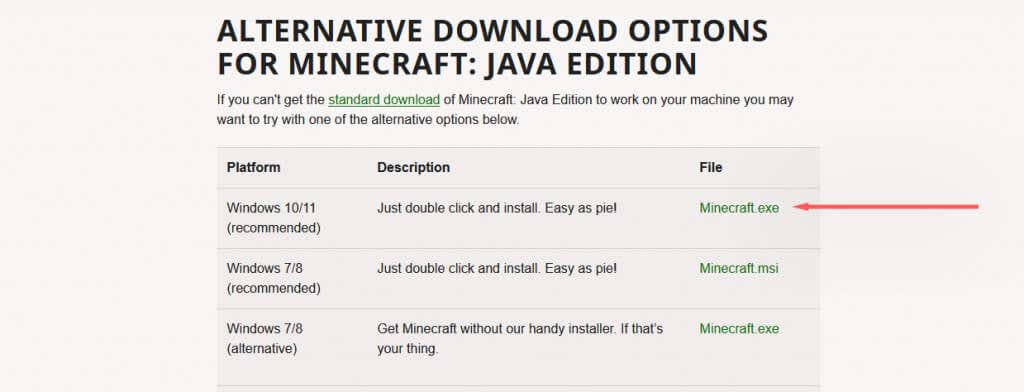
بمجرد التنزيل، انقر نقرًا مزدوجًا فوق ملف .exe لتشغيل لعبة Minecraft وتحديثها.
مواطن الخلل والأخطاء والأخطاء
ليس هناك ما هو أسوأ من خطأ غير متوقع يمنعك من لعب لعبتك المفضلة. يعد الخطأ "غير قادر على تحديث Minecraft Native Launcher" أحد هذه الرسائل الشائعة للأسف. نأمل أن تتمكن من خلال هذا البرنامج التعليمي من إصلاح الخلل والعودة إلى التعدين.
.
المنشورات ذات الصلة: