تشير رسالة "خطأ في التنزيل - 0x80248007" على جهاز الكمبيوتر الذي يعمل بنظام التشغيل Windows 11 إلى فشل تنزيل تحديث نظام التشغيل Windows أو برنامج التشغيل لديك. يحدث هذا لأسباب مختلفة، حيث يمكن أن تتسبب العديد من العناصر في فشل تنزيل التحديثات. ولحسن الحظ، يمكنك اتباع بعض الطرق السهلة لحل مشكلتك. سنوضح لك ما هي تلك الطرق.
ترجع بعض أسباب عدم تمكنك من تنزيل التحديثات إلى وجود مشكلة في Windows Update، وعدم تشغيل الخدمات المطلوبة لتنزيل التحديثات، ووجود خلل في ذاكرة التخزين المؤقت لـ Windows Update، والملفات الأساسية لجهاز الكمبيوتر لديك، وغير ذلك الكثير.

استخدام مستكشف أخطاء Windows Update ومصلحها
متى واجهت مشاكل في تنزيل التحديثات أو تثبيتها ، استخدم مستكشف أخطاء Windows Update ومصلحها على جهاز الكمبيوتر الخاص بك للعثور على المشكلات المتعلقة بالتحديثات وإصلاحها. تقوم هذه الأداة تلقائيًا بالعثور على مشكلات تحديثاتك وإصلاحها، مما يسمح لك بحل مشكلتك بشكل أسرع من الطرق الأخرى.
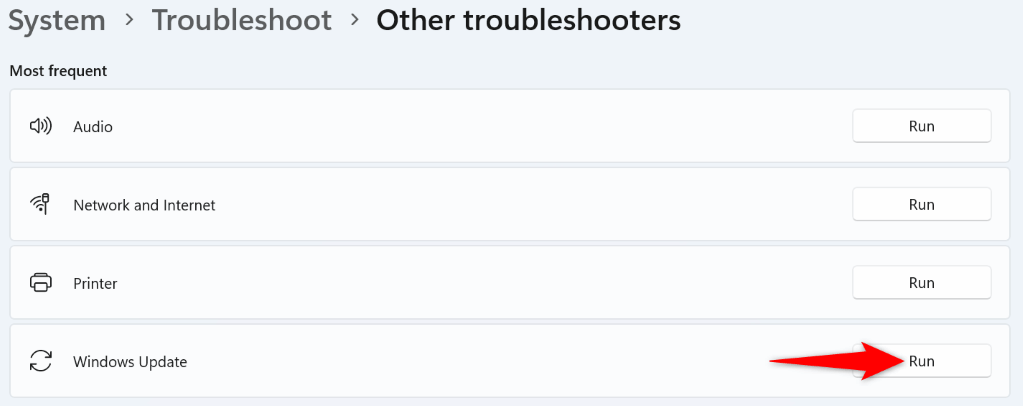
قم بتشغيل خدمة Windows Installer يدويًا
أحد الأسباب فشل تنزيل تحديثاتك هو أن خدمة Windows Installer لا تعمل. في هذه الحالة، يمكنك تشغيل الخدمة يدويًا على جهاز الكمبيوتر الخاص بك لحل مشكلتك.
services.msc
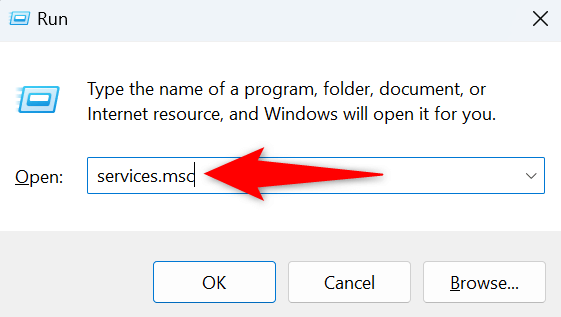
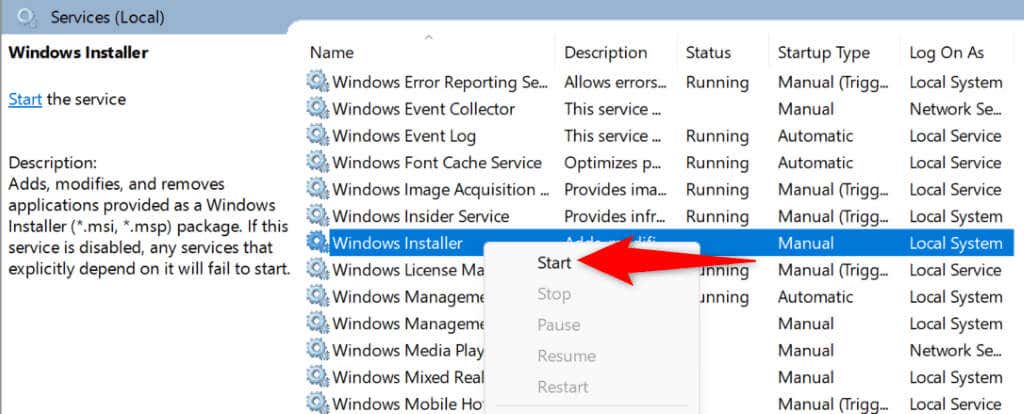
أعد تشغيل خدمة Windows Update
تعمل خدمة Windows Update دائمًا في خلفية جهاز الكمبيوتر الخاص بك. عندما تواجه مشكلات في تنزيل التحديثات أو تثبيتها، فمن الجيد إعادة تشغيل هذه الخدمة لإصلاح أي مشكلات محتملة بها..
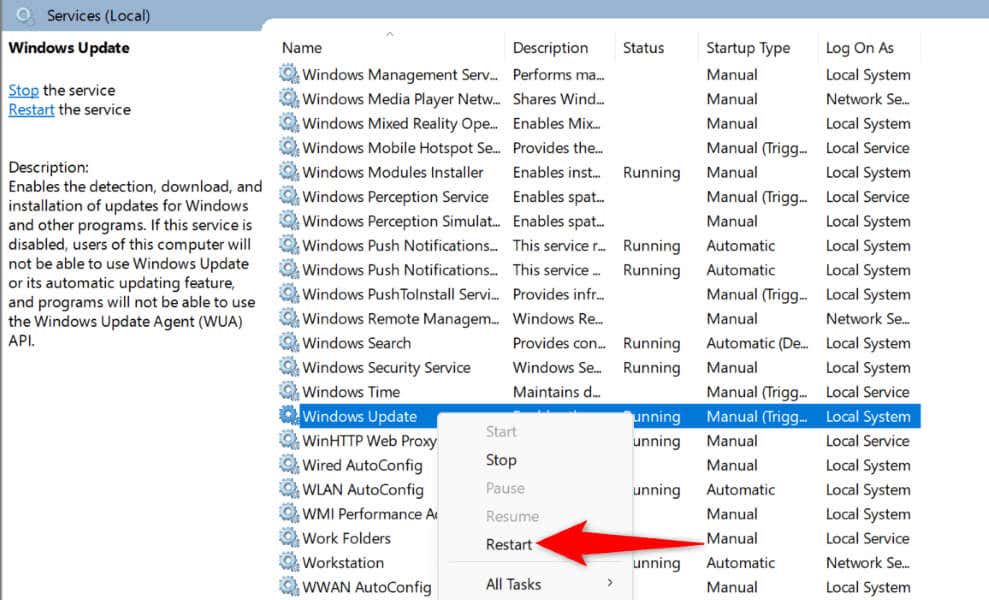
امسح ذاكرة التخزين المؤقت للتحديث لحل مشكلة Windows خطأ في التحديث
إن ذاكرة التخزين المؤقت لـ Windows Update الخاصة بك معرضة للفساد، وهذا بالضبط ما حدث. تؤدي ذاكرة التخزين المؤقت السيئة للتحديث إلى عدم تنزيل التحديثات الجديدة، مما يؤدي إلى حدوث خطأ 0x80248007.
في هذه الحالة، امسح ذاكرة التخزين المؤقت للتحديث الموجودة لديك ، ومن المرجح أن يتم إصلاح مشكلتك.
C:\Windows\SoftwareDistribution
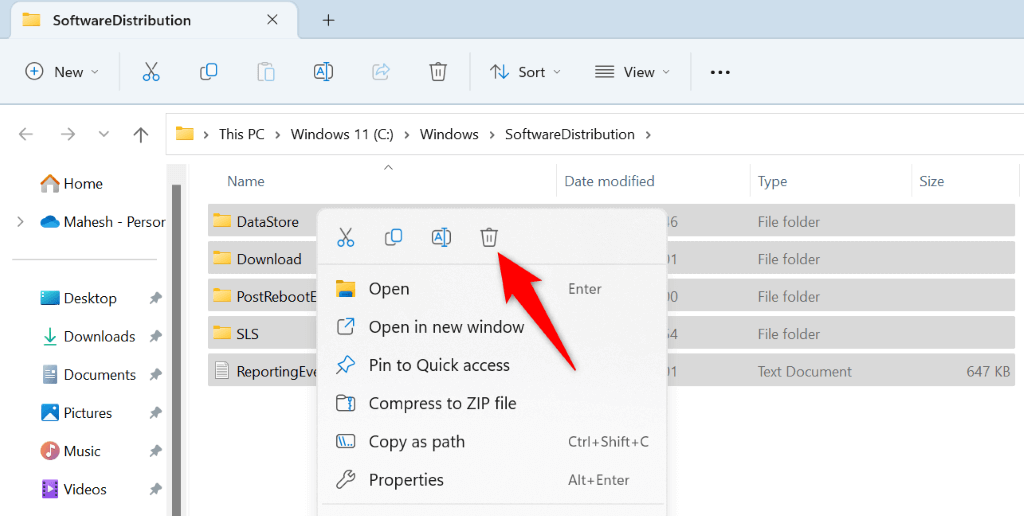
إصلاح ملفات نظام Windows التالفة
أحد أسباب تعطل جهاز الكمبيوتر الخاص بك ولا يقوم بتنزيل تحديثاتك هو أن ملفات نظام جهاز الكمبيوتر الخاص بك تالفة. ربما يكون هناك فيروس أو تطبيق ضار قد غيّر ملفاتك الأساسية، مما أدى إلى تعطيل ميزات النظام المختلفة.
في هذه الحالة، استخدم أداة SFC (مدقق ملفات النظام) المدمجة بجهاز الكمبيوتر الخاص بك للعثور على الملفات المعطلة وإصلاحها على نظامك.
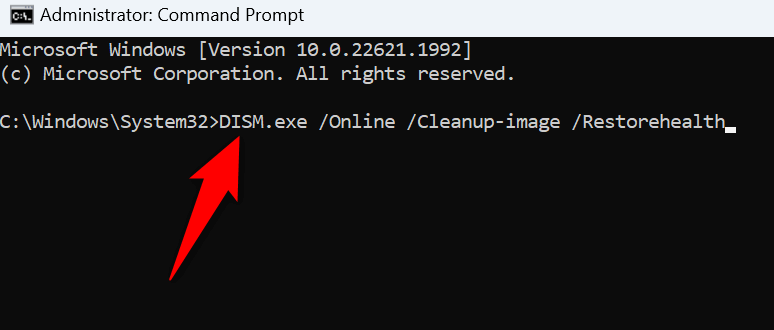
إصلاح خطأ Windows Update عن طريق استعادة النظام
إذا بدأ جهاز الكمبيوتر الخاص بك في عرض الخطأ 0x80248007 بعد إجراء بعض التغييرات على جهاز الكمبيوتر الخاص بك، فمن المحتمل أن تكون التغييرات التي أجريتها هي سبب المشكلة. في هذه الحالة، قم بالتراجع عن هذه التغييرات، وسيتم حل مشكلتك.
ليس عليك إجراء ذلك يدويًا التراجع عن التغييرات الخاصة بك ، حيث يقدم Windows أداة مساعدة تسمى "استعادة النظام" لمساعدتك في القيام بذلك.
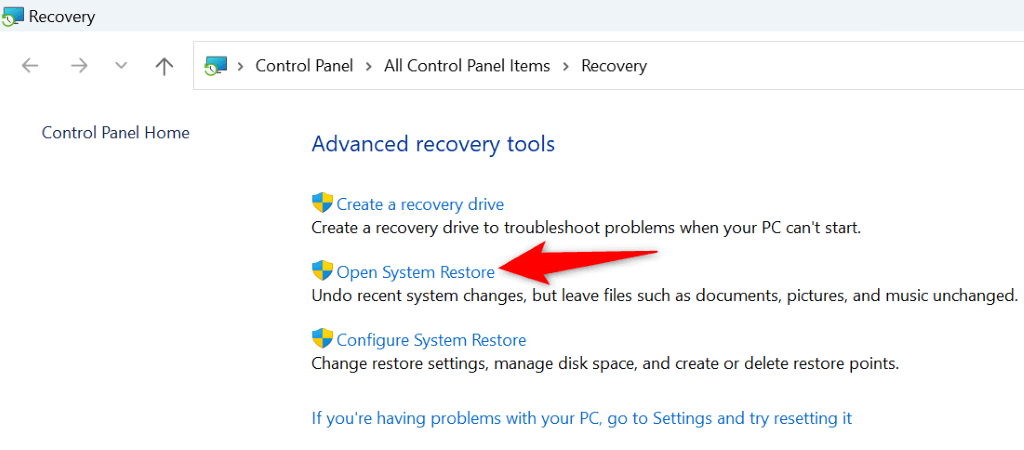
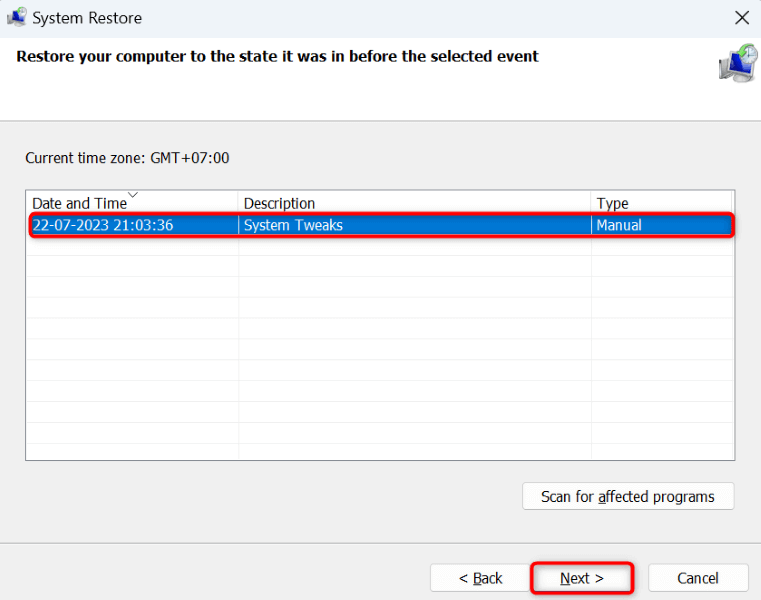
قم بتنزيل تحديث Windows أو برنامج تشغيل الجهاز يدويًا
إذا استمر ظهور رسالة "خطأ في التنزيل – 0x80248007" خطأ في تحديث Windows أو برنامج التشغيل ، فيمكنك تنزيل هذا العنصر وتثبيته يدويًا لحل مشكلتك. Windows Update ليس المصدر الوحيد للحصول على تحديثات النظام وبرامج التشغيل.
إليك البدائل التي يمكنك استخدامها.
تنزيل تحديث Windows يدويًا
تمتلك Microsoft موقع ويب يسمح لك بتنزيل ملفات معينة لـ Windows Update عند تعطل ميزة التحديث القياسية.
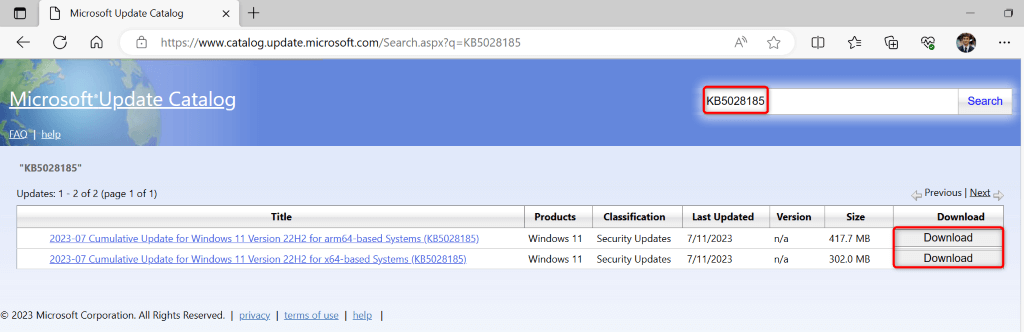
تحديث برنامج تشغيل الجهاز يدويًا
إذا كنت تتلقى الخطأ 0x80248007 بشأن تحديث برنامج التشغيل، فاستخدم الأداة المساعدة لإدارة الأجهزة بجهاز الكمبيوتر لديك ابحث عن أحدث إصدار من برنامج التشغيل هذا وقم بتثبيته.
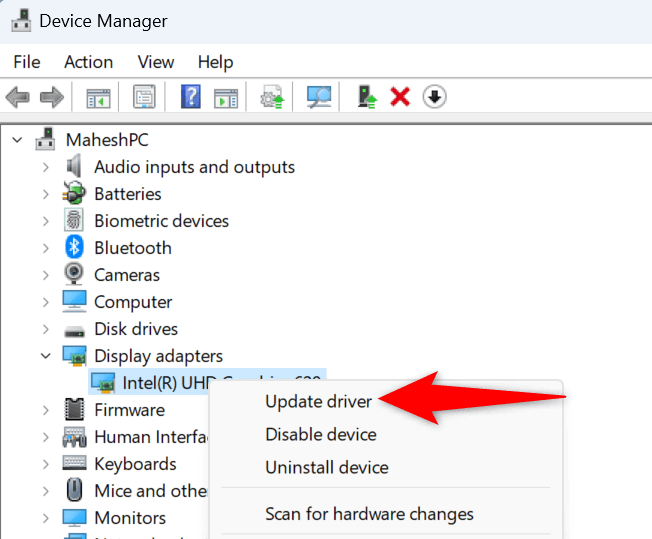
حل خطأ التحديث 0x80248007 باستخدام طرق متعددة على جهاز الكمبيوتر الخاص بك
يمكن أن يمنعكفشل تحديث النظام أو برنامج التشغيل من تشغيل أحدث إصدار من هذه العناصر. إذا كنت تتلقى الخطأ أعلاه باستمرار أثناء محاولة تنزيل التحديثات، فستساعدك الطرق الموضحة أعلاه في حل مشكلتك.
عندما تقوم بإصلاح العناصر التي تسبب مشكلة التحديث لديك، يمكنك تحديث نظام ويندوز الخاص بك بالإضافة إلى جميع برامج تشغيل جهازك دون أي مشاكل. استمتع!
.