عندما يعتقد Google Chrome أن لقد تغيرت الشبكة لديك، يبدأ المتصفح في عرض الخطأ "تم اكتشاف تغيير في الشبكة". عادةً، يجب أن تختفي رسالة الخطأ من تلقاء نفسها. ومع ذلك، إذا لم يحدث ذلك، فسيتعين عليك تجربة بعض الأشياء لإصلاح المشكلة.
هناك عدة أخطاء في الشبكة طرق لإصلاح Chrome وأعد المتصفح إلى وضعه الطبيعي. جرّب كل الطرق التالية، ومن المرجح أن يتم حل مشكلتك.
قم بتحديث صفحة الويب لإصلاح مشكلة "تم اكتشاف تغيير في الشبكة"
عندما ترى الخطأ "تم اكتشاف تغيير في الشبكة"، فإن أول شيء يجب تجربته هو تحديث صفحة الويب الحالية الخاصة بك. يؤدي ذلك إلى إجبار Chrome على إعادة الاتصال بموقعك، وهو ما يؤدي عادةً إلى حل المشكلة.
يمكنك إعادة تحميل صفحة الويب الحالية في Chrome عن طريق تحديد رمز التحديث بجوار شريط العناوين.
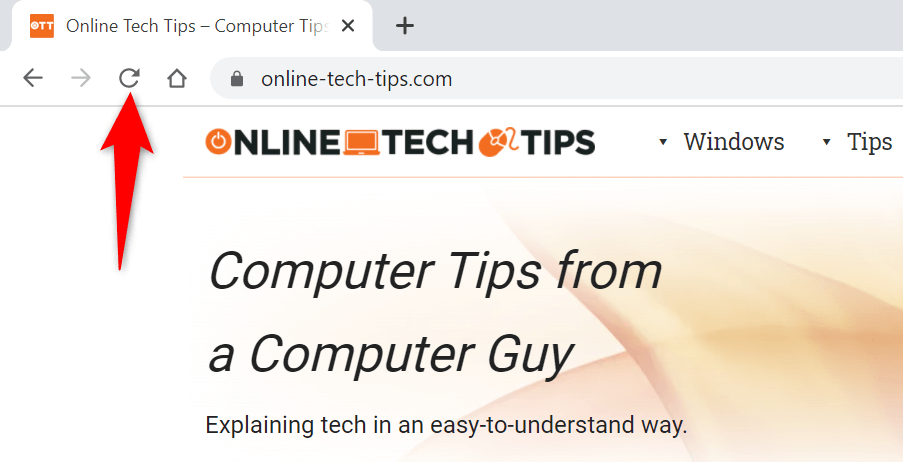
يجب أن يتم فتح صفحة الويب الخاصة بك بمجرد الانتهاء من التحديث.
التخلص من "Err_Network_Changed" عن طريق إعادة تشغيل Google Chrome
إذا لم يتم تحميل موقعك حتى بعد تحديد خيار التحديث، فحاول إغلاق المتصفح وإعادة فتحه. وهذا يمنح Chrome فرصة جديدة لإنشاء جميع اتصالاته، وهو ما من شأنه أن يساعد في حل مشكلتك.
يمكنك أغلق كروم عن طريق تحديد الرمز X في الزاوية العلوية اليمنى.
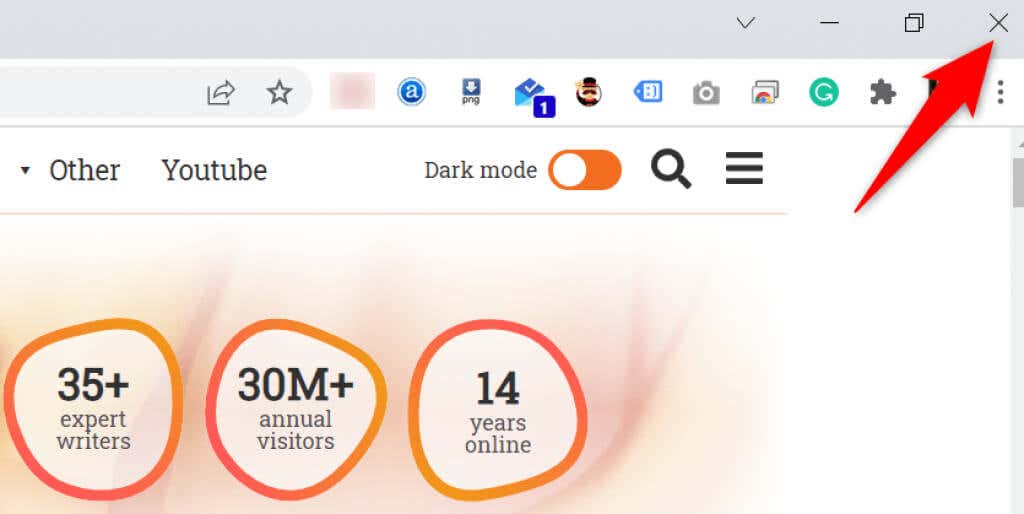
بمجرد إغلاق Chrome، أعد تشغيل المتصفح عن طريق فتح قائمة ابدأ ، والبحث عن Chrome ، واختيار Google Chrome من نتائج البحث. .
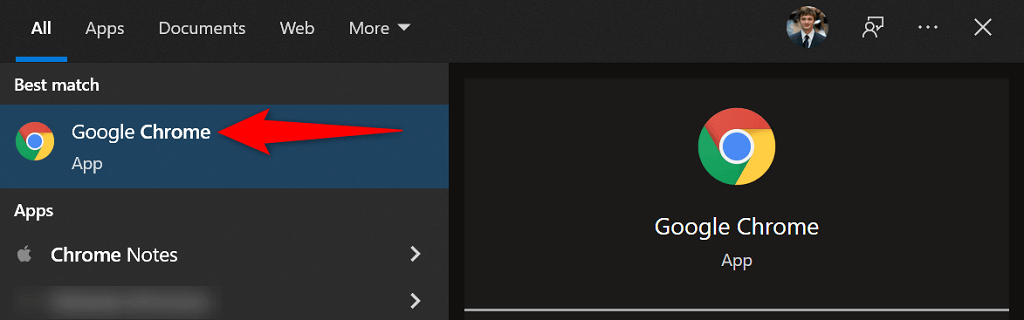
أدخل عنوان URL لموقعك في شريط العناوين، ثم اضغط على Enter ، وسيتم تشغيل موقعك دون أية مشكلات.
أعد تشغيل جهاز الكمبيوتر الذي يعمل بنظام Windows 10
يجب عليك أيضًا محاولة إعادة تشغيل جهاز الكمبيوتر الخاص بك لمعرفة ما إذا كان ذلك سيؤدي إلى إصلاح الخطأ "تم اكتشاف تغيير في الشبكة". إذا كان هذا الخطأ ناتجًا عن مشكلة في نظام جهاز الكمبيوتر الخاص بك، فمن المفترض أن تؤدي عملية إعادة التشغيل البسيطة إلى حل المشكلة.
تأكد من حفظ عملك غير المحفوظ قبل إعادة تشغيل جهاز الكمبيوتر الخاص بك.
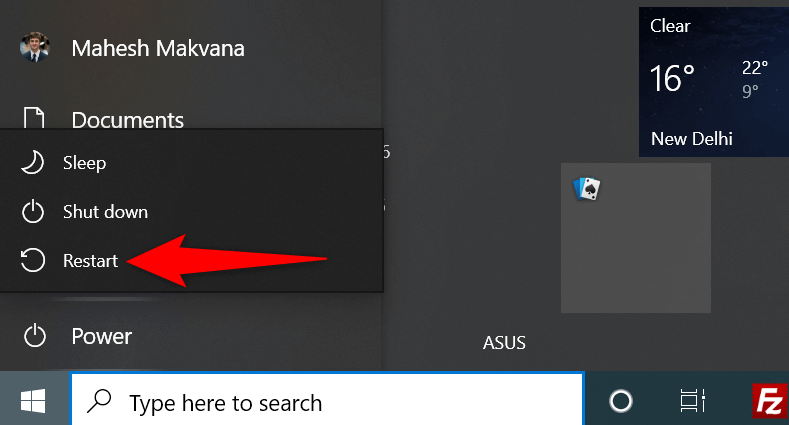
أعد تشغيل المودم
من المستحسن دائمًا أن تقوم أعد تشغيل جهاز التوجيه الخاص بك عندما تواجه أية مشكلات في الشبكة. وذلك لأن أجهزة التوجيه غالبًا ما تواجه مواطن خلل بسيطة، والتي يمكن حلها من خلال إعادة تشغيل بسيطة.
يمكنك إعادة تشغيل معظم أجهزة التوجيه بالضغط على زر الطاقة الموجود على جهاز التوجيه. إذا لم يكن جهاز التوجيه لديك مزودًا بذلك، فأوقف تشغيل مفتاح مقبس الطاقة ثم أعد تشغيله مرة أخرى بعد بضع ثوانٍ.
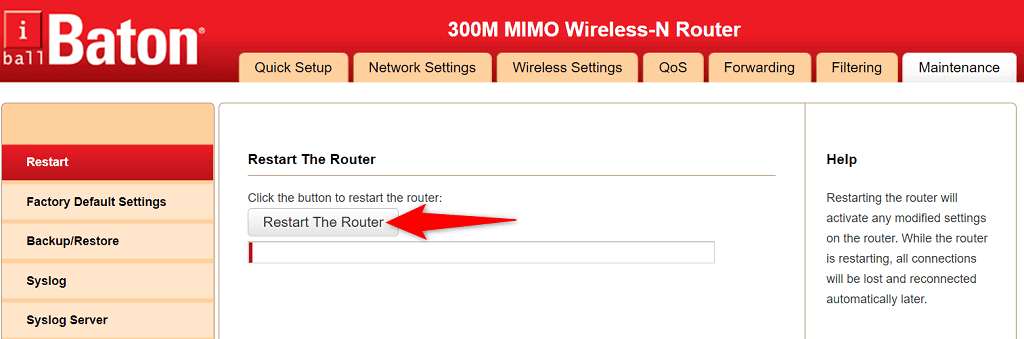
هناك طريقة أخرى يمكنك من خلالها إعادة تشغيل أجهزة توجيه معينة وهي فتح صفحة إعدادات جهاز التوجيه الخاص بك في متصفحك، وتحديد علامة التبويب الصيانة ، واختيار خيار إعادة تشغيل جهاز التوجيه .
تحديث Google Chrome
من المهم حافظ على تحديث Chrome على نظامك حتى يحصل المتصفح دائمًا على أحدث إصلاحات الأخطاء والميزات الجديدة. إذا كنت تستخدم إصدارًا قديمًا من Chrome، فقد يكون هذا هو سبب عرض متصفحك لخطأ "تم اكتشاف تغيير في الشبكة".
قم بتحديث المتصفح على جهاز الكمبيوتر الخاص بك، ومن المفترض ألا ترى الخطأ أعلاه بعد الآن.
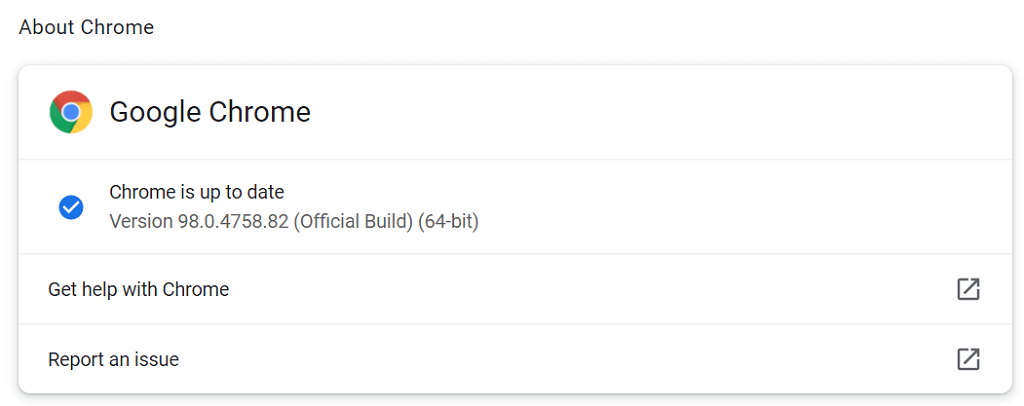
مسح ذاكرة التخزين المؤقت لنظام أسماء النطاقات
يقوم جهاز الكمبيوتر الخاص بك بتخزين ذاكرة التخزين المؤقت لنظام أسماء النطاقات (DNS) لمساعدة متصفحاتك في الوصول بسرعة إلى موقع الويب. في بعض الأحيان، تصبح ملفات ذاكرة التخزين المؤقت هذه مشكلة وتتسبب في عرض Chrome والمتصفحات الأخرى لأخطاء متعددة.
لحسن الحظ، يمكنك حذف ذاكرة التخزين المؤقت هذه دون التأثير على سجل المتصفح. سيقوم النظام بإعادة بناء ذاكرة التخزين المؤقت أثناء تصفحك لمواقع الويب.
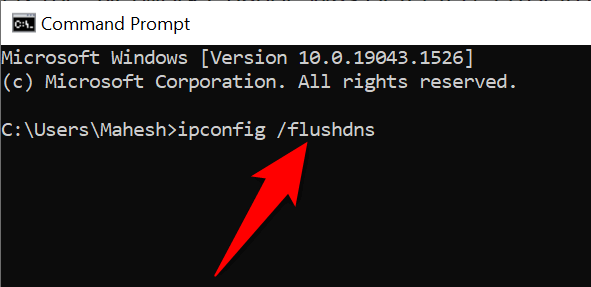
قم بتغيير خادم DNS لاتصالك
يلعب خادم DNS بجهاز الكمبيوتر الخاص بك دورًا كبيرًا في وصول متصفحات الويب إلى موقع الويب. إذا كان هذا يواجه خادم DNS انقطاعًا ، فقد يكون هذا هو سبب عرض Chrome لخطأ "تم اكتشاف تغيير في الشبكة".
في هذه الحالة، يمكنك التبديل إلى خادم DNS بديل ومعرفة ما إذا كان ذلك يحدث أي فرق. يوصى باستخدام نظام DNS العام المجاني من Google.
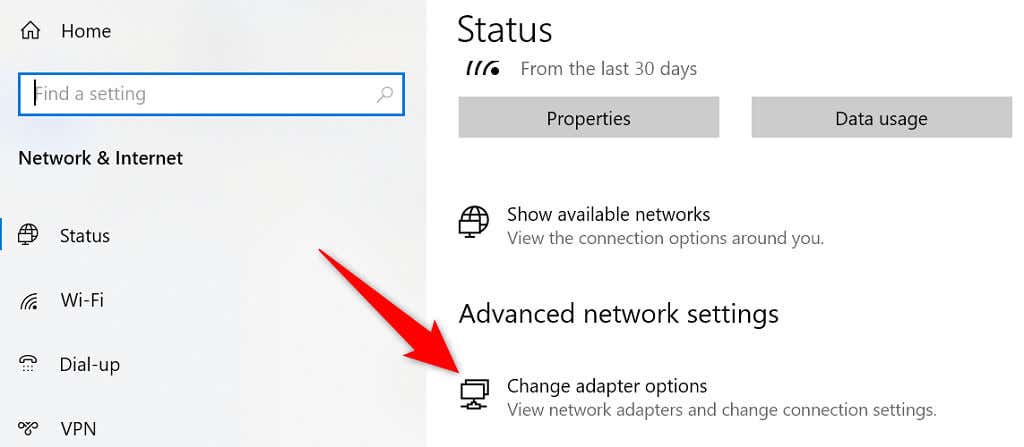

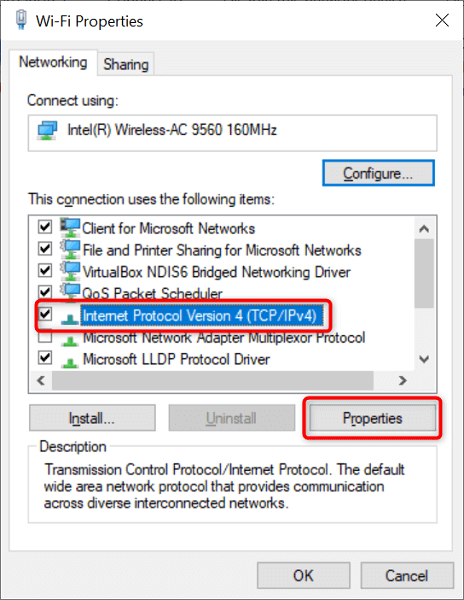
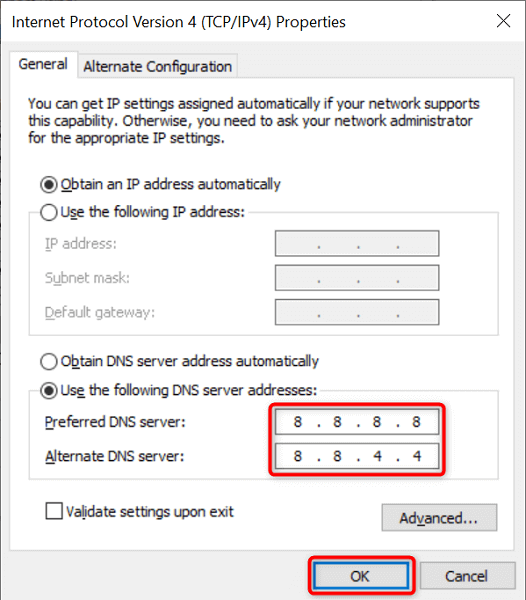
إزالة الشبكات المحفوظة غير المرغوب فيها
إذا قمت بحفظ عدد كبير جدًا من اتصالات الإنترنت الشبكات الموجودة على جهاز الكمبيوتر الخاص بك ، فقد يؤدي ذلك إلى إرباك Chrome، وينتهي بك الأمر برؤية الخطأ "تم اكتشاف تغيير الشبكة". لذا، قم بإزالة جميع الشبكات التي لا تنوي استخدامها بعد الآن.
من الجيد دائمًا أن يكون لديك قائمة نظيفة بالشبكات.
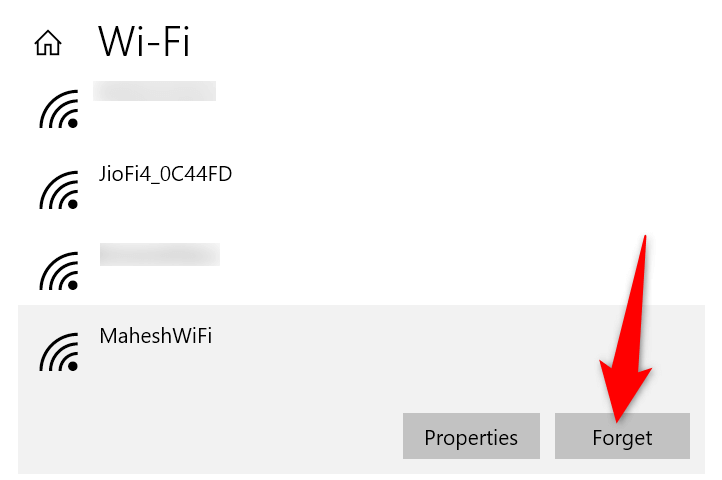
حذف سجل تصفح Chrome
إذا لم يختفي خطأ "تم اكتشاف تغيير في الشبكة" بعد، فحاول مسح سجل تصفح Chrome ومعرفة ما إذا كان ذلك سيؤدي إلى حل الخطأ. عادةً، يتأثر أداء متصفحك إذا تراكم لديك عدد كبير من ملفات السجل..
ضع في اعتبارك أنك ستفقد بيانات التصفح السابقة وملفات تعريف الارتباط وذاكرة التخزين المؤقت وأي عناصر أخرى تختار حذفها عند مسح سجلك.
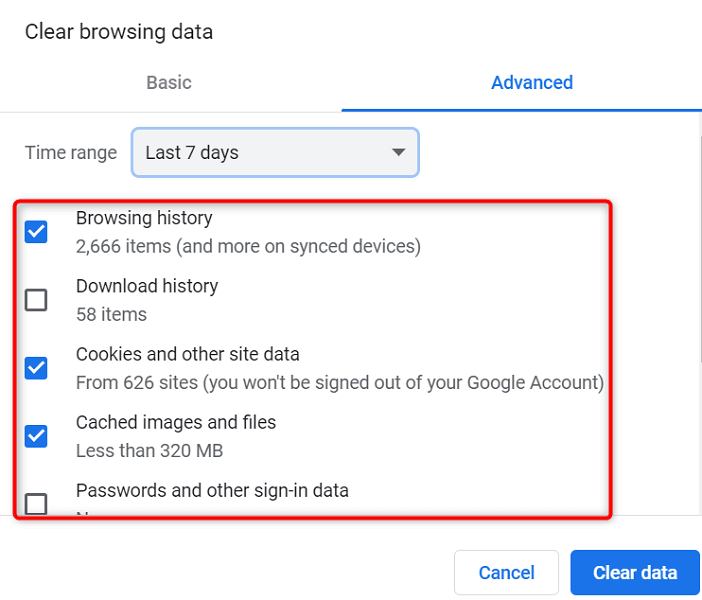
من السهل حل خطأ "تم اكتشاف تغيير في الشبكة" في Chrome
لا داعي للقلق بشأن تغيير شبكتك أو إجراء أي تغييرات مهمة على جهاز الكمبيوتر الخاص بك إذا عرض متصفح Chrome خطأ "تم اكتشاف تغيير في الشبكة". وذلك لأنه، في معظم الحالات، يمكنك حل المسألة من خلال تعديل بعض الخيارات هنا وهناك على نظامك.
بمجرد القيام بذلك، سيبدأ متصفحك في تحميل مواقعك كما كان يفعل حتى ظهور الخطأ. حظًا موفقًا!
.