هل ترى رسالة "حدث خطأ أثناء تحميل مستكشف الأخطاء ومصلحها" أثناء وجود محاولة تشغيل مستكشف الأخطاء ومصلحها على جهاز الكمبيوتر الخاص بك ؟ من المحتمل أن يكون تحديث Windows الذي تم تثبيته مؤخرًا هو سبب المشكلة. سنوضح لك كيفية إصلاح ذلك بالإضافة إلى العناصر الأخرى لحل المشكلة على جهاز الكمبيوتر الذي يعمل بنظام Windows 11 أو Windows 10. فلنبدأ.
توجد أسباب متعددة لعدم تشغيل مستكشف الأخطاء ومصلحها. تتمثل بعض الأسباب في عدم تشغيل خدمات Windows المطلوبة، أو وجود ملفات تالفة في نظامك، أو إصابة جهاز الكمبيوتر الخاص بك بفيروس أو برنامج ضار، وغير ذلك الكثير.
قم بتشغيل مستكشف الأخطاء ومصلحها من تطبيق الإعدادات
عندما تواجه مشكلات في تشغيل أداة حل المشكلات من أي مكان آخر، استخدم تطبيق إعدادات Windows لتشغيل أداة حل المشكلات. يعد هذا أفضل حل يمكن استخدامه عندما ترفض أداتك التشغيل من أماكن أخرى على جهاز الكمبيوتر الخاص بك.
في نظام التشغيل Windows 11
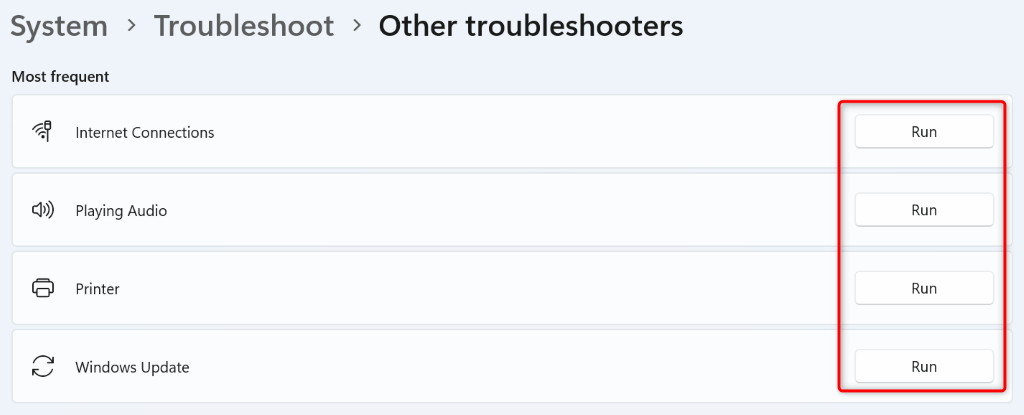
في نظام التشغيل Windows 10
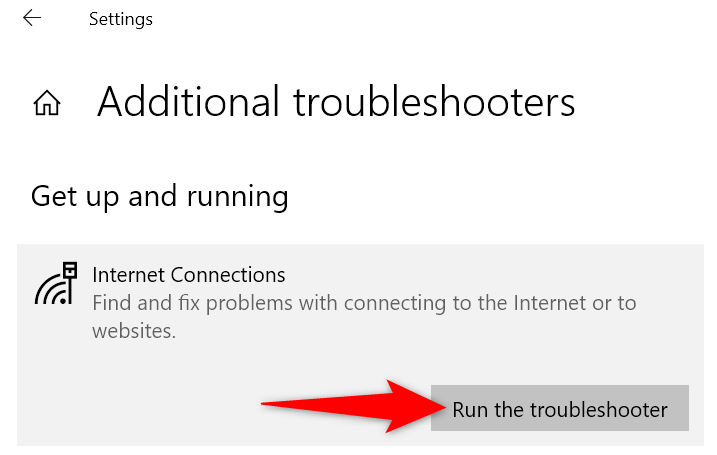
إعادة تشغيل خدمات Windows المطلوبة
أحد أسباب عدم تشغيل أداة حل المشكلات هو أن خدمات ويندوز الذي تتطلبه هذه الأداة لا يعمل. في هذه الحالة، ابدأ تشغيل هذه الخدمات يدويًا، وسيتم حل مشكلتك.
services.msc
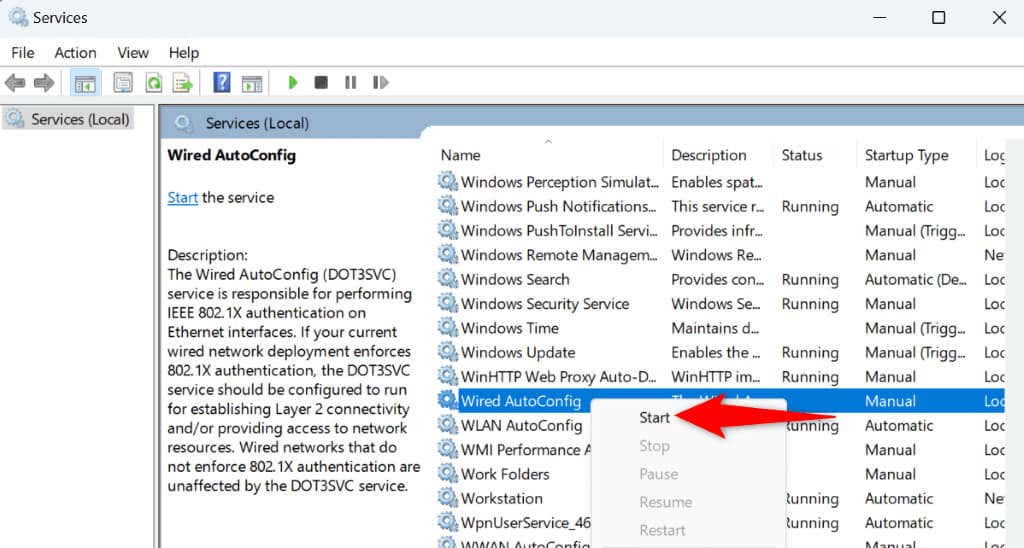
خدمات التشفير
الخلفية الذكية خدمة النقل
مثبت Windows
Windows Update
إصلاح ملفات نظام Windows التالفة
تعد أدوات حل المشكلات المضمنة جزءًا من نظام التشغيل Windows. إذا كانت الملفات الأساسية لنظامك تالفة، فستواجه أدوات تحري الخلل وإصلاحه مشكلات في التشغيل. قد يكون هذا هو السبب وراء عدم قدرتك على الوصول إلى مستكشف الأخطاء ومصلحها على جهاز الكمبيوتر الخاص بك.
في هذه الحالة، يمكنك استخدم أداة SFC (مدقق ملفات النظام) المضمنة في Windows البحث عن الملفات المعطلة وإصلاحها على جهازك. يتم تشغيل هذه الأداة من موجه الأوامر وتكتشف ملفات النظام الخاطئة وتستبدلها، مما يؤدي إلى إصلاح المشكلات المتعلقة بالنظام لديك.
DISM.exe /Online /Cleanup-image /Restorehealth
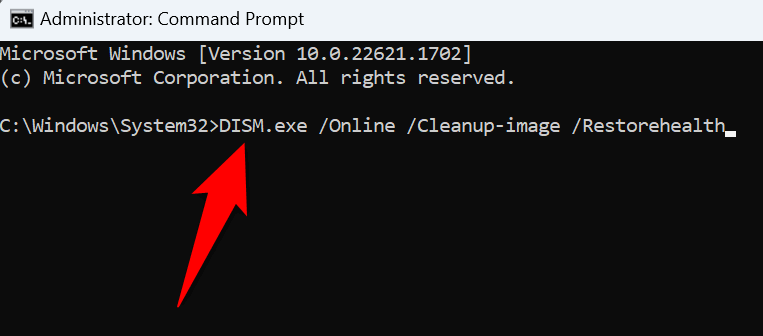
فحص جهاز الكمبيوتر الخاص بك بحثًا عن الفيروسات والبرامج الضارة
يمكن أن تتسبب الفيروسات والبرامج الضارة في تصرفات جهاز الكمبيوتر الخاص بك بطرق غير متوقعة. قد يكون جهاز الكمبيوتر الخاص بك مصابًا بمثل هذا العنصر، مما يؤدي إلى ظهور رسالة الخطأ "حدث خطأ أثناء تحميل مستكشف الأخطاء ومصلحها".
في هذه الحالة، قم بإجراء فحص كامل للفيروسات والبرامج الضارة للعثور على جميع التهديدات وإزالتها من جهاز الكمبيوتر الخاص بك. من المحتمل أن يتم إصلاح مشكلة مستكشف الأخطاء ومصلحها.
إذا كنت تستخدم برنامج مكافحة الفيروسات Microsoft Defender، فستوضح لك الخطوات التالية كيفية إجراء فحص كامل باستخدام هذه الأداة :
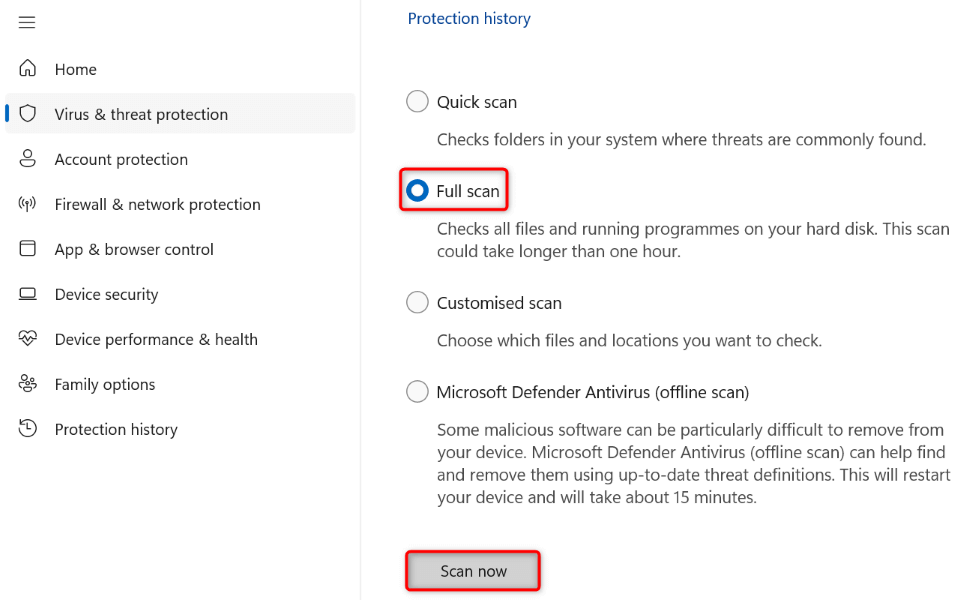
قم بتشغيل مستكشف الأخطاء ومصلحها في الوضع الآمن لنظام التشغيل Windows
أحد أسباب عدم تمكنك من تشغيل مستكشف الأخطاء ومصلحها هو أن أحد تطبيقات الطرف الثالث المثبتة على جهاز الكمبيوتر الخاص بك يتسبب في حدوث تداخل. يمكنك التحقق من ذلك عن طريق تمهيد جهاز الكمبيوتر الخاص بك في الوضع الآمن ومحاولة تشغيل أداة تحري الخلل وإصلاحه.
في نظام التشغيل Windows 11
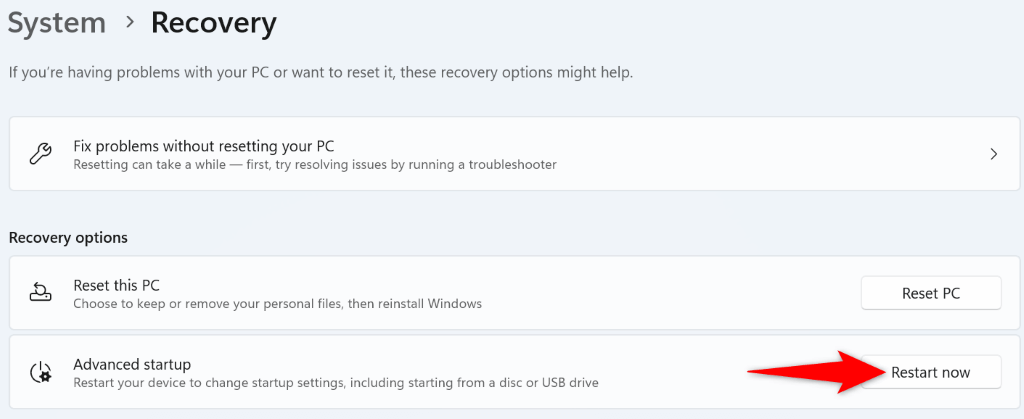
في نظام التشغيل Windows 10
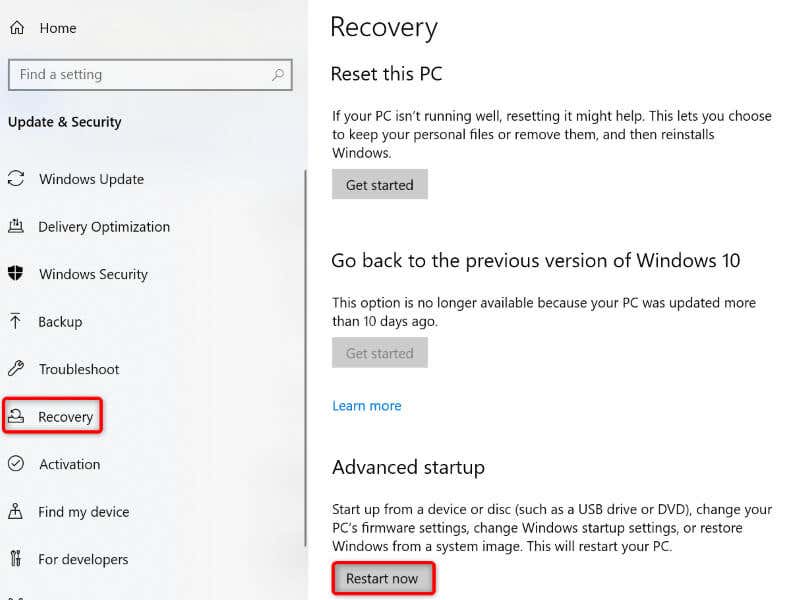
قم بإلغاء تثبيت Windows Update المثبت مؤخرًا
إذا ظل مستكشف الأخطاء ومصلحها غير مفتوح، وبدأت المشكلة بعد تحديث Windows، فقد يكون التحديث الأخير هو السبب. في هذه الحالة، التراجع عن هذا التحديث ومعرفة ما إذا كان ذلك سيحل مشكلتك.
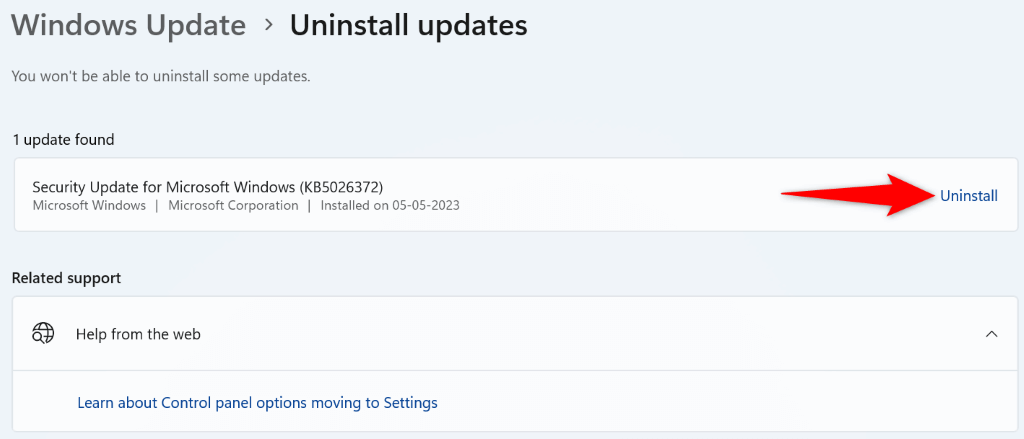
استعادة نظام Windows الخاص بك
إذا بدأت تتلقى رسالة "حدث خطأ أثناء تحميل مستكشف الأخطاء ومصلحها" بعد إجراء تغييرات معينة على جهاز الكمبيوتر الخاص بك، فقم بالتراجع عن هذه التغييرات ومعرفة ما إذا كان ذلك سيؤدي إلى حل مشكلتك. يمكنك القيام بذلك باستخدام الأداة المساعدة لاستعادة النظام على جهاز الكمبيوتر الخاص بك.
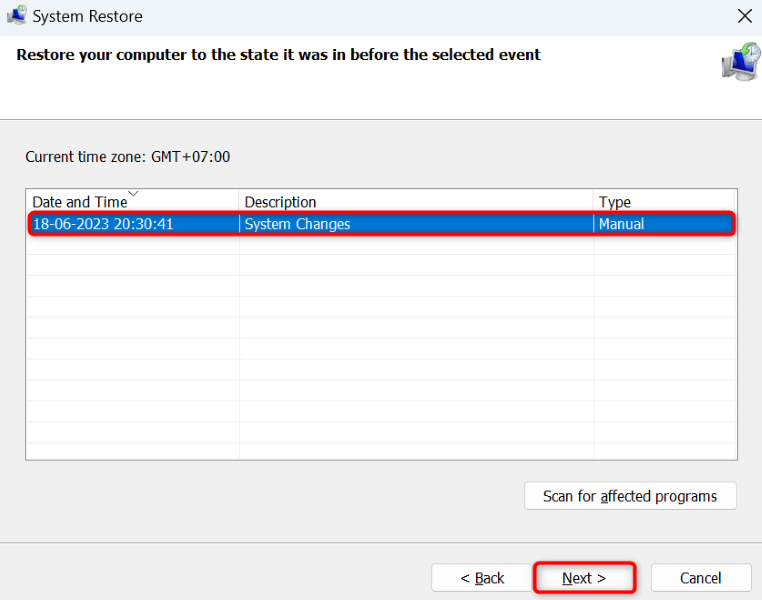
إعادة ضبط جهاز الكمبيوتر الشخصي الذي يعمل بنظام Windows
إذا ظلت مشكلة تشغيل مستكشف الأخطاء ومصلحها دون حل، فإن الملاذ الأخير هو إعادة ضبط جهاز الكمبيوتر الذي يعمل بنظام Windows على إعدادات المصنع. يؤدي القيام بذلك إلى مسح جميع إعداداتك المخصصة، والتي قد يكون بعضها هو سبب المشكلة.
لاحظ أنه يمكنك الاحتفاظ بملفاتك الشخصية أثناء إعادة جهاز الكمبيوتر الخاص بك. ومع ذلك، ستفقد تطبيقاتك المثبتة.
في نظام التشغيل Windows 11
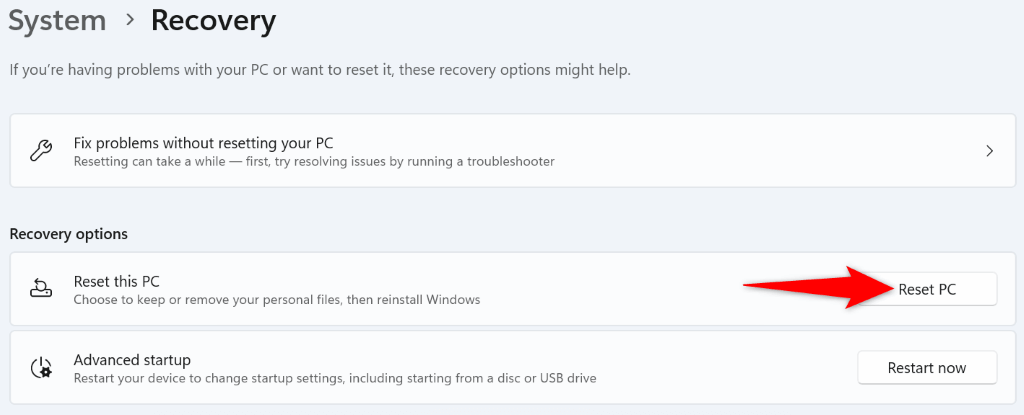
في نظام التشغيل Windows 10
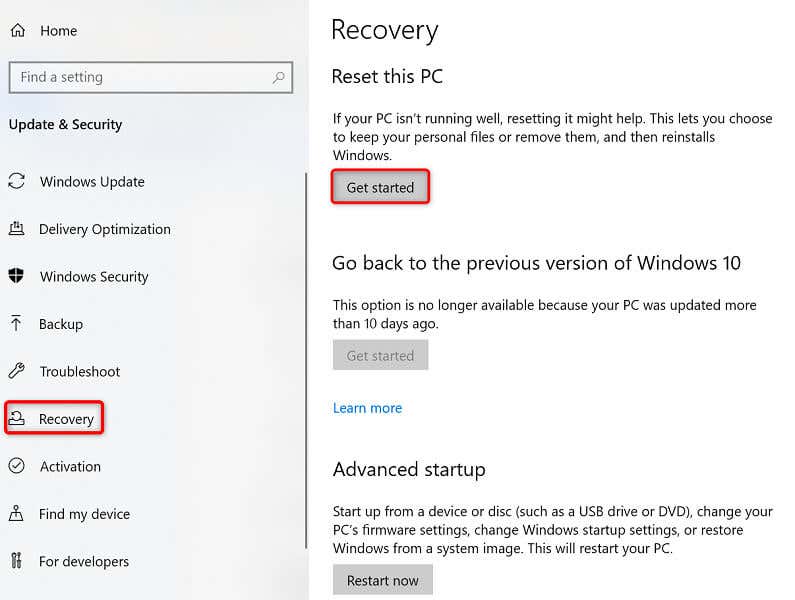
إصلاح أدوات استكشاف الأخطاء وإصلاحها المعطلة على جهاز الكمبيوتر الذي يعمل بنظام التشغيل Windows 11 أو 10
من الشائع أن تتعطل الميزات على أجهزة الكمبيوتر التي تعمل بنظام التشغيل Windows، ومن السهل نسبيًا في معظم الحالات إصلاح تلك العناصر. إذا واجهت مشكلة تتمثل في عدم تشغيل مستكشف الأخطاء ومصلحها بغض النظر عن عدد مرات المحاولة، فستساعدك الإصلاحات الموضحة أعلاه في حلها.
بمجرد اتباع الطرق المذكورة أعلاه، ستجد أن جميع أدوات استكشاف الأخطاء وإصلاحها تعمل بشكل جيد، ولا تنتج أي رسائل خطأ. يتمتع!
.