إذا كنت قد بدأت تشغيل جهاز الكمبيوتر الشخصي الذي يعمل بنظام Windows وواجهت خطأ "لا يوجد جهاز قابل للتمهيد" ، فقد تصاب بالذعر. في حين أنه قد يكون علامة على فشل محرك الأقراص الثابتة ، فقد يشير أيضًا إلى أمر تمهيد مهيأ بشكل خاطئ أو ملفات نظام تالفة ، والتي يمكن إصلاحها باستخدام بعض أوامر نظام Windows مثل System File Checker (SFC).
قد يكون الخطأ "لا يوجد جهاز قابل للتمهيد" مشكلة ، ولكن يمكن أيضًا إصلاحه باتباع بعض خطوات استكشاف الأخطاء وإصلاحها الشائعة. إذا كنت تواجه هذا الخطأ ولم تكن متأكدًا من كيفية إصلاحه ، فمن المفترض أن تساعدك الخطوات أدناه في حل المشكلة على Windows 10.
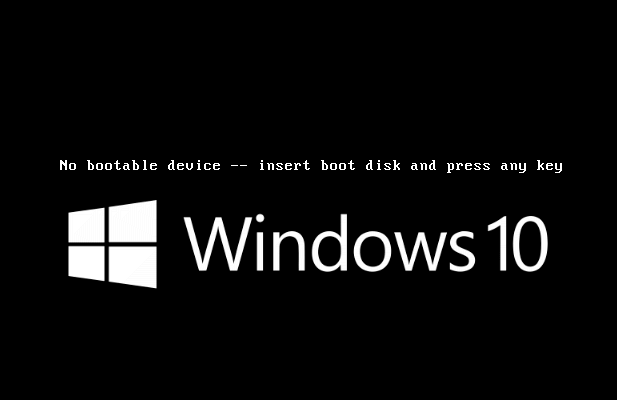
تحقق من ترتيب تمهيد محرك الأقراص
في كثير من الحالات ، خطأ "لا يوجد جهاز قابل للتمهيد" هو علامة على أن جهاز الكمبيوتر الخاص بك لا يمكنه العثور على محرك الأقراص الصحيح للتمهيد لأن ترتيب التمهيد ، الذي يحدد محركات الأقراص والأجهزة التي يجب تحميلها وبأي ترتيب ، تم تكوينه بشكل غير صحيح. لإصلاح هذا الأمر ، ستحتاج إلى الدخول إلى قائمة إعدادات BIOS أو UEFI بجهاز الكمبيوتر.
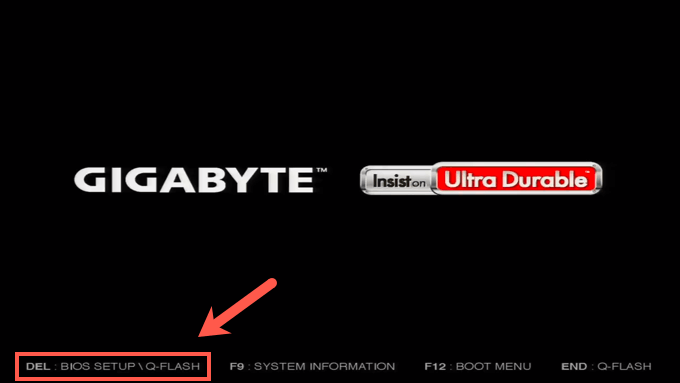
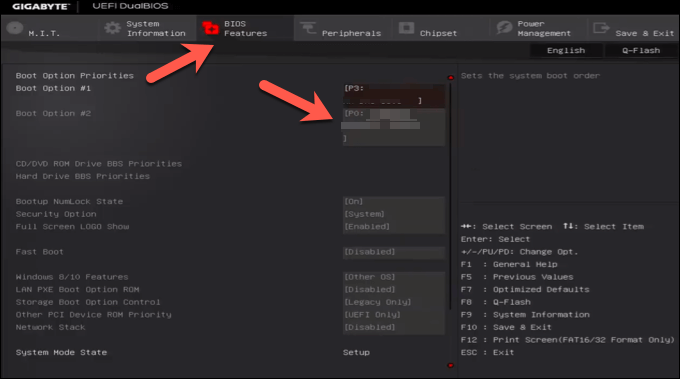
بعد تغيير ترتيب التمهيد ، اتبع الشاشة التي تظهر تعليمات لحفظ الإعدادات الخاصة بك وإعادة تشغيل جهاز الكمبيوتر الخاص بك. عند إعادة تشغيل جهاز الكمبيوتر الخاص بك ، وبافتراض عدم وجود مشكلات أخرى ، سيتم تحميل محرك أقراص النظام أولاً ، مما يسمح ببدء عملية تمهيد Windows.
تحقق من الكبلات الخاصة بك
إذا كانت هناك مشكلات أخرى تسببت في حدوث خطأ "لا يوجد جهاز قابل للتمهيد" ، فستحتاج إلى مزيد من التحقيق. إذا كان لديك جهاز كمبيوتر سطح مكتب ، على سبيل المثال ، فقد تحتاج إلى فتح العلبة والتحقق من الكابلات للتأكد من توصيل كبلات الطاقة والبيانات لمحرك الأقراص الثابتة بشكل صحيح.

إذا كان محرك الأقراص لديك به كابلات فضفاضة ، فقد لا تكون هناك طاقة كافية لتمهيده. وبالمثل ، إذا كان كابل البيانات من محرك الأقراص إلى اللوحة الأم مفكوكًا ، فلا يمكن استخدام محرك الأقراص ، مما يتسبب في حدوث الخطأ.
In_content_1 all: [300x250] / dfp: [640x360]->ومع ذلك ، قبل إغلاق قضيتك ، يجب عليك أيضًا التحقق من وجود أي تلف. قد يؤدي أيضًا الكبل البالي أو المكشوف إلى إيقاف محرك الأقراص الخاص بك عن العمل. استبدل الكابلات التالفة دائمًا عند اكتشافها لمنع تلف محرك الأقراص.
البحث عن ملفات النظام التالفة باستخدام SFC
إذا كان محرك الأقراص الثابتة متصلاً بشكل صحيح ، فقد يشير إلى تثبيت Windows تالف. يمكنك التحقق من ملفات النظام التالفة باستخدام أداة System File Checker(SFC).
نظرًا لأن Windows لا يمكنه التمهيد ، فسوف بحاجة إلى قم بإنشاء قرص USB لتثبيت Windows 10 (أو DVD) أولاً. سيمنحك هذا حق الوصول إلى موجه الأوامر في قائمة تثبيت Windows ، مما يسمح لك بتشغيل الأمر SFCللبحث عن الملفات التالفة على محرك الأقراص.
ومع ذلك ، لن يؤدي ذلك إلا إلى العمل إذا تم اكتشاف محرك الأقراص الخاص بك بواسطة جهاز الكمبيوتر الخاص بك في قائمة BIOS / UEFI ومن خلال وسائط تثبيت Windows. وإلا فلن تنجح هذه الخطوة ، وستحتاج إلى تجربة طريقة أخرى.
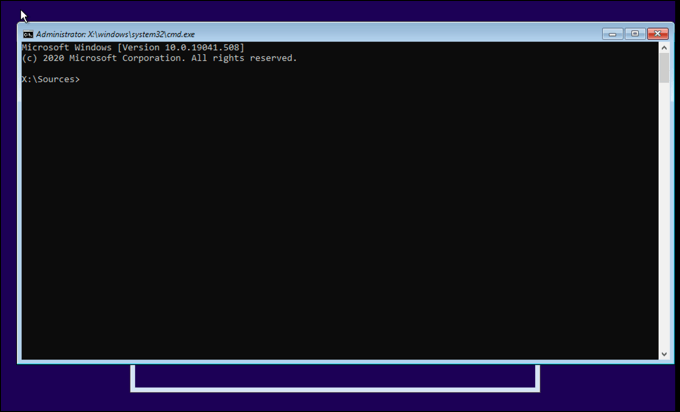
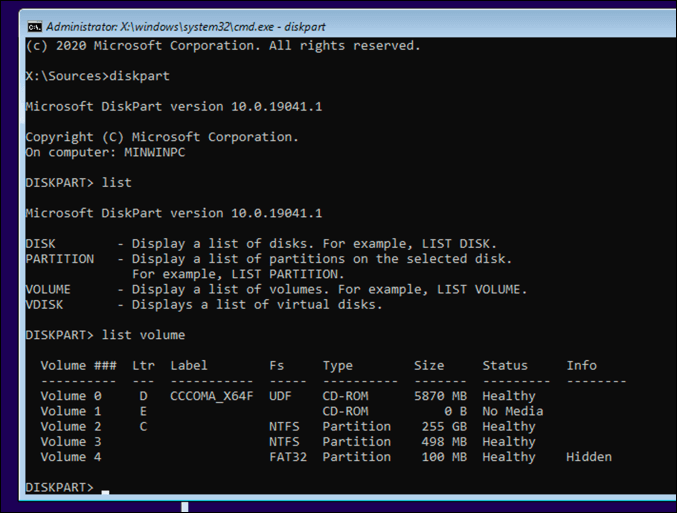
إذا لم يتم تعيين حرف محرك أقراص للقسم المحجوز في النظام ، فاكتب sel vol 0(مع استبدال 0برقم وحدة التخزين الصحيح) ، ثم اكتب تعيين الحرف Z:قبل كتابة exit.
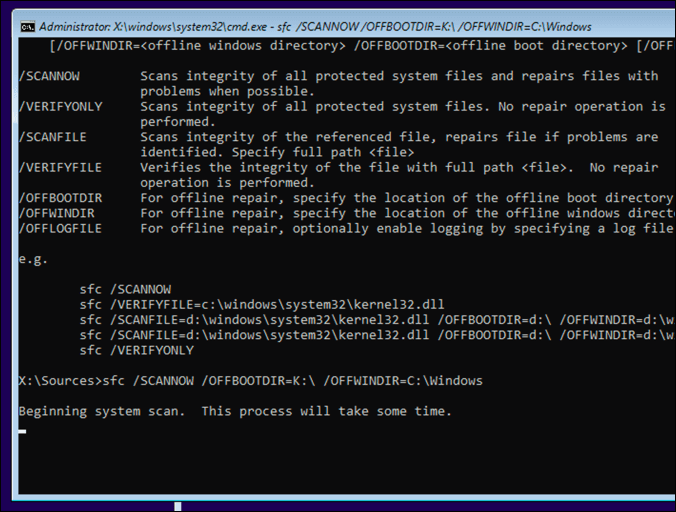
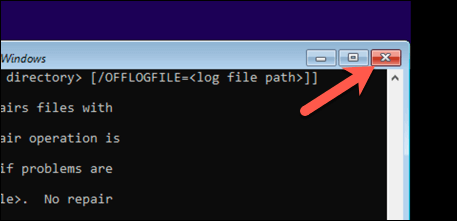
إصلاح أداة تحميل Windows (GPT أو MBR) باستخدام Diskpart
استخدمت عمليات تثبيت Windows الأقدم سجل التمهيد الرئيسي (MBR) لحفظ معلومات قسم محرك الأقراص الثابتة على محرك الأقراص ، مما يوفر معلومات لجهاز الكمبيوتر الخاص بك حول مكان العثور على ملفات نظام Windows وتحميلها. إذا كان لديك تحولت من MBR إلى GPT مؤخرًا ، فربما تكون قد أفسدت أداة تحميل التشغيل.
نظرًا لأن BIOS / UEFI بجهاز الكمبيوتر يتطلب هذه المعلومات لتشغيل Windows ، فسيلزمك إصلاحها أو استبدالها أولاً باستخدام الأمر diskpart. ومع ذلك ، فإن هذا ينطوي على مخاطر جسيمة، وقد يتسبب في فقد جميع البيانات المحفوظة على محرك الأقراص. إذا لم تكن متأكدًا مما تفعله ، فستحتاج إلى استخدم طريقة أخرى لعمل نسخة احتياطية من محرك الأقراص أولاً.
إذا كنت تريد المتابعة ، فستحتاج إلى تثبيت Windows الوسائط الموجودة على محرك أقراص USB أو قرص DVD أولاً لتتمكن من تشغيل هذا الأمر على محرك لم يعد يعمل.
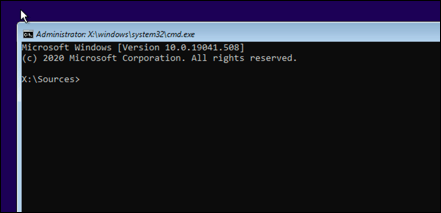
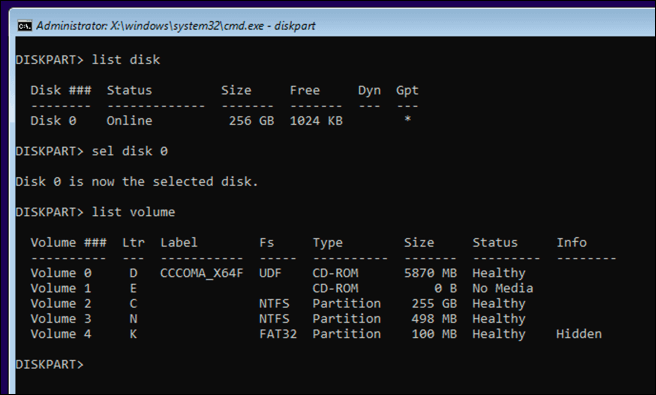
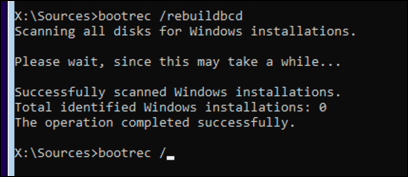
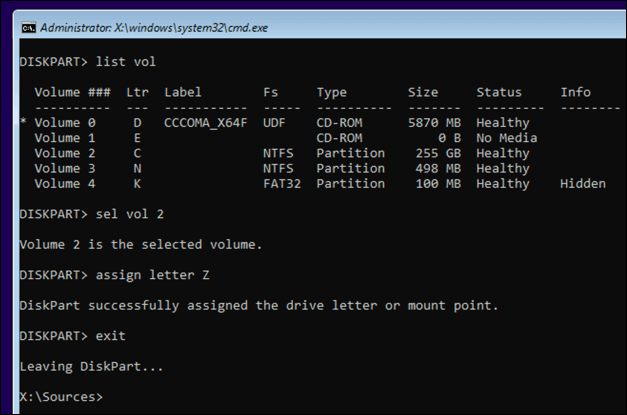
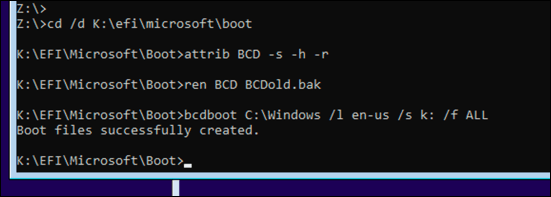
إذا لم تنجح هذه الخطوات ، أو إذا قمت بإتلاف محمل الإقلاع بالكامل ، فقد تحتاج إلى مسح وإعادة تثبيت Windows. سيؤدي هذا إلى وضع محمل إقلاع جديد على محرك أقراص النظام ، ولكن من المحتمل أن تفقد أي ملفات محفوظة في هذه العملية.
الحفاظ على تثبيت Windows 10
يمكن أن يكون خطأ "لا يوجد جهاز قابل للتمهيد" على جهاز كمبيوتر يعمل بنظام Windows 10 علامة على أن الصيانة العاجلة مطلوبة. يمكن أن يساعدك الحفاظ على جهاز الكمبيوتر الخاص بك جيدًا باستخدام تحديثات النظام العادية و مجدولة ملف النسخ الاحتياطي ، خاصة إذا تعطل جهازك وتحتاج إلى إعادة تعيين Windows إلى إعدادات المصنع.
بالطبع ، إذا تسبب محرك الأقراص المعطل في حدوث هذه المشكلات ، فقد حان الوقت قم بترقية جهاز الكمبيوتر الخاص بك واستبدال محرك الأقراص بالكامل. يجب أن يؤدي التبديل من محرك أقراص ثابت قديم إلى محرك أقراص SSHD أو SSD إلى تحسين السرعة والكفاءة ، ولكن قد ترغب في الاستثمار في قرص صلب خارجي جيد للحفاظ على ملفاتك الأساسية في مأمن من فقدان البيانات المفاجئ.