يعد Google Chrome واحدًا من أكثر متصفحات الويب مستقرة هناك. ومع ذلك، فإن هذا المتصفح من Google لا يخلو من المشاكل. في بعض الأحيان، سوف تواجه مشاكل مختلفة مع المتصفح. أحد الاحتمالات المشكلات التي قد تواجهك أثناء استخدام Chrome هو "err_empty_response."
عند حدوث هذا الخطأ، لا يمكنك تحميل موقع الويب الذي تحاول فتحه. وذلك لأن Chrome غير قادر على نقل أي بيانات من وإلى جهاز الكمبيوتر الخاص بك. نظرًا لأن هذا الخطأ يحدث عادةً بسبب مشكلات في الشبكة، فمن المحتمل أن تتمكن من إصلاحه من خلال بعض الإصلاحات السريعة.
استخدم وضع التصفح المتخفي
في الوضع العادي، يقوم Chrome بتحميل جميع ملفات تعريف الارتباط والإضافات وذاكرة التخزين المؤقت والعديد من الملفات الأخرى عند بدء التصفح. إذا كانت هناك مشكلة في هذه العناصر، فقد يعرض Chrome خطأ "err_empty_response".
للتحقق مما إذا كانت هذه العناصر هي المشكلة، افتح نافذة التصفح المتخفي في Chrome. لا تقوم هذه النافذة بتحميل ملفات تعريف الارتباط والإضافات الخاصة بك. وبهذه الطريقة، يمكنك معرفة ما إذا كان موقعك يتم تحميله بميزات Chrome الأولية أم لا.
 <البداية = "3">
<البداية = "3">
إذا تم تحميل الموقع بشكل جيد في نافذة التصفح المتخفي، فمن المحتمل أن تكون هناك مشكلة في عناصر متصفحك. ستتعرف على كيفية إزالة هذه العناصر من متصفحك وربما إصلاح المشكلة في الأقسام أدناه.
تعطيل ملحقات Chrome
يدعم Chrome مئات الإضافات ، ويعني هذا بالنسبة لبعض المستخدمين حرية إضافة أي ميزات يريدونها إلى متصفحهم. في بعض الأحيان، يأتي هذا بتكلفة. قد لا تكون الإضافة التي تثبتها متوافقة مع المتصفح أو قد تكون معيبة، وقد يتسبب ذلك في عرض المتصفح لخطأ "err_empty_response".
لن تعرف الامتداد الذي يسبب المشكلة حتى تجري تحقيقًا. وأفضل طريقة للقيام بذلك هي تعطيل ملحق واحد في كل مرة ومعرفة ما إذا كان موقعك سيتم تحميله أم لا. سيساعدك هذا في العثور على ملحق المشكلة، ويمكنك بعد ذلك قم بإزالة هذا الامتداد من المتصفح..
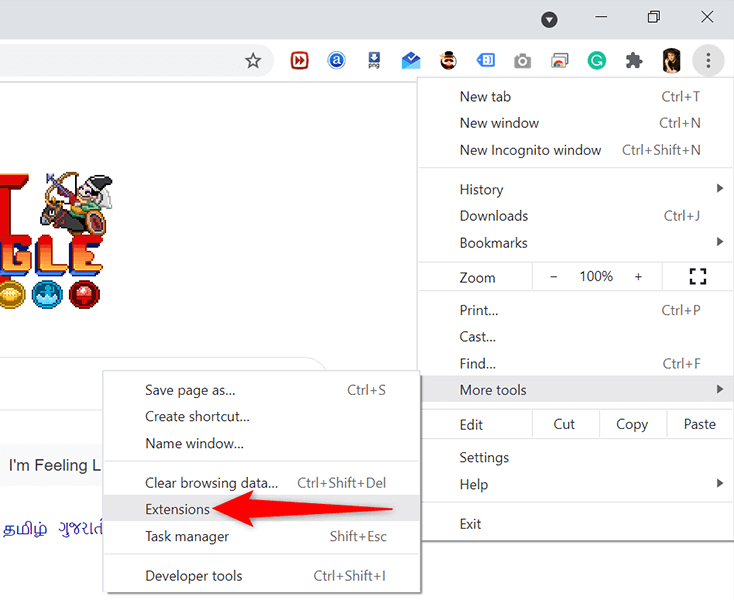
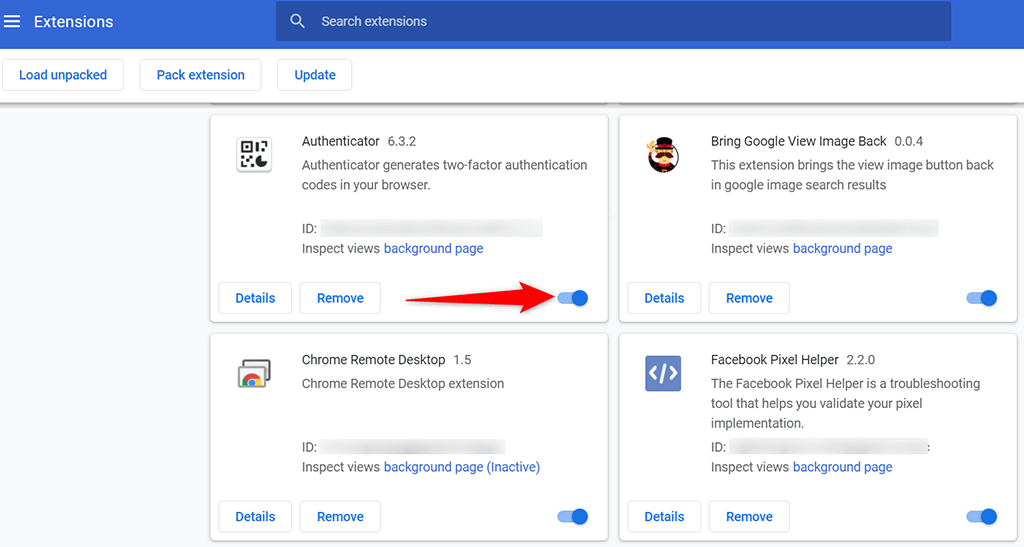
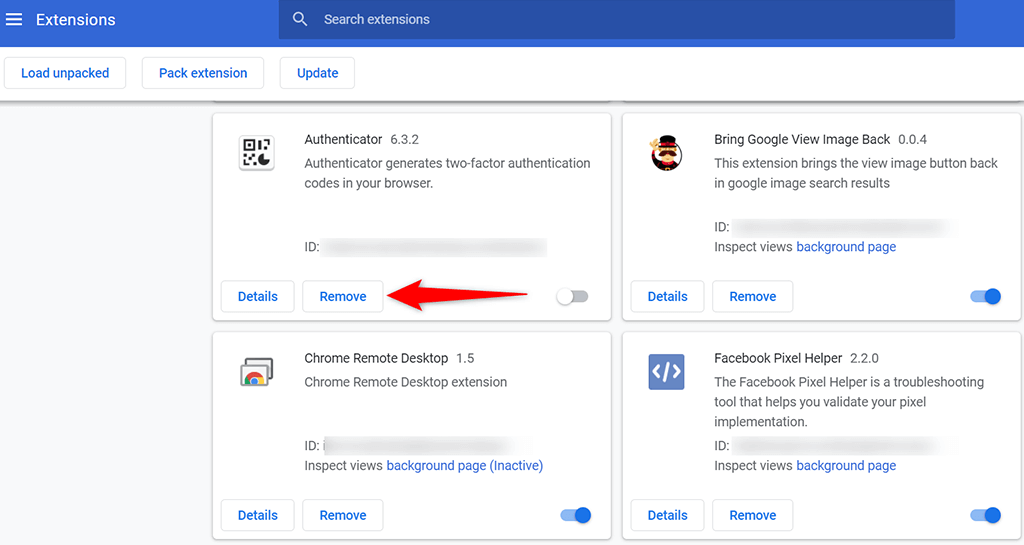
مسح بيانات تصفح Chrome
لمساعدتك في تصفح الويب بسهولة، يحفظ Chrome مجموعة متنوعة من العناصر في قاعدة البيانات الخاصة به. يتضمن هذا عادةً قائمة صفحات الويب التي قمت بزيارتها، وملفات تعريف الارتباط من مواقع مختلفة، وملفات ذاكرة التخزين المؤقت، وما إلى ذلك.
في أي وقت، قد لا يتمكن Chrome من التعامل مع هذه البيانات بشكل صحيح. في هذه الحالة، قد تواجه مشكلات مختلفة في المتصفح، بما في ذلك خطأ "err_empty_response".
لحسن الحظ، يمكنك امسح كل هذه البيانات في Chrome ثم إعادة إنشاء البيانات أثناء تصفحك للويب.
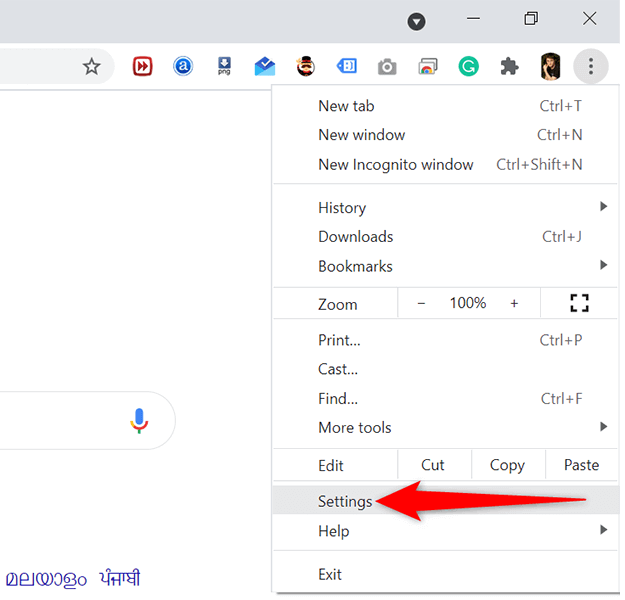
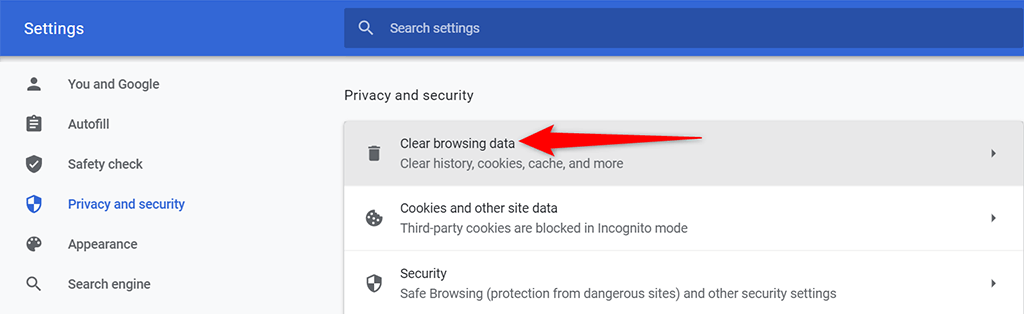
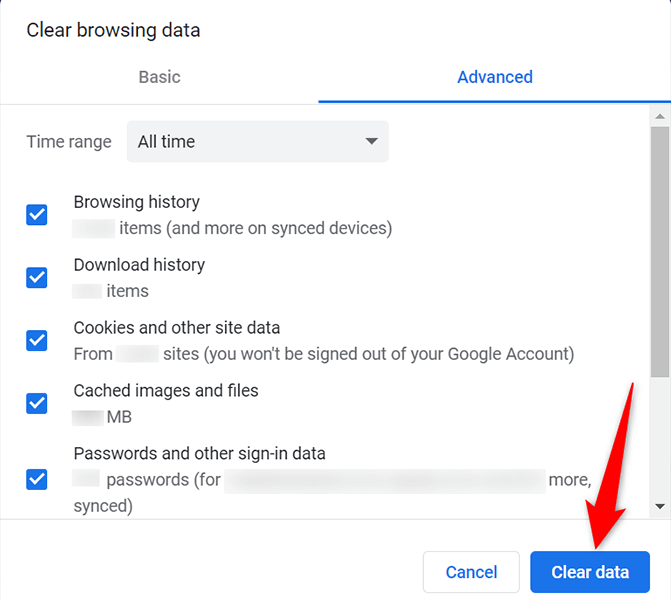
امسح ذاكرة التخزين المؤقت لنظام أسماء النطاقات في Chrome
يقوم Chrome بتخزين سجلات DNS مؤقتًا، ومن المفيد مسح ذاكرة التخزين المؤقت لنظام أسماء النطاقات لمعرفة ما إذا كان هذا سيؤدي إلى حل مشكلتك في المتصفح..
chrome://net-internals/#dns
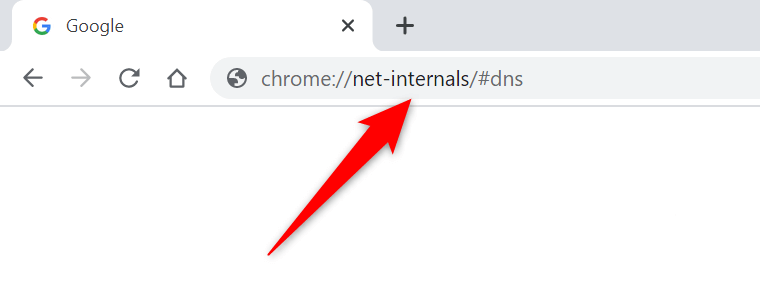
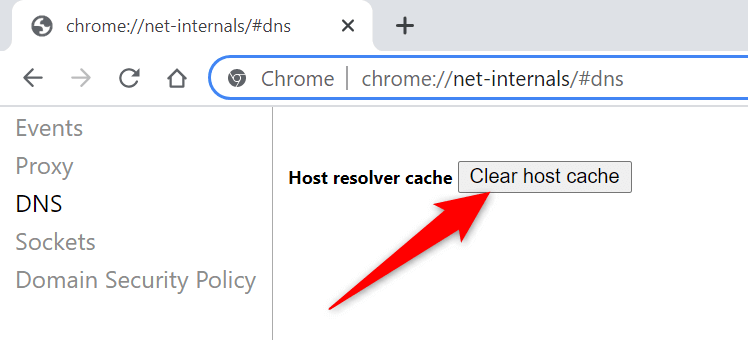
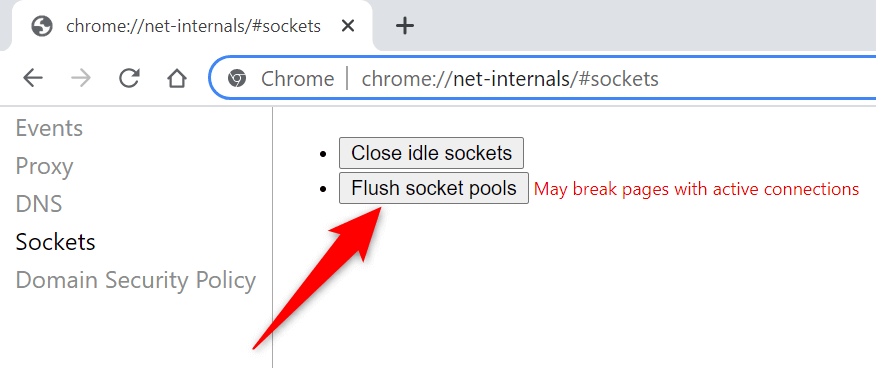
امسح ذاكرة التخزين المؤقت لنظام أسماء النطاقات لجهاز الكمبيوتر لديك
بالإضافة إلى مسح ذاكرة التخزين المؤقت لنظام أسماء النطاقات في Chrome، يجب عليك حذف ذاكرة التخزين المؤقت DNS لجهاز الكمبيوتر الخاص بك أيضًا معرفة ما إذا كان هذا سيؤدي إلى حل خطأ "err_empty_response" في Chrome.
لا يؤدي مسح ذاكرة التخزين المؤقت إلى حذف سجل التصفح أو أي من ملفاتك.
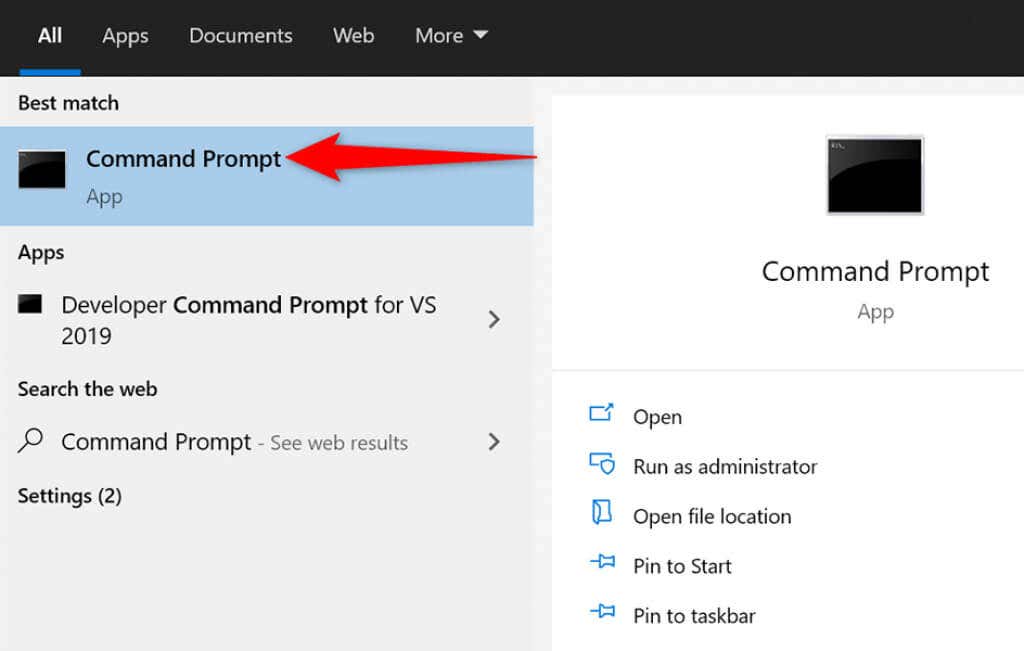
ipconfig /flushdns
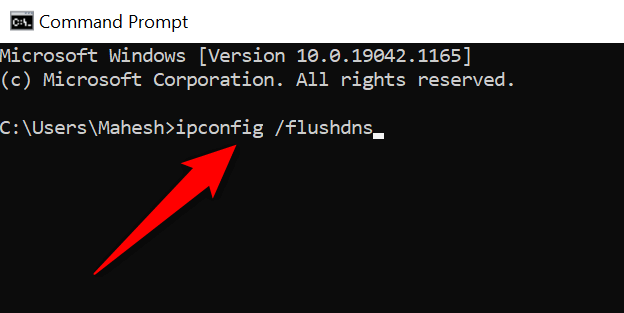
قم بتغيير خادم DNS لجهاز الكمبيوتر الخاص بك
في بعض الأحيان، تؤدي خوادم DNS غير النشطة أو الخاطئة إلى عدم قيام Chrome بإنشاء اتصال بمواقعك. في هذه الحالة، يجب عليك تغيير خوادم DNS لجهاز الكمبيوتر الخاص بك لإصلاح المشكلة.
أكثر خوادم DNS شعبيةً ومجانيةً هما:
نظام أسماء النطاقات العام لـ Google
أوبن دي إن إس
لاستخدام أي من خوادم DNS هذه على جهاز الكمبيوتر الخاص بك:
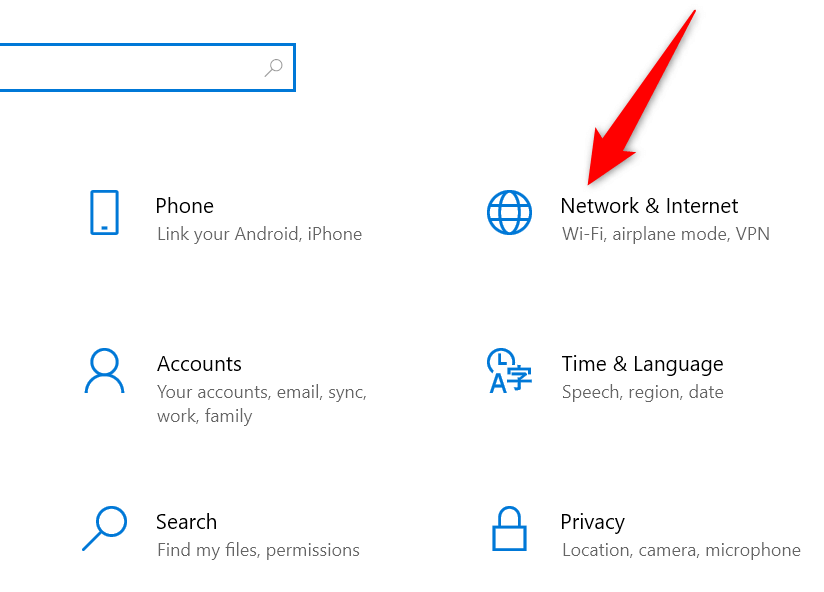
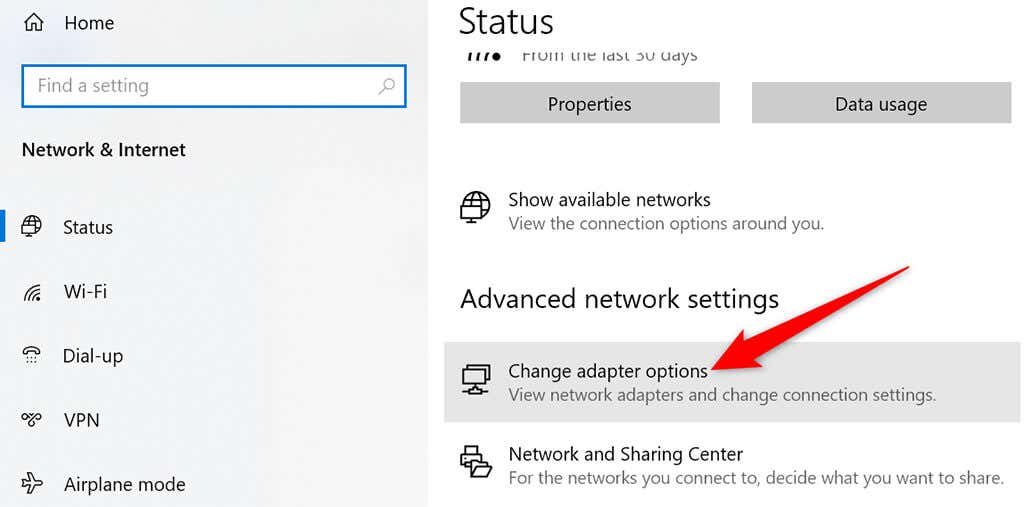
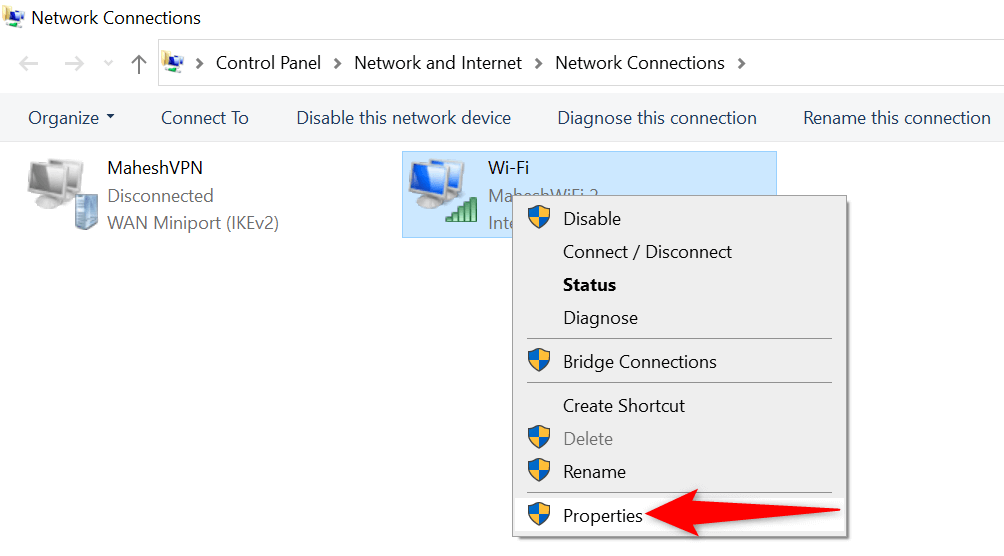
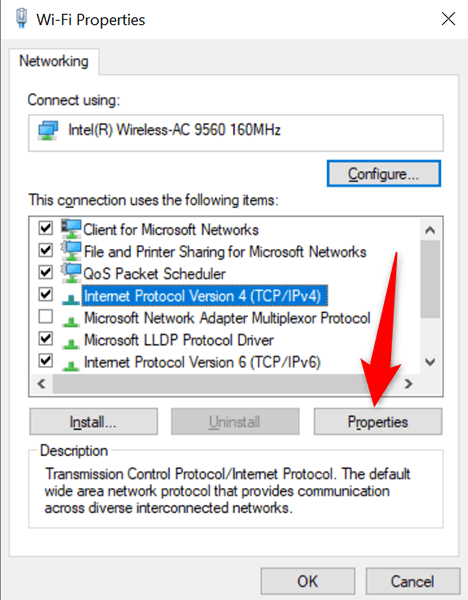
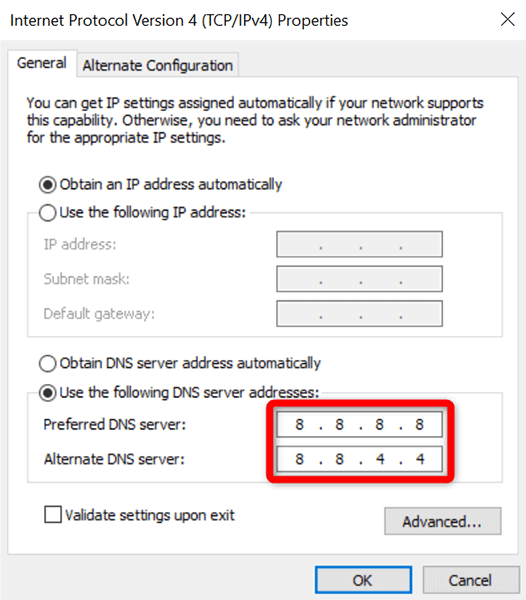
إيقاف تشغيل VPN
إذا عرض Chrome الخطأ "err_empty_response" عند تمكين VPN ، فقد يكون VPN هو سبب المشكلة. في هذه الحالة، قم بتعطيل VPN ومعرفة ما إذا كان ذلك سيحدث أي فرق. قد يؤدي هذا إلى حل مشكلتك لأن الشبكات الافتراضية الخاصة، بطبيعتها، تؤثر على كيفية نقل بياناتك.
تختلف الخطوات الدقيقة لإيقاف تشغيل VPN حسب العميل الذي تستخدمه. عادةً، ستجد الخيار تعطيل أو إيقاف التشغيل على الواجهة الرئيسية لعميلك.
إذا تم حل المشكلة بعد تعطيل VPN، فهذا يعني أن هناك مشكلة في عميل VPN الخاص بك. في هذه الحالة، حدد موقعًا جديدًا في شبكة VPN الخاصة بك أو قم بالتبديل إلى مزود VPN جديد.
إعادة ضبط Chrome
أخيرًا، إذا لم ينجح أي شيء آخر، إعادة ضبط كروم ومعرفة ما إذا كان هذا يساعد في حل مشكلتك. تؤدي إعادة تعيين Chrome إلى إعادة جميع خيارات المتصفح إلى قيمها الافتراضية. يمكن أن يؤدي هذا إلى إزالة أي خيارات تمت تهيئتها بشكل غير صحيح في إعدادات Chrome.
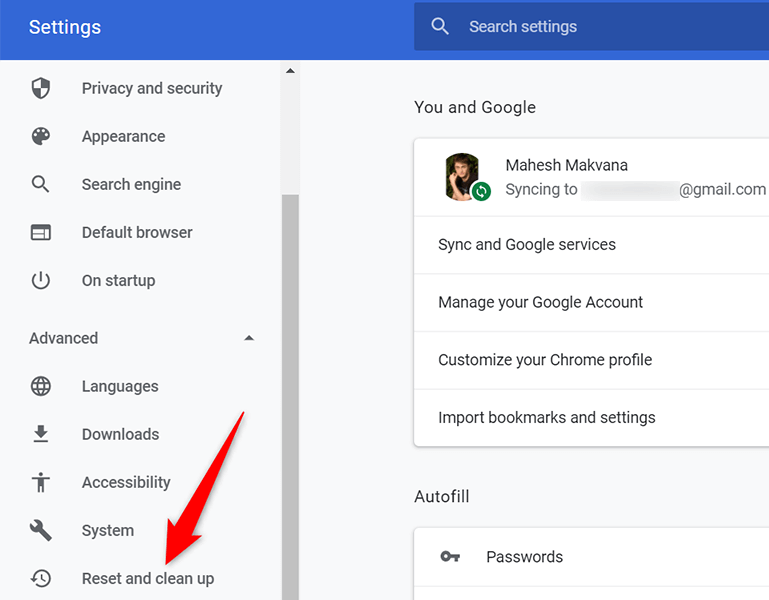
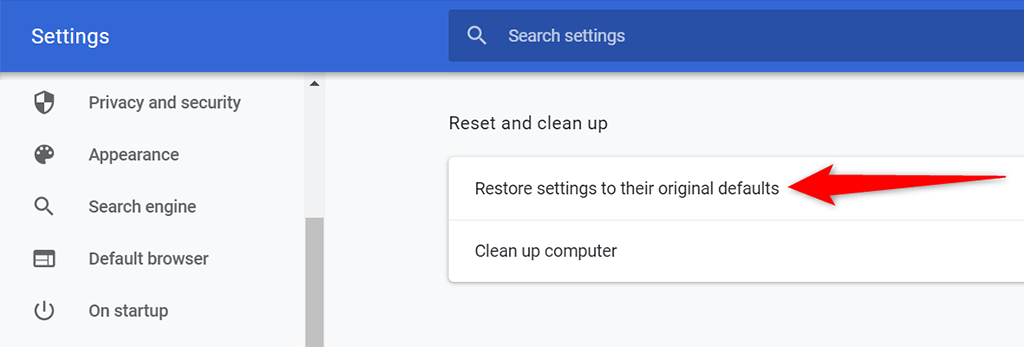
تم حل الخطأ "Err_empty_response"
هذا كل ما في الأمر لإصلاح الخطأ "err_empty_response" في Google Chrome. نأمل، باستخدام إحدى الطرق المذكورة أعلاه، أن تتمكن من حل هذا الخطأ والوصول إلى مواقع الويب الخاصة بك.
.