يعد Microsoft Excel التطبيق الأمثل لإدارة مجموعات البيانات الضخمة وتحليلها (خاصة الرقمية منها). ومع ذلك، قد تواجه أحيانًا رسالة خطأ تخبرك بأن "Microsoft Excel لا يمكنه إدراج خلايا جديدة".
يحدث هذا الخطأ عادةً عندما لا تكون هناك مساحة كافية لوضع خلايا جديدة أو عندما يكون لدى Excel قيود تمنعك من تحرير أجزاء من جدول البيانات. لاستكشاف هذه المشكلات وإصلاحها وإصلاح الخطأ "يتعذر على Microsoft Excel إدراج خلايا جديدة"، اتبع الخطوات أدناه.
إزالة حماية الخلية
أحد الأسباب المحتملة لهذا الخطأ هو حماية الخلية. حماية الخلية هي ميزة في Microsoft Excel تسمح للمستخدمين بقفل أو إلغاء قفل خلايا أو نطاقات معينة لمنع التغييرات غير المصرح بها أو غير المقصودة على البيانات المهمة.
يمكن حظر الخلايا المحمية من التحرير أو التنسيق أو الحذف. إذا حدث خطأ في Excel بسبب عدم تمكنه من إدراج خلايا جديدة، فقد تحتاج إلى إزالة حماية الخلية باتباع الخطوات التالية.
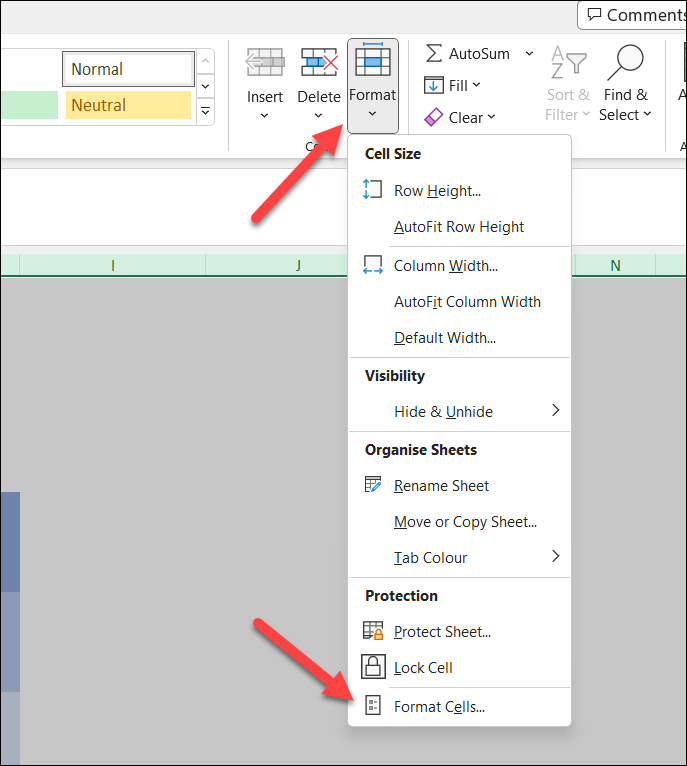
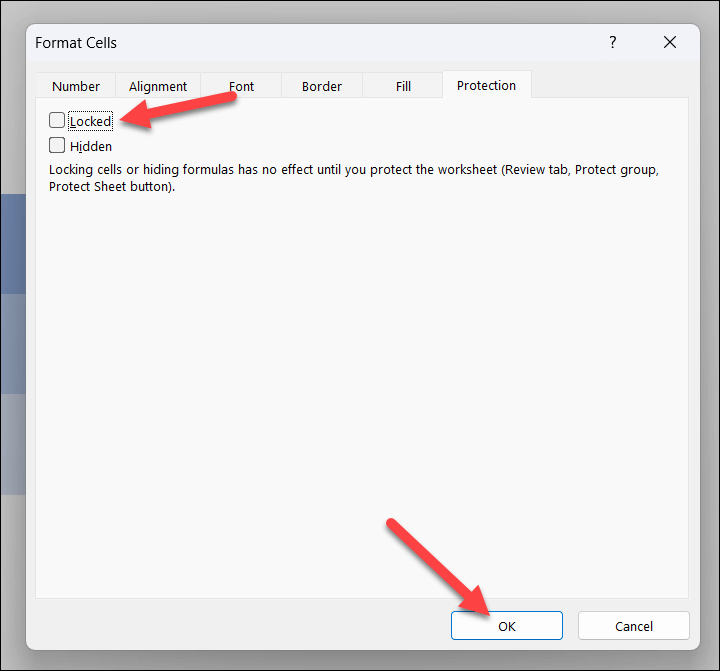
من المفترض أن تتمكن الآن من إدراج خلايا جديدة في مصنف Excel دون التعامل مع حماية الخلايا. ومع ذلك، إذا استمر الخطأ، فيجب عليك تجربة إحدى الطرق الأخرى أدناه.
إلغاء دمج الخلايا
قد تمنعك الخلايا المدمجة من إدراج خلايا جديدة، لأنها قد تؤدي إلى حدوث تعارضات مع البيانات الموجودة. إذا كنت تحاول لصق البيانات عبر الخلايا المدمجة، فاتبع الخطوات أدناه لإلغاء دمجها.
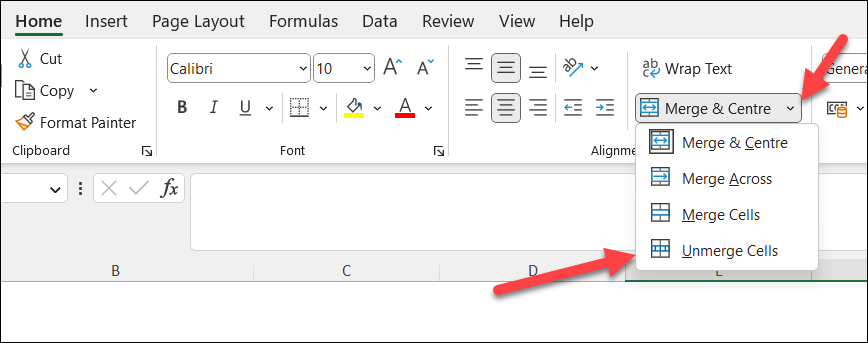
بعد إلغاء دمج الخلايا، قم بإدراج خلايا جديدة في ورقة العمل الخاصة بك مرة أخرى لمعرفة ما إذا تم حل الخطأ.
إلغاء تجميد الأجزاء
قد يرجع أحد أسباب الخطأ "يتعذر على Microsoft Excel إدراج خلايا جديدة" إلى الأجزاء المجمدة.
تفيد أجزاء التجميد عندما تريد قفل صفوف أو أعمدة معينة أثناء التمرير، ولكنها قد تسبب مشكلات عند إدراج خلايا جديدة عبرها. لإلغاء تجميد الأجزاء في Excel، اتبع الخطوات التالية.
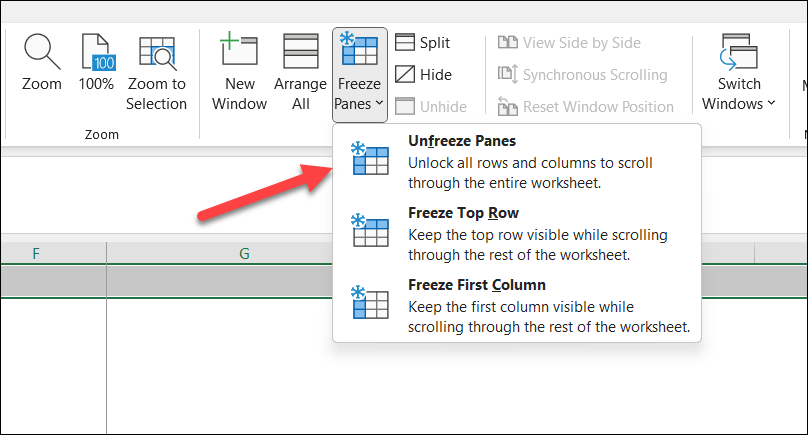
بعد إلغاء تجميد الأجزاء، حاول إدخال الخلايا الجديدة مرة أخرى. تذكر دائمًا حفظ عملك الحالي قبل إجراء أي تغييرات لتجنب فقدان أي بيانات.
مسح بيانات الخلية الموجودة وتنسيقها
لسوء الحظ، قد تجد أن خطأ Excel هذا يحدث بسبب البيانات الموجودة أو التنسيق في الصفوف أو الأعمدة الأخيرة من ورقة العمل. يمكن أن تمنعك هذه البيانات من الكتابة فوقها بنجاح بالبيانات أو الخلايا الجديدة التي تحاول إدراجها.
لحل هذه المشكلة، اتبع هذه الخطوات لمسح البيانات والتنسيق من هذه الخلايا.
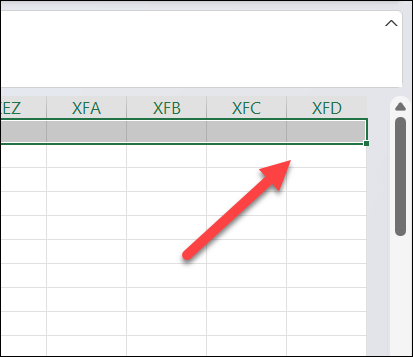
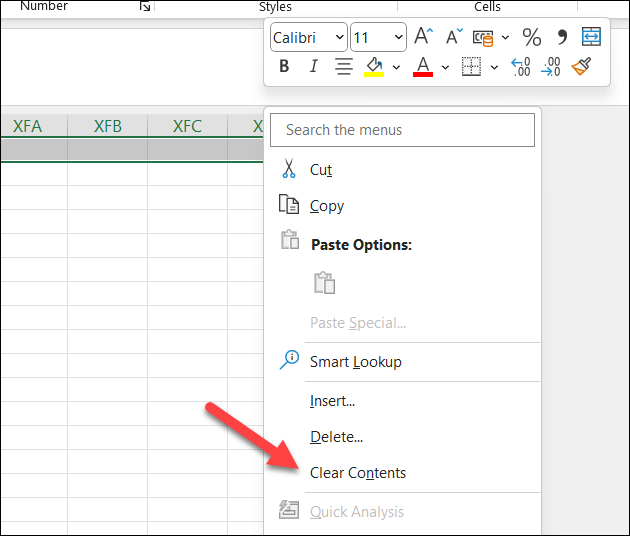
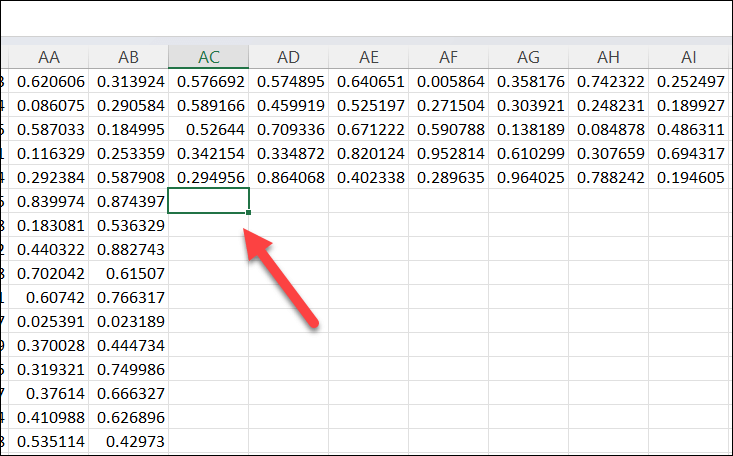
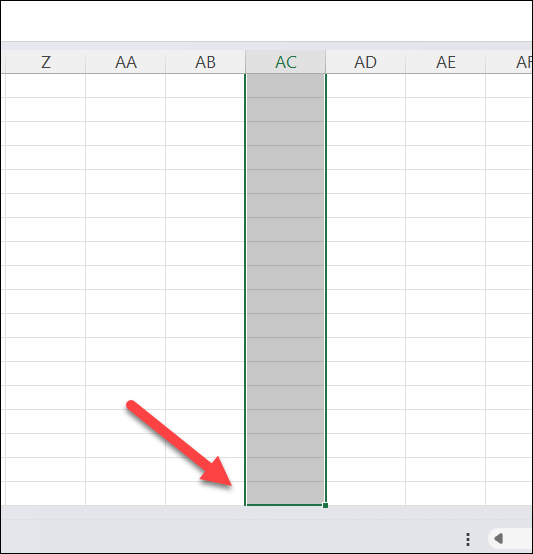
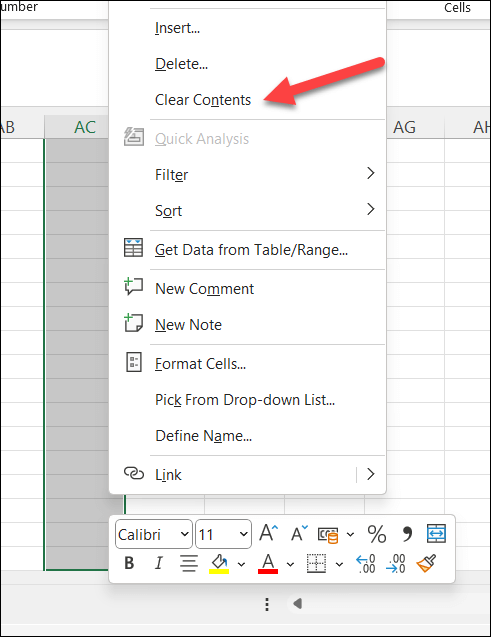
من المفترض أن يؤدي هذا إلى مسح أي بيانات وتنسيقات مخفية تسبب الخطأ. انتبه إلى أنه في بعض الحالات، من المحتمل أن يؤثر هذا الإجراء على مظهر ورقة العمل الخاصة بك (مثل أي تنسيق مخصص قمت بتطبيقه).
يمكنك أيضًا تكرار ذلك لعدد أكبر من الخلايا بالضغط على Ctrl + Shift + Right ArrowوCtrl + Shift + Down Arrowبالتسلسل أولاً قبل مسح المحتويات. من خلاياك.
من المستحسن عمل نسخة احتياطية من ملفك قبل المتابعة.
انسخ بياناتك إلى ملف Excel جديد
هل لا تزال تواجه مشكلة؟ قد تحقق نجاحًا أفضل في نقل بعض بياناتك إلى ملف Excel جديد بالكامل. يمكنك بعد ذلك لصق بياناتك ومعالجتها دون التعامل مع أي إعدادات مقفلة أو متضاربة في ملفاتك الأصلية.
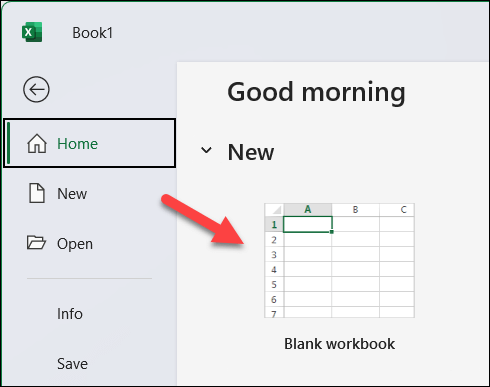
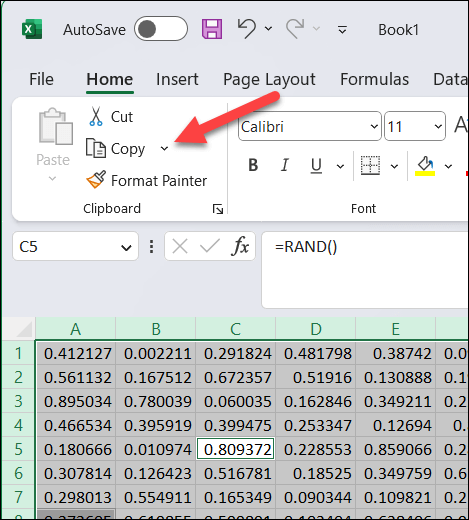
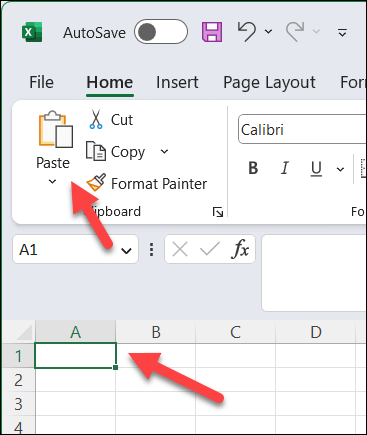
بمجرد نسخ البيانات إلى المصنف الجديد، يمكنك محاولة إدراج خلايا جديدة في المصنف الجديد لمعرفة ما إذا كانت المشكلة لا تزال قائمة. إذا تم حل الخطأ، فيمكنك متابعة العمل على المصنف الجديد وحفظ تقدمك.
معالجة البيانات في برنامج Microsoft Excel
عندما يتعذر على Microsoft Excel إدراج خلايا جديدة، قد يكون الأمر محبطًا، ولكن باتباع هذه الخطوات، من المفترض أن تتمكن من إصلاح هذا الخطأ في معظم المواقف.
ومع ذلك، إذا واجهت مشكلات أخرى في Excel، مثل اكسل لا يستجيب ، فستحتاج إلى مزيد من استكشاف الأخطاء وإصلاحها — وقد تحتاج إلى مراعاة إصلاح تثبيت Office الخاص بك بالكامل.
عند لن يتم فتح ملف Excel ، لا تنس تجربة فتح الملف في جداول بيانات Google في متصفح الويب الخاص بك. إذا لم يكن الملف تالفًا، فقد يساعدك ذلك في استرداد البيانات وإدراجها في ملف جديد.
.