إذا كنت ترى الخطأ "d3dx9_43.dll مفقود" على جهاز الكمبيوتر الخاص بك، فهذه مشكلة. يظهر هذا الخطأ عادةً بعد تشغيل تطبيق يتطلب دايركت اكس لتشغيله. يعد DirectX ضروريًا للألعاب على نظام التشغيل Windows، لذلك إذا تعذر تشغيل لعبتك وظهر لك هذا الخطأ، فستحتاج إلى استكشاف المشكلة وإصلاحها.
لحسن الحظ، هناك بعض الطرق التي يمكنك من خلالها إصلاح ويندوز بسرعة استعادة وظائف DirectX وإصلاح الخطأ "d3dx9_43.dll مفقود" باتباع الخطوات أدناه.
تحقق من إصدار DirectX لديك
قد يكون الخطأ "d3dx9_43.dll مفقودًا" علامة على عدم تثبيت إصدار DirectX على جهاز الكمبيوتر الخاص بك والذي تتطلبه لعبتك للعمل. أثناء تثبيت لعبتك مباشرة أو باستخدام خدمة توصيل الألعاب مثل بخار ، من المفترض أن يؤدي إلى تثبيت أي حزم ضرورية، وهذا ليس هو الحال بالنسبة لـ DirectX على نظام التشغيل Windows 10.
قامت الإصدارات السابقة من Windows بتجميع DirectX بشكل منفصل، ولكن مع Windows 10، يعد DirectX مكونًا أساسيًا. ومع ذلك، هذا لا يعني بالضرورة أنه تم تثبيت أحدث إصدار من DirectX. على سبيل المثال، تم إصدار DirectX 12 Ultimate في نوفمبر 2020، في حين أن أجهزة الكمبيوتر التي تعمل بنظام التشغيل Windows 10 قبل ذلك التاريخ قد تستخدم DirectX 11 أو 12.
يمكنك التحقق من إصدار DirectX المثبت حاليًا على جهاز الكمبيوتر الخاص بك عن طريق النقر بزر الماوس الأيمن فوق القائمة "ابدأ" وتحديد تشغيل . في مربع الحوار تشغيل ، اكتب dxdiag قبل تحديد الزر موافق أو Enter على لوحة المفاتيح.
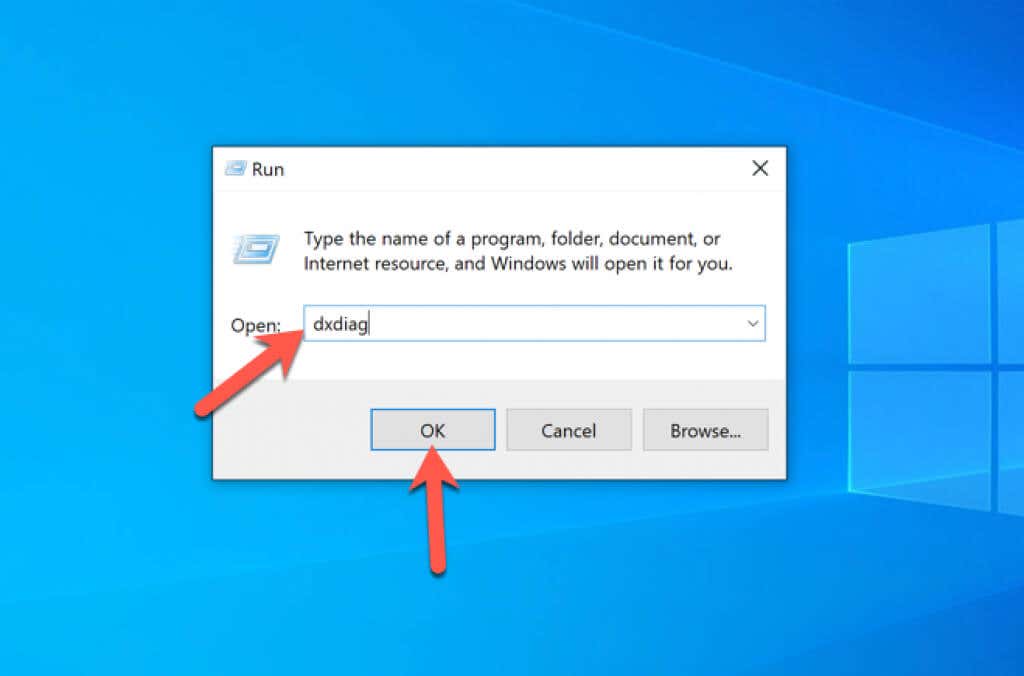
Dxdiag ، أو أداة تشخيص DirectX ، تسمح لك برؤية معلومات حول تثبيت DirectX. لتأكيد الإصدار المثبت، تأكد من تحديد علامة التبويب النظام ، ثم اقرأ المعلومات المدرجة ضمن قسم إصدار DirectX .
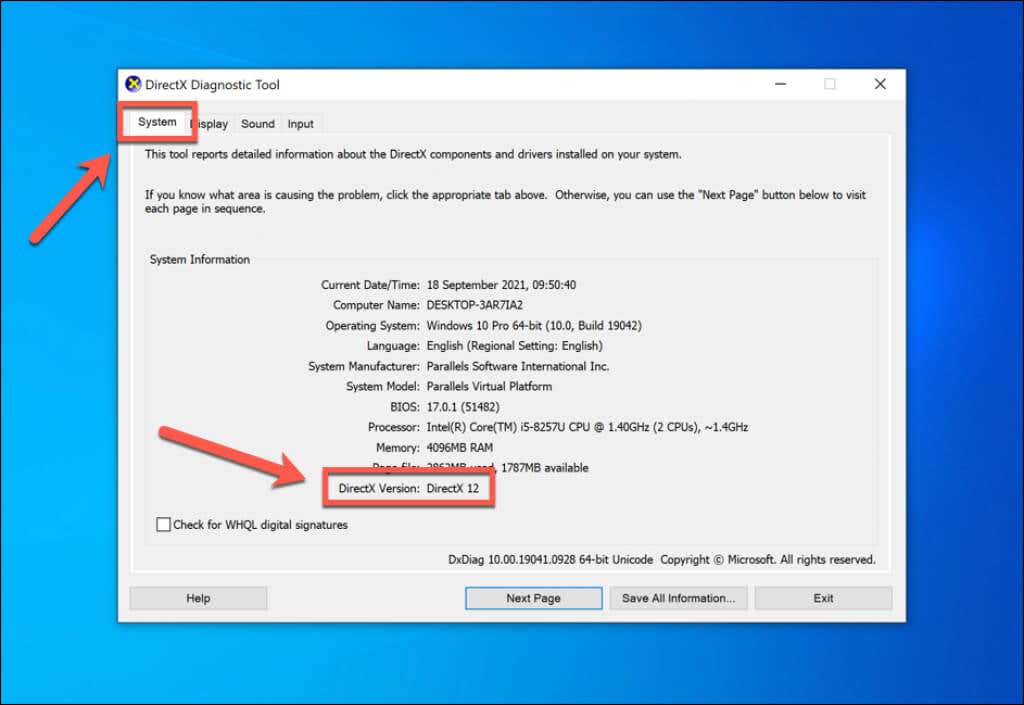
على سبيل المثال، إذا كان لديك DirectX 11 مثبتًا، ولكن لعبتك تتطلب DirectX 12، فقد ترى هذا الخطأ أو تظهر أخطاء مشابهة، مثل dxgmms2.sys الموت الزرقاء. يمكن أن يحدث ذلك أيضًا للألعاب القديمة التي تتطلب إصدارات أقدم من DirectX (مثل Direct X 9 و10 وما إلى ذلك)، والتي ربما لم يعد Windows 10 يدعمها بشكل مباشر.
لتحديث DirectX وتثبيت أحدث إصدار، ستحتاج إلى استخدام Windows Update. لتثبيت ملفات DirectX القديمة للألعاب القديمة، يمكنك استخدام مثبت وقت تشغيل المستخدم النهائي لـ DirectX لإصلاح أية مشكلات..
إذا كانت ملفات DirectX تالفة (ولم يتمكن Windows Update من إصلاح المشكلة)، فقد تحتاج إلى استخدام أدوات إصلاح النظام، مثل SFC وDISM لإصلاح المشكلة.
تحقق من Windows Update
مع إصدار Windows 10، أصبح DirectX الآن أحد مكونات Windows الأساسية، لذا لن تحتاج إلى تثبيته يدويًا لتشغيل ألعابك. ومع ذلك، مع تحديثات وإصدارات DirectX الجديدة، قد يصبح جهاز الكمبيوتر الخاص بك قديمًا. تتطلب أحدث الألعاب أحدث إصدارات DirectX. إذا تعذر تشغيله، فتحقق من Windows Update للحصول على التحديثات أولاً.
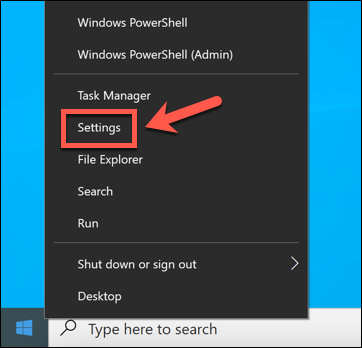
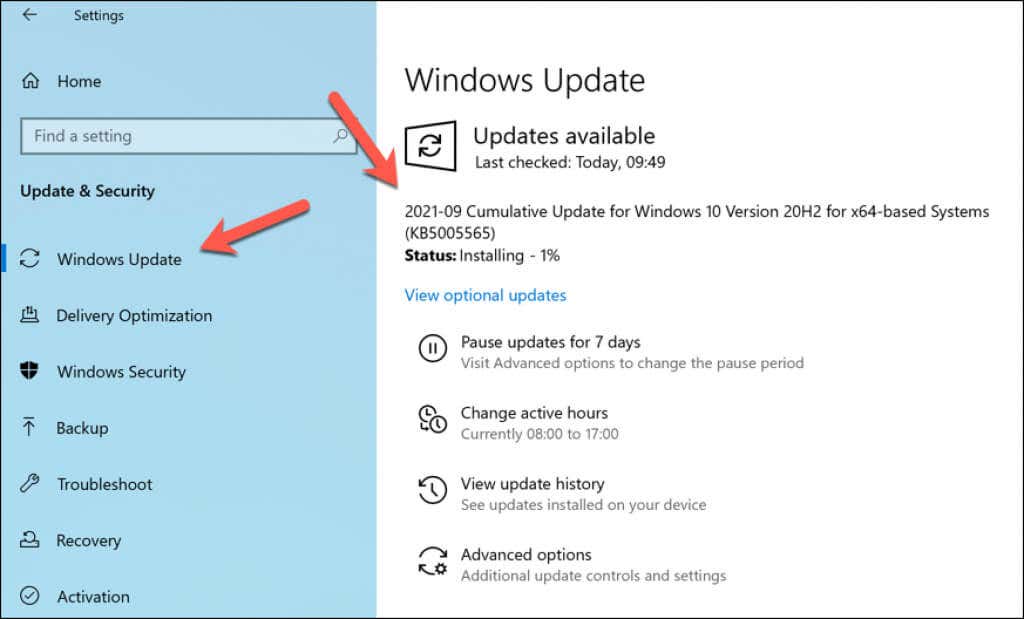
إذا تم العثور على أية تحديثات، فسيبدأ Windows في تنزيلها وتثبيتها تلقائيًا. اسمح لهذه العملية بالاكتمال، ثم أعد تشغيل جهاز الكمبيوتر الخاص بك لإكمال أي تغييرات قبل تجربة لعبتك أو تطبيقك مرة أخرى.
إذا واجهت أي مشاكل تحديث ويندوز ، فقد تحتاج إلى اتخاذ خطوات إضافية للوصول إلى إجبار Windows على التحديث بنجاح.
تثبيت ملفات DirectX القديمة
إذا كنت من محبي الألعاب الرجعية ، فقد تفضل تشغيل الألعاب التي تستخدم الإصدارات الأقدم من DirectX. على الرغم من أن Windows الآن مزود بـ DirectX مسبقًا، إلا أن الإصدارات القديمة من DirectX وواجهات برمجة التطبيقات ذات الصلة (مثل Direct3D) قد تتطلب تثبيتًا منفصلاً.
إذا كان جهاز الكمبيوتر الشخصي الذي يعمل بنظام التشغيل Windows لا يمكنه تشغيل الألعاب ثلاثية الأبعاد القديمة، فقد تحتاج إلى تنزيل وتشغيل DirectX End-User Runtime Web Installer لتثبيت الملفات القديمة الضرورية. يحتوي هذا على مكتبات معدة مسبقًا لواجهات برمجة تطبيقات DirectX الأقدم والتي، بمجرد تثبيتها، قد تسمح بتشغيل الألعاب القديمة على جهاز الكمبيوتر الخاص بك.
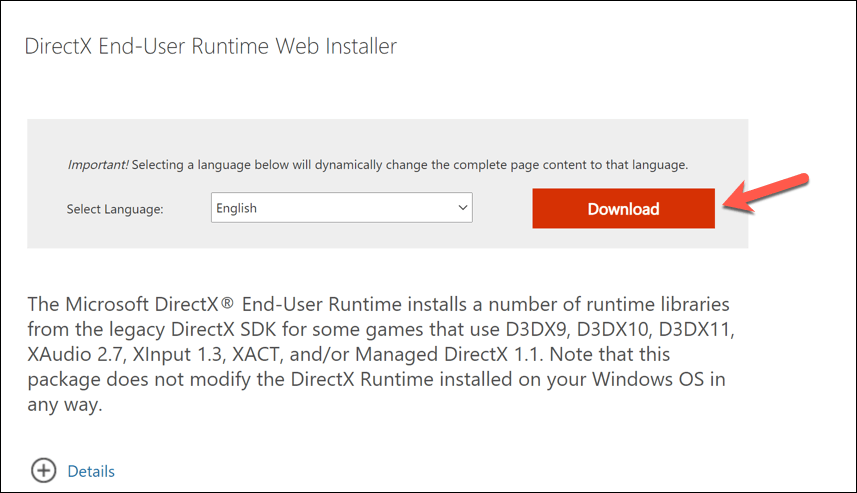
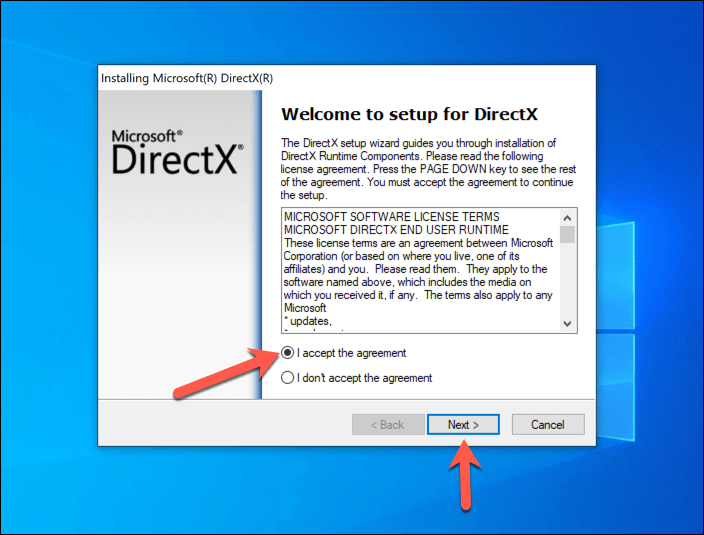
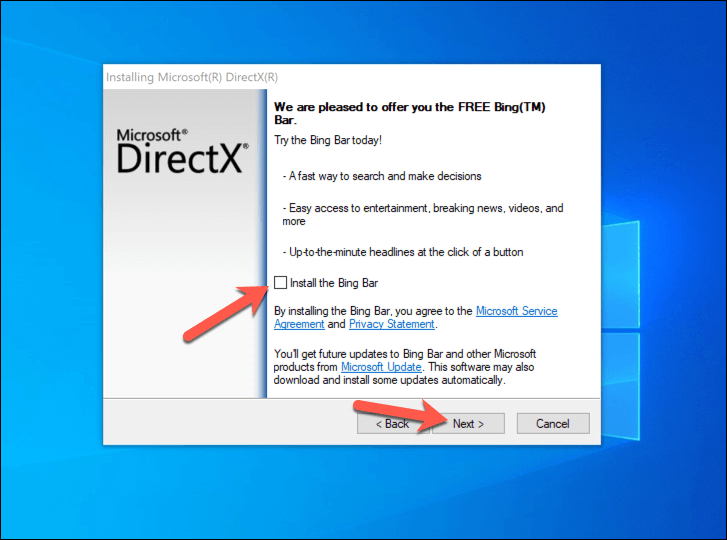
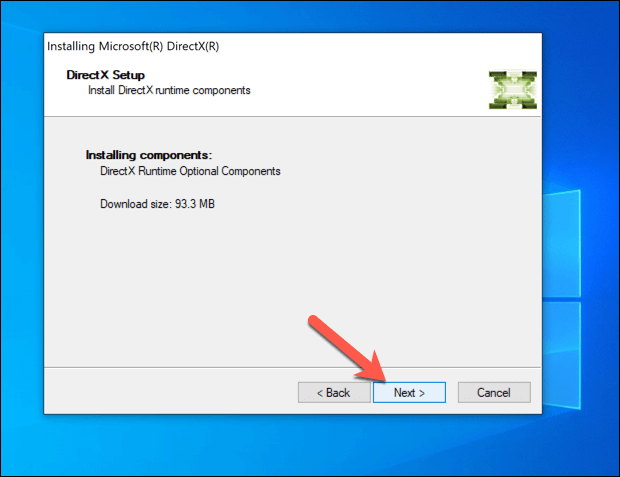
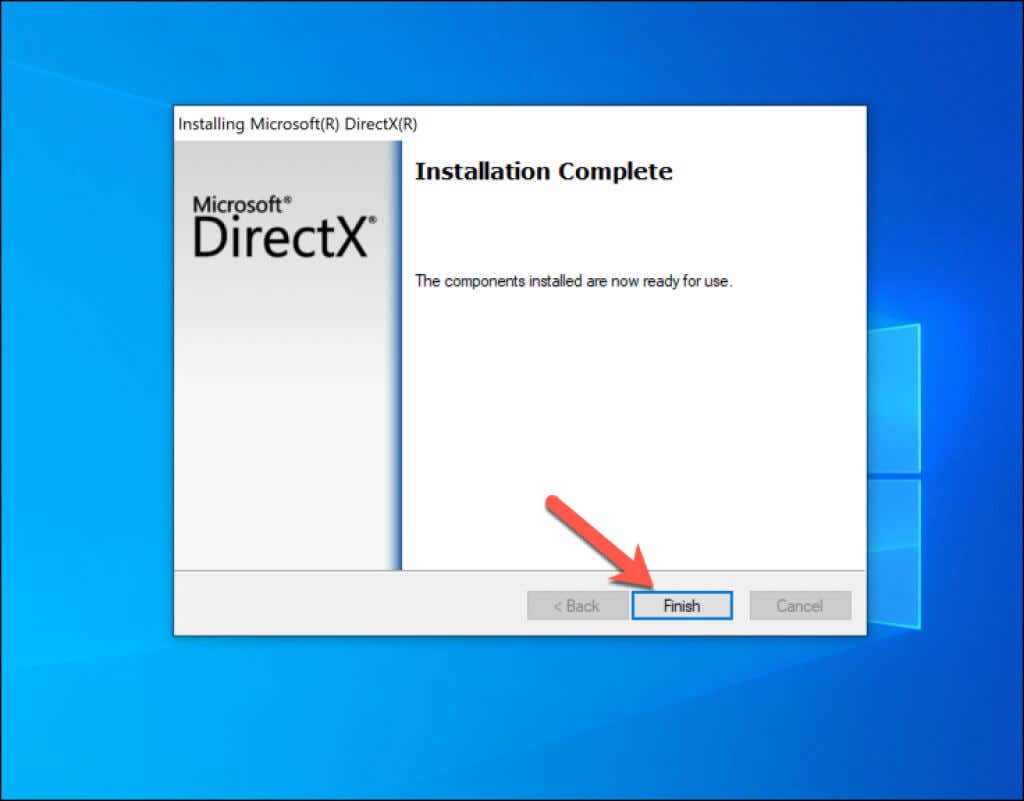
إصلاح ملفات نظام Windows
إذا لم يتمكن Windows Update (أو مثبت DirectX القديم) من إصلاح الخطأ "d3dx9_43.dll مفقود"، فهذا يشير إلى وجود مشكلة في تثبيت Windows لديك مباشرةً. نظرًا لأن DirectX مثبت مسبقًا على نظام التشغيل Windows، فستحتاج إلى محاولة إصلاح ملفات النظام لديك لاستبدال أي ملفات DirectX مفقودة أو تالفة أيضًا.
أفضل طريقة للقيام بذلك هي استخدام أدوات DISM وSFC باستخدام ويندوز باورشيل. DISM يتحقق من سلامة صورة نظام Windows غير المتصلة بالإنترنت والتي سيستخدمها SFC لاستعادة جهاز الكمبيوتر الخاص بك، مما يسمح لك بتحديد أي ملفات مفقودة.
وفي الوقت نفسه، سيقومSFC بفحص ملفات النظام لديك بحثًا عن الأخطاء وإصلاحها باستخدام صورة النظام هذه. ويضمن تشغيل الأداتين معًا أن تثبيت Windows لديك يعمل بشكل صحيح دون فقدان أي ملفات.
كيفية تشغيل DISM وSFC على نظام التشغيل Windows
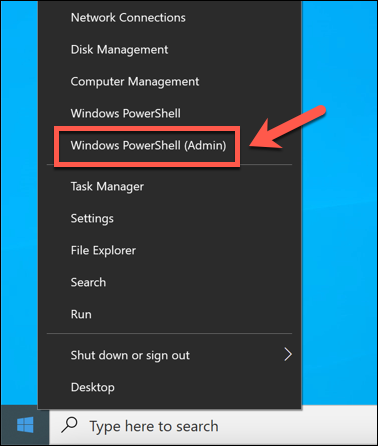
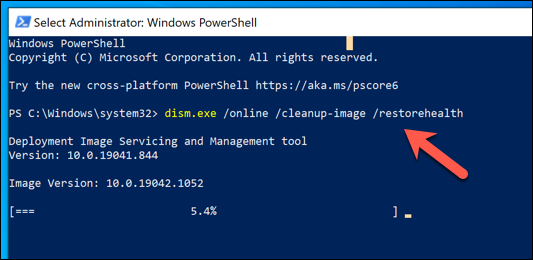
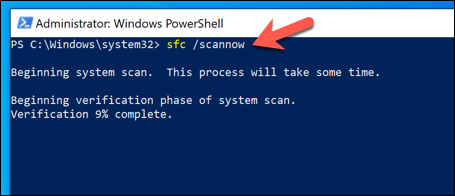
بمجرد الانتهاء من أدوات DISM وSFC، أغلق PowerShell وأعد تشغيل الكمبيوتر. بعد إعادة التشغيل، تأكد من أن تثبيت DirectX يعمل بشكل صحيح عن طريق تشغيل اللعبة أو التطبيق الذي تسبب في البداية في ظهور الخطأ "d3dx9_43.dll مفقود"..
إذا لم ينجح الأمر، فقد تحتاج إلى التفكير في محاولات إصلاح أكثر جذرية، مثل استعادة جهاز الكمبيوتر الخاص بك باستخدام استعادة النظام أو مسح وإعادة تثبيت ويندوز. قد يبدو التثبيت الجديد جذريًا، ولكن إذا فشلت كل الطرق الأخرى، فقد يكون هذا هو خيارك الوحيد.
استعادة d3dx9_43.Dll يدويًا
يكفي وجود ملف واحد مفقود لإحداث مشكلات في الألعاب التي تعمل بنظام DirectX. إذا كنت تفتقد الملف d3dx9_43.dll (لأي سبب كان)، فقد تتمكن من استعادة طريقة اللعب يدويًا عن طريق نسخ الملف المفقود من جهاز كمبيوتر آخر يعمل بنظام Windows 10. قد يكون هذا جهاز كمبيوتر آخر تملكه، أو من صديق أو أحد أفراد العائلة، إن أمكن.
ومع ذلك، فمن المهم عدم تنزيل ملفات DLL من مصادر عبر الإنترنت، مثل مواقع الويب والمنتديات، أو من مصادر أخرى لا تثق بها. قد تكون هذه الملفات محملة ببرامج ضارة، لذا إذا حاولت استخدام ملفات DLL التي قمت بتنزيلها أو تلقيتها من مصادر غير معروفة، فقد تحتاج إلى تحقق من وجود برامج ضارة أولاً.
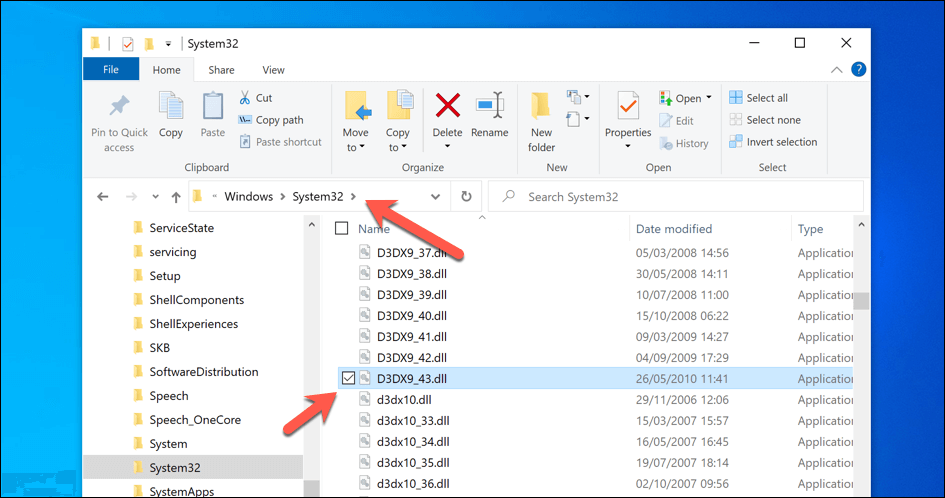
يتم العثور على d3dx9_43.dll عادة في الدليل C:\Windows\System32\ . إذا كان لديك ملف d3dx9_43.dll من مكان آخر، فانقل الملف إلى جهاز الكمبيوتر الخاص بك وانسخه إلى هذا الدليل.
بمجرد نقل الملف إلى هذا الموقع، أعد تشغيل الكمبيوتر، ثم حاول تشغيل البرنامج أو اللعبة التي تتطلب DirectX. إذا كان هذا هو الملف المفقود الوحيد، فيجب تشغيل التطبيق الخاص بك. ومع ذلك، إذا كانت هناك ملفات أخرى مفقودة أو تالفة، فقد تحتاج إلى التفكير في طرق بديلة لإصلاح المشكلة.
صيانة ويندوز 10
رسالة الخطأ "d3dx9_43.dll مفقود" ليست جذرية كما تبدو. إذا حافظت على تحديث Windows وقمت بتثبيت ملفات DirectX القديمة باستخدام DirectX End-User Runtime Web Installer، فمن المفترض أن تكون قادرًا على إصلاح DirectX وبدء التشغيل.
خطوتك التالية هي العثور على الألعاب التي ترغب في لعبها. إذا لم يكن لديك تراكم الألعاب للوصول إليه، فقد ترغب في تجربة واجهة متجر ألعاب مثل Steam للعثور على ألعاب جديدة، أو تجربة بديل البخار مثل Epic Games. أو GOG.com بدلاً من ذلك.
.