في بعض الأحيان، يمكن أن تعمل عمليات Windows الصالحة بشكل غير صحيح، مما يتسبب في استخدام وحدة المعالجة المركزية بشكل كبير وإبطاء جهاز الكمبيوتر الخاص بك. Audiodg.exe هي إحدى هذه الخدمات.
تم إنشاء هذه العملية بواسطة Windows لإدارة صوت النظام، ومن المعروف أنها تسبب مشكلات غالبًا وتستهلك 100% من موارد المعالجة. لماذا تحدث مثل هذه المشاكل وكيف يمكنك التعامل معها؟ اكتشف ذلك في هذا المقال.
ما هو audiodg.exe؟
بدءًا من نظام التشغيل Windows Vista، تم نقل الخدمات الصوتية إلى ملف تعريف منفصل مثل العديد من خدمات Windows المهمة الأخرى. وهذا يجعل من الصعب على المستخدم إغلاقها عن طريق الخطأ من مدير المهام.
تسمية عزل الرسم البياني لجهاز الصوت في Windows ، هذه الخدمة مخصصة لإنتاج مخرجات الصوت لجهاز الكمبيوتر الخاص بك. إنها عملية معتمدة لنظام التشغيل Windows، لذا فهي آمنة تمامًا. ستؤدي محاولة حذفه أو إيقافه بالقوة إلى تعطيل كل الصوت على نظامك.
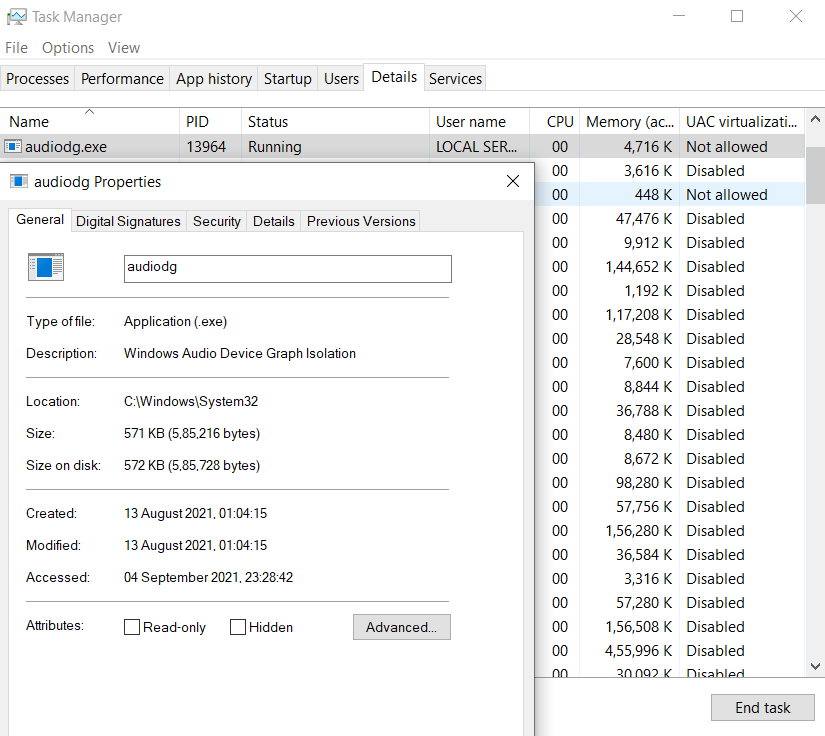
ما أسباب ارتفاع استخدام وحدة المعالجة المركزية audiodg.exe؟
على الرغم من أن audiodg.exe عبارة عن عملية Windows أصلية، إلا أنها قد تسبب أحيانًا مشكلات على جهاز الكمبيوتر الخاص بك. عادة، ترتبط المشكلة بالاستخدام العالي لوحدة المعالجة المركزية (CPU)، مما يجعل جهاز الكمبيوتر الخاص بك يبطئ في بعض الأحيان.
يمكن أن يحدث هذا بسبب العديد من العوامل. تعد المعالجة الصوتية المتقدمة مثل ضبط مستوى الصوت أو التأثيرات الصوتية سببًا شائعًا، حيث تستهلك هذه الخدمات قدرًا كبيرًا من طاقة وحدة المعالجة المركزية. يمكن أن يكون السبب الآخر هو برامج تشغيل قديمة أو معيبة لبطاقة الصوت الموجودة على جهاز الكمبيوتر الخاص بك.
الطريقة رقم 1: تعطيل التأثيرات الصوتية
أول شيء يجب فعله عندما يعمل ملف audiodg.exe هو تعطيل كافة تحسينات الصوت الموجودة على جهاز الكمبيوتر الخاص بك. تستخدم هذه التحسينات وحدة المعالجة المركزية (CPU) لمعالجة إخراج الصوت في الوقت الفعلي، مما قد يسبب مشكلات أثناء تشغيل الصوت المعقد مثل ألعاب الفيديو.
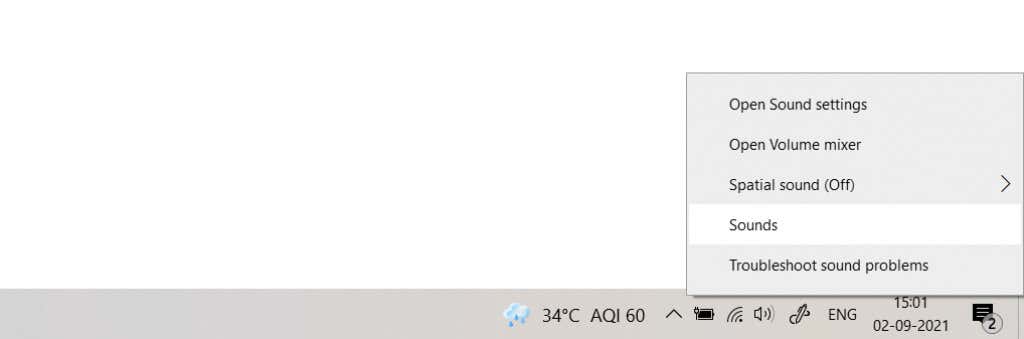
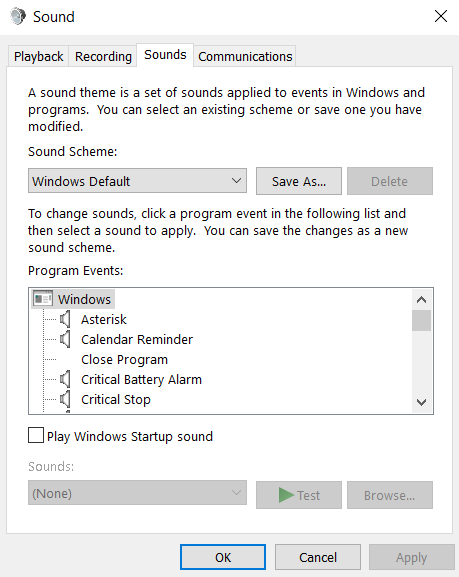
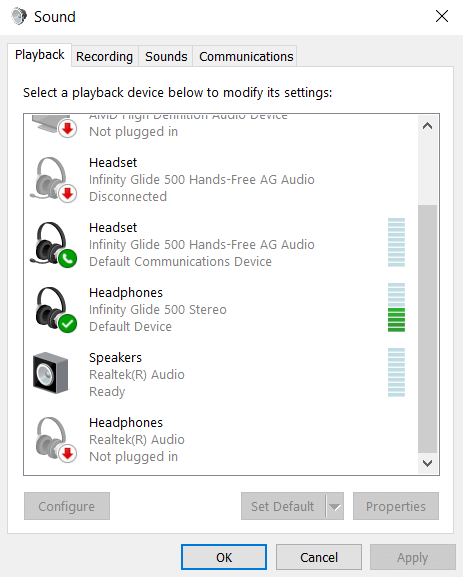
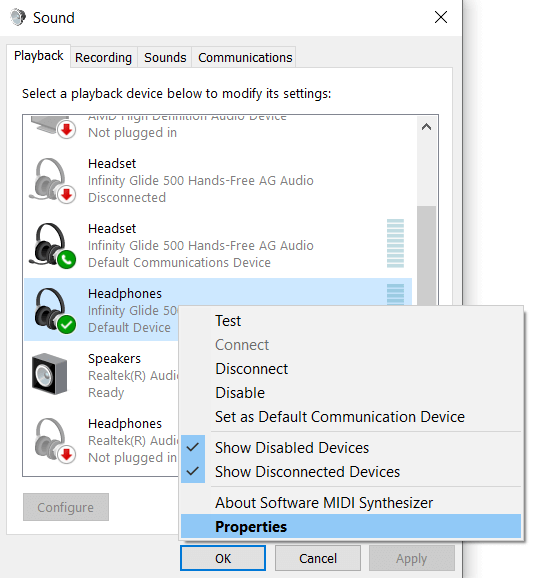
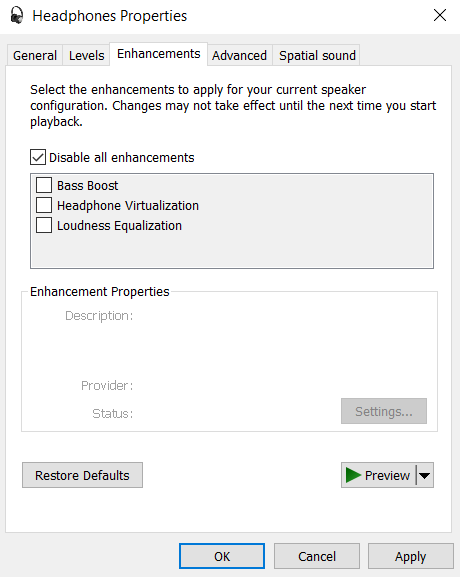
مع تعطيل التأثيرات الصوتية، يجب أن ينخفض استخدام وحدة المعالجة المركزية لـ audiodg.exe بشكل ملحوظ، مما يسمح لجهاز الكمبيوتر الخاص بك بالعمل بسلاسة.
الطريقة رقم 2: عن طريق إيقاف ضبط مستوى الصوت
هناك تحسين صوتي آخر يطبقه نظام التشغيل غالبًا وهو تعديل الحجم. على الرغم من أنها لا تستهلك الكثير من وحدة المعالجة المركزية مثل المؤثرات الصوتية، إلا أنها لا تزال تحمل بعض الأعباء ويمكن أن تؤدي إلى إبطاء جهاز الكمبيوتر الخاص بك.
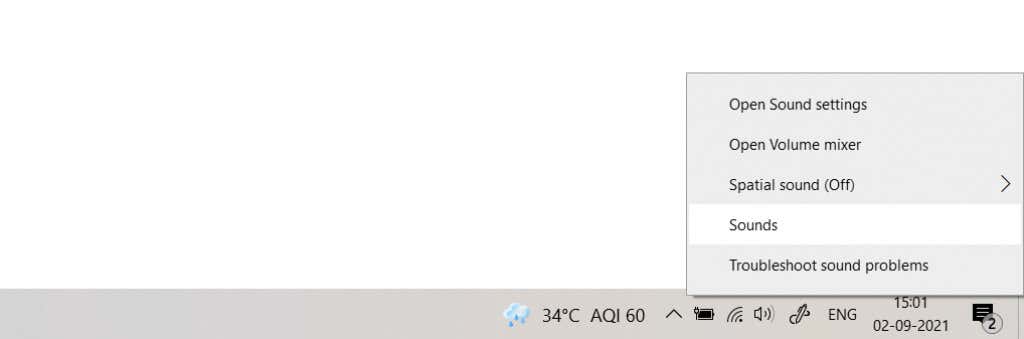

الطريقة رقم 3: عن طريق خفض معدل العينة
يمكن اعتبار معدل عينة الصوت "دقة" ذلك الصوت. كلما ارتفع معدل العينة، كلما كانت جودة الصوت التي يتم إنتاجها أفضل. على الجانب الآخر، تتطلب معدلات العينات الأعلى أيضًا المزيد من موارد النظام، لذا قد ترغب في تخفيفها إذا لم يتمكن جهاز الكمبيوتر الخاص بك من التعامل معها.
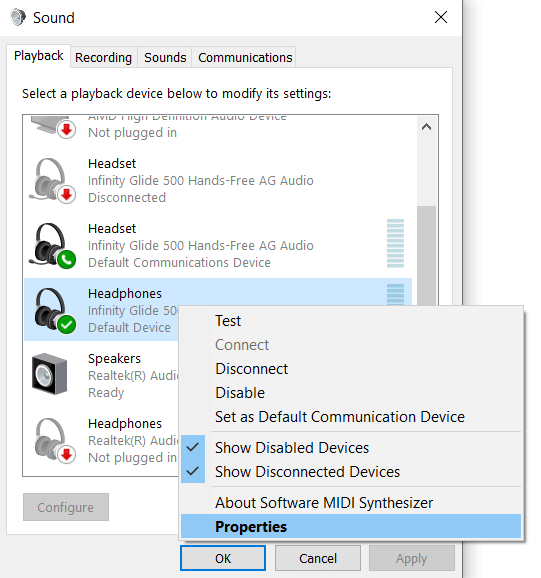
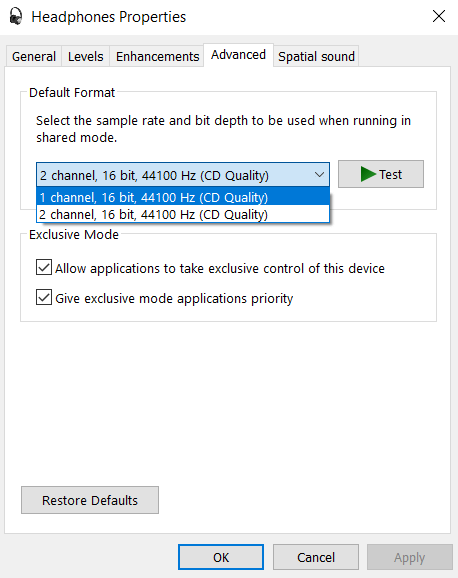
سيستهلك الآن كل إخراج الصوت من الجهاز موارد أقل للنظام. سيؤدي هذا أيضًا إلى تقليل جودة الصوت، لذا استخدمه كحل أخير فقط.
الطريقة رقم 4: عن طريق تحديث برامج تشغيل الصوت
في حالات نادرة جدًا، من الممكن أن تكون مشكلات audiodg.exe ناجمة عن برامج تشغيل بطاقة صوت قديمة أو غير صحيحة. ويحدث هذا عادةً بسبب الاعتماد على برامج التشغيل الافتراضية المثبتة بواسطة نظام التشغيل بدلاً من استخدام برامج التشغيل الصحيحة من الشركة المصنعة..
ستخبرك معظم الأدلة أنه عليك ببساطة إلغاء تثبيت بطاقة الصوت وإعادة تثبيتها من "إدارة الأجهزة"، لكننا لا نوصي بهذا الأسلوب. سيؤدي القيام بذلك إلى حصولك على برامج التشغيل للأغراض العامة من Microsoft، وليس الإصدار المحسن المخصص لجهازك.
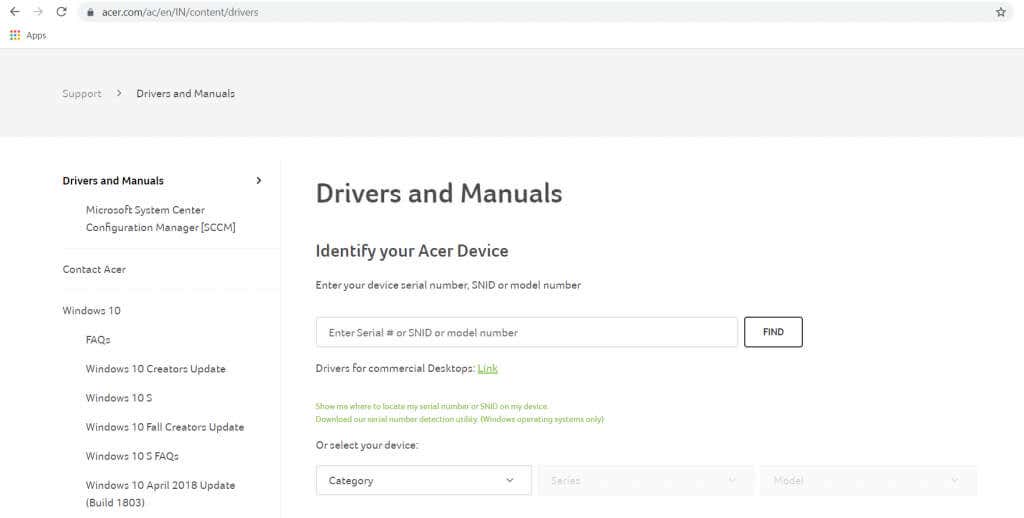
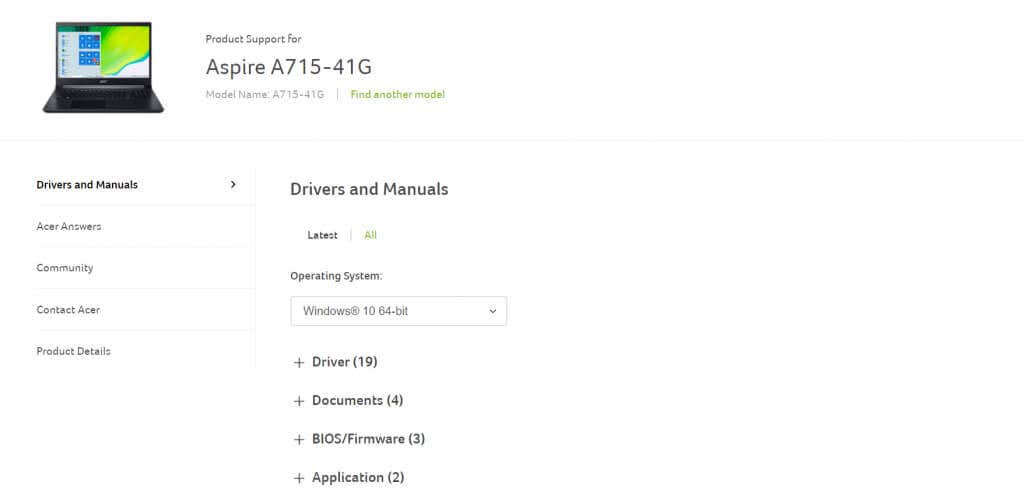

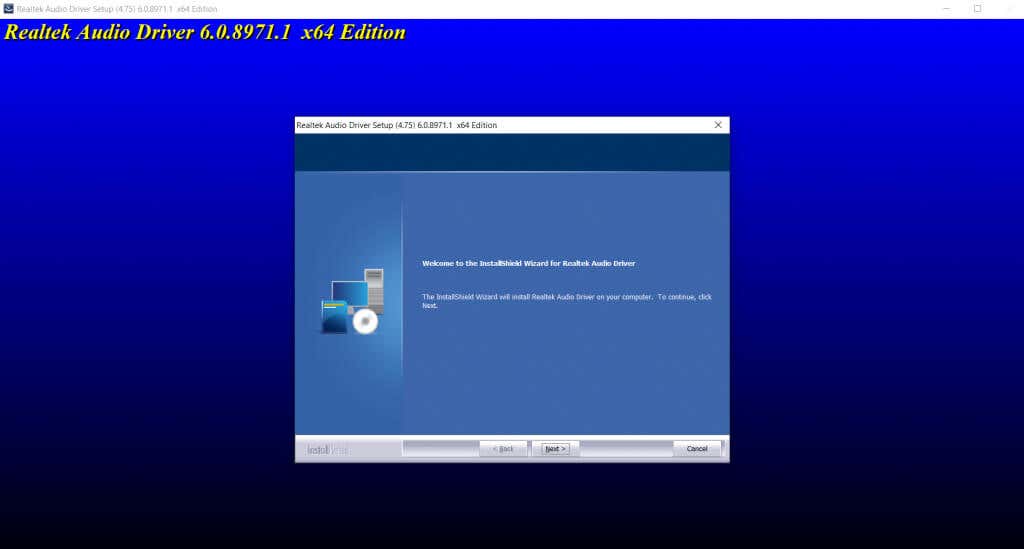
يعد تشغيل أحدث برامج التشغيل على جهاز الكمبيوتر الخاص بك أحد أسهل الطرق لحل معظم المشكلات، حيث تقوم الشركات المصنعة بتحديث برامج التشغيل الخاصة بها بشكل دوري لإصلاح الأخطاء التي تم الإبلاغ عنها.
كيفية إصلاح الاستخدام العالي لوحدة المعالجة المركزية audiodg.exe؟
يمكن لخدمة Windows Audio Graph Isolation أن تعرض في كثير من الأحيان استخدامًا مرتفعًا للغاية للنظام. يحدث هذا بسبب أن معالجة الصوت تستهلك موارد أكثر مما يستطيع جهاز الكمبيوتر توفيره، مما يؤثر على الأداء.
لإصلاح هذه المشكلة، يجب أن تحاول تعطيل جميع أجراس وصفارات إعدادات الصوت على جهاز الكمبيوتر الخاص بك. يتضمن ذلك تحسينات الصوت أو تعديل مستوى الصوت أو معدل العينة المرتفع. إذا لم ينجح ذلك، فحاول تحديث برامج تشغيل بطاقة الصوت الخاصة بك. تأكد من حصولك على أحدث برامج التشغيل المحسنة من موقع الشركة المصنعة لتمنحك أفضل أداء.
.