ألا تستطيع رؤية ملفات الموسيقى المحلية التي أضفتها إلى Spotify على جهاز الكمبيوتر الشخصي الذي يعمل بنظام Windows؟ إذا كان الأمر كذلك، فمن المحتمل أن يتم تعطيل الخيار الذي يعرض هذه الملفات. سنوضح لك كيفية تمكين هذا الخيار بالإضافة إلى طرق أخرى لإصلاح المشكلة.
تتضمن الأسباب الأخرى لعدم ظهور ملفاتك المحلية في Spotify أن ملفاتك ليست بتنسيق ملف مدعوم، وتلف ذاكرة التخزين المؤقت لـ Spotify، وجدار الحماية الخاص بك يمنع وصول التطبيق إلى ملفاتك، والمزيد.
تمكين خيار الملفات المحلية لـ Spotify
السبب الأكثر شيوعًا لا يتم عرض سبوتيفي لملفات الموسيقى المحلية لديك هو إيقاف تشغيل الخيار الذي يساعد التطبيق في التعرف على ملفاتك. بمجرد تمكين هذا الخيار، سيحدد Spotify موقع جميع ملفاتك ويدرجها على واجهة التطبيق.
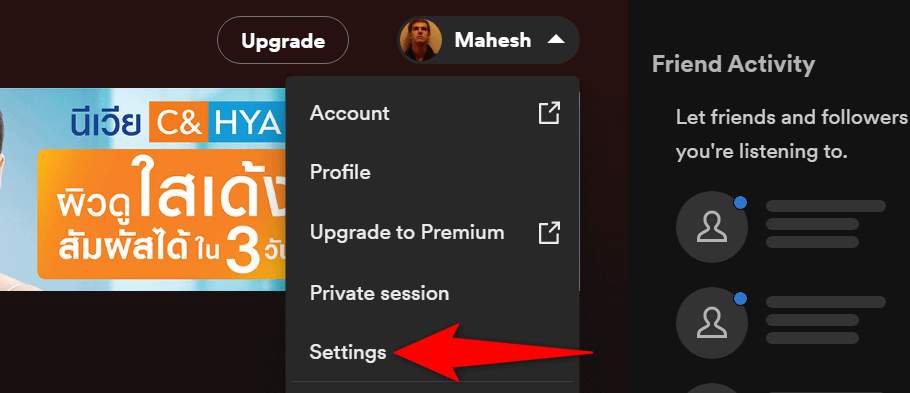
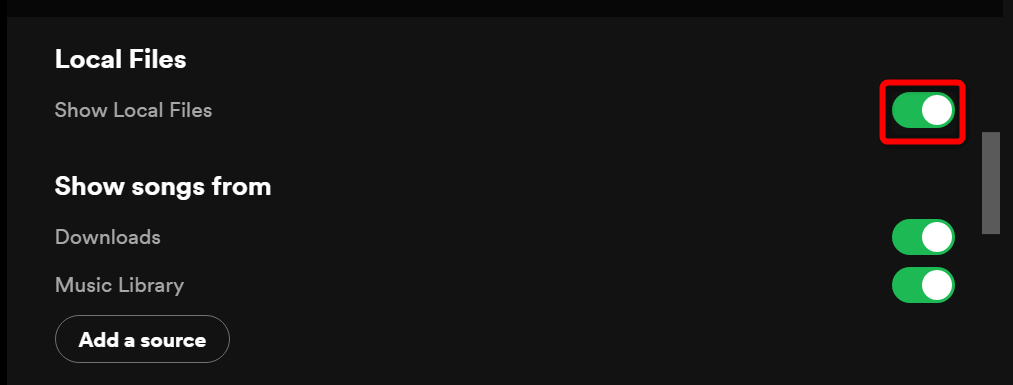
تأكد من أن ملفاتك بتنسيق مدعوم من Spotify
لا يدعم Spotify سوى عدد قليل من تنسيقات الملفات، ويجب أن تكون ملفاتك الصوتية بأحد هذه التنسيقات لتظهر في التطبيق. التنسيقات المدعومة هي MP3، وMP4، وM4A.
إذا لم تكن ملفاتك بأحد هذه التنسيقات، فسيتعين عليك تحويلها إلى تنسيق معتمد قبل ظهورها في التطبيق. هناك عدة طرق يمكنك من خلالها تغيير تنسيق ملفات الموسيقى على جهاز الكمبيوتر الذي يعمل بنظام Windows.
بعد تحويل ملفاتك إلى تنسيق مدعوم، ضع هذه الملفات الموجودة في مجلد الموسيقى المحلي الخاص بـ Spotify الناتجة، وستظهر ملفاتك في التطبيق.
امسح ذاكرة التخزين المؤقت لتطبيق Spotify
يخزن Spotify ملفات ذاكرة التخزين المؤقت ويستخدمها لتحسين تجربتك الشاملة مع التطبيق. إذا أصبحت هذه الملفات تالفة، فيمكن أن يتسبب في خلل التطبيق. قد تكون ملفاتك المحلية التي لا تظهر في التطبيق نتيجة لذاكرة التخزين المؤقت الفاسدة لـ Spotify.
في هذه الحالة، يمكنك مسح ذاكرة التخزين المؤقت للتطبيق وحل مشكلتك. ولا يؤدي القيام بذلك إلى حذف بياناتك الشخصية، مثل مكتبة الموسيقى، المخزنة في التطبيق..
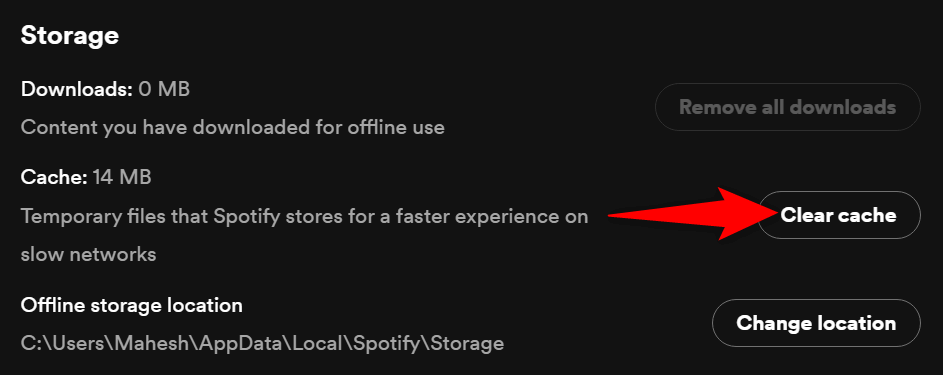
أعد إضافة ملفاتك إلى مجلد الموسيقى المحلي في Spotify
أحد أسباب عدم ظهور ملفاتك المحلية في Spotify هو أن التطبيق به بعض الأخطاء البسيطة، مما يجعل من الصعب التعرف على ملفاتك. في هذه الحالة، يمكنك إزالة كافة الملفات الصوتية المحلية من مجلد الموسيقى المحلي ، ثم إعادة إضافة تلك الملفات هناك.
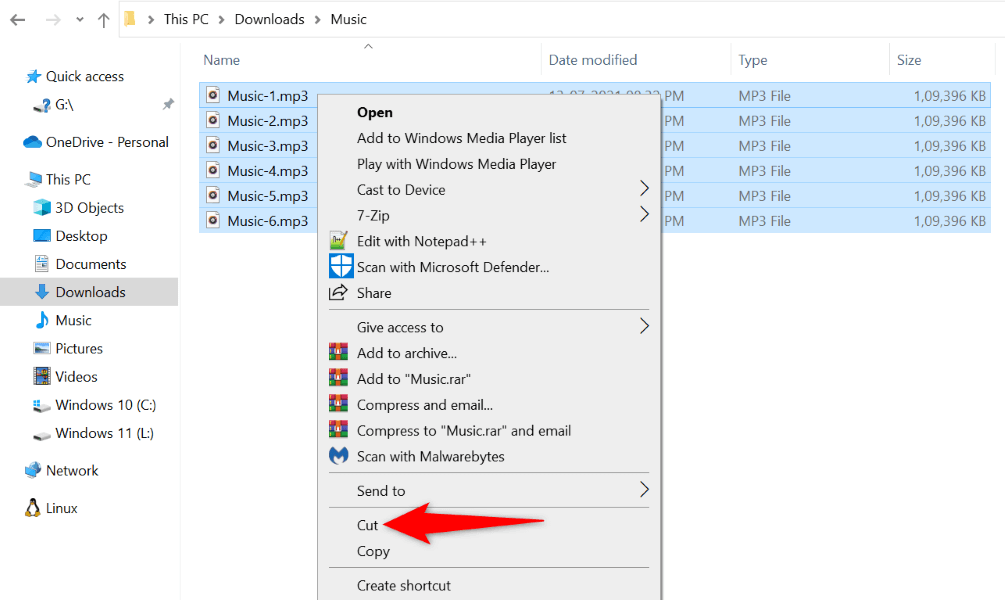
تعديل إعدادات جدار الحماية لديك لإضافة Spotify إلى قائمة الاستثناءات
قد يكون جدار حماية Microsoft Defender لجهاز الكمبيوتر الخاص بك (المعروف أيضًا باسم جدار حماية Windows Defender) منع وصول سبوتيفي لملفاتك المحلية. قد يؤدي ذلك إلى عدم ظهور ملفاتك في التطبيق. عادةً ما يقوم جدار الحماية بذلك لضمان عدم وصول تطبيقك إلى المحتوى الذي لا ينبغي له الوصول إليه.
إحدى الطرق للتعامل مع هذا الموقف هي إضافة Spotify إلى القائمة البيضاء لجدار الحماية لديك. سيؤدي ذلك إلى ضمان وصول Spotify إلى جميع المسارات التي يحتاجها.
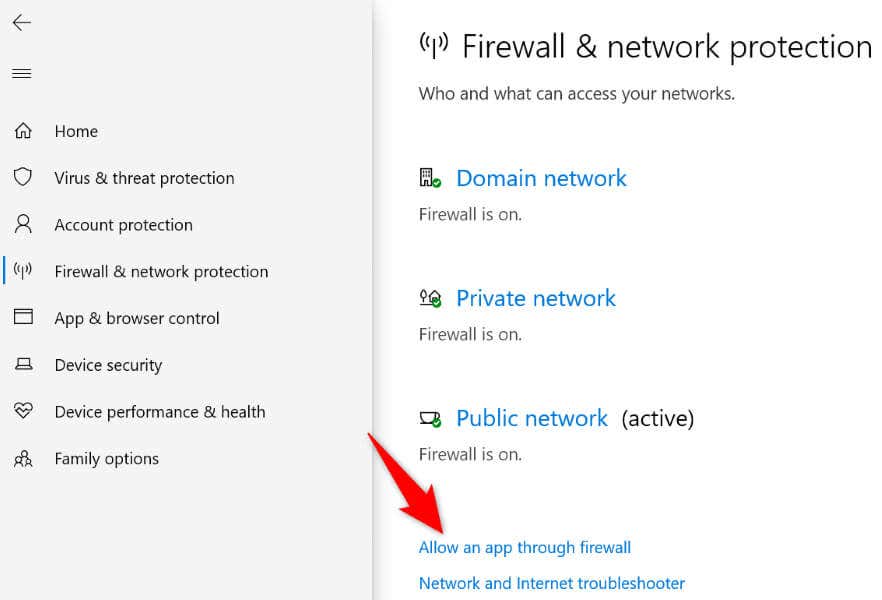
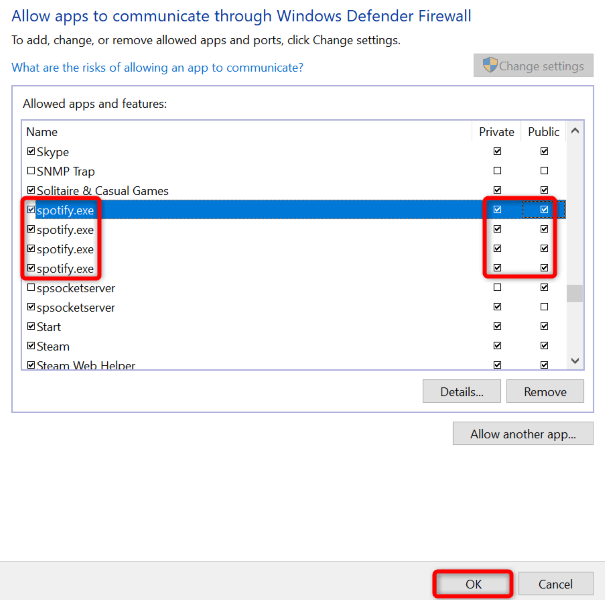
إصلاح مشكلة الملفات المحلية في Spotify عن طريق تحديث التطبيق
ربما أنك تستخدم إصدارًا قديمًا من Spotify على جهاز الكمبيوتر الخاص بك. غالبًا ما تحتوي إصدارات التطبيق القديمة على مشكلات تم تصحيحها في الإصدارات الأحدث. في هذه الحالة، يمكنك حل مشكلة الملفات المحلية لديك عن طريق تحديث تطبيق Spotify إلى الإصدار الأحدث.
يعدتحديث التطبيق أمرًا سهلاً مثل تحديد خيار داخل تطبيقك الحالي.
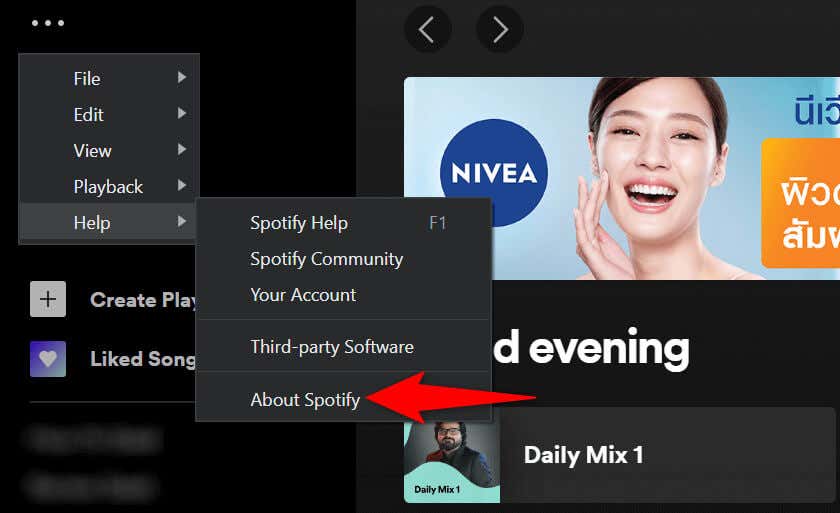
قم بإلغاء تثبيت Spotify وإعادة تثبيته على جهاز الكمبيوتر الخاص بك
إذا لم تظهر ملفات الموسيقى المحلية لديك في Spotify، فإن الملاذ الأخير لك هو يزيل وإعادة تثبيت تطبيق Spotify على جهاز الكمبيوتر الخاص بك. يؤدي القيام بذلك إلى حذف جميع ملفات التطبيق من مساحة التخزين لديك، وإزالة أي ملفات معيبة قد تسبب المشكلة.
ستحتاج إلى قم بتسجيل الدخول مرة أخرى إلى حسابك على Spotify عند إعادة تثبيت التطبيق، لذا احتفظ بتفاصيل تسجيل الدخول في متناول يديك.
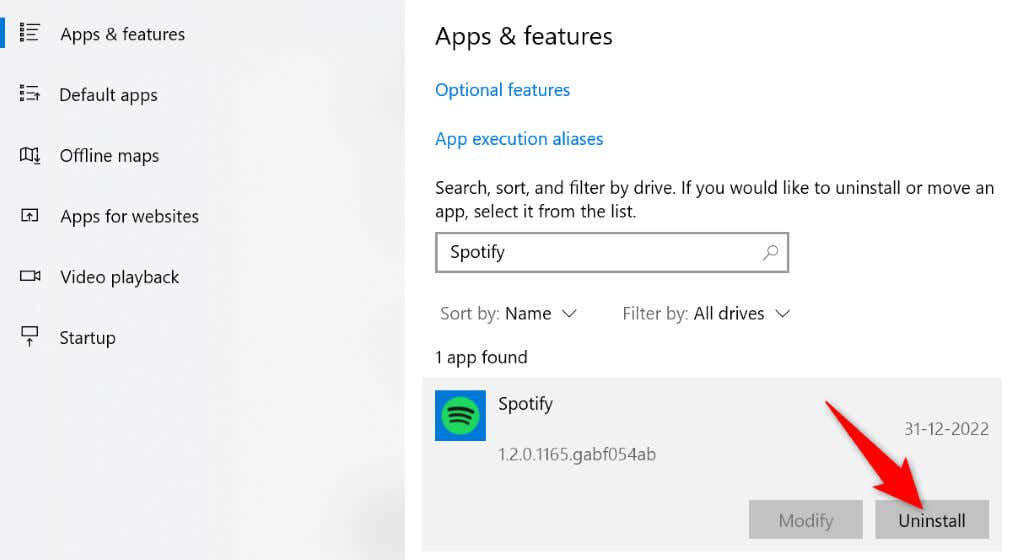
احصل على Spotify لعرض ملفات الموسيقى المحلية على جهاز Windows الخاص بك.
يستخدم العديد من المستخدمين Spotify كتطبيق للبث المباشر ومشغل وسائط محلي. إذا كنت أحد مستخدمي Spotify هؤلاء، وتوقف التطبيق ببساطة عن عرض ملفات الموسيقى الخاصة بك، فسوف تشعر بالإحباط الشديد.
لحسن الحظ، لن تبقى المشكلة لفترة طويلة إذا اتبعت الطرق الموضحة أعلاه. بمجرد أن تبلغ إصلاح العنصر الذي يسبب المشكلة ، ستبدأ ملفاتك المحلية في الظهور على واجهة Spotify، وستتمكن من الاستمتاع بتشغيل الموسيقى عبر الإنترنت وفي وضع عدم الاتصال على جهاز الكمبيوتر الخاص بك. بث سعيد!
.