هل تستمر في تلقي خطأ "فشل مزامنة الوقت" أثناء مزامنة الساعة مع خادم الوقت في نظام التشغيل Windows 11 أو 10؟ هناك عدة أسباب لحدوث ذلك.
قد يكون السبب مشكلة في خدمة الوقت في Windows، أو زيادة تحميل خادم الوقت، أو مشكلة في اتصالك بالإنترنت. سيعلمك دليل استكشاف الأخطاء وإصلاحها طرقًا متعددة لإصلاح ذلك على جهاز كمبيوتر يعمل بنظام التشغيل Windows.
أعد تشغيل خدمة الوقت في Windows
الوقت في Windows هو خدمة الخلفية التي تدير مزامنة الوقت في أنظمة تشغيل Windows. إنه عرضة لحدوث خلل غير متوقع، لذا أعد تشغيله عبر وحدة تحكم الخدمات وتحقق مما إذا كان ذلك مفيدًا.
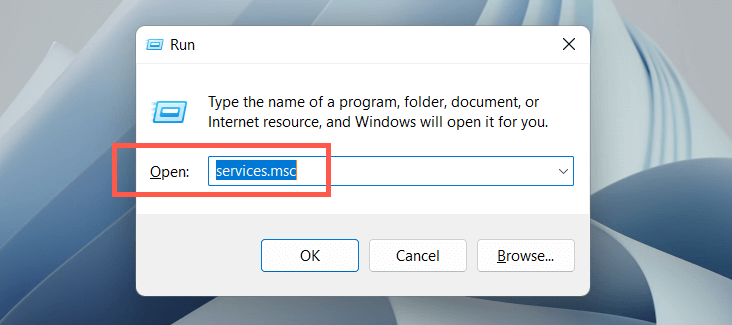
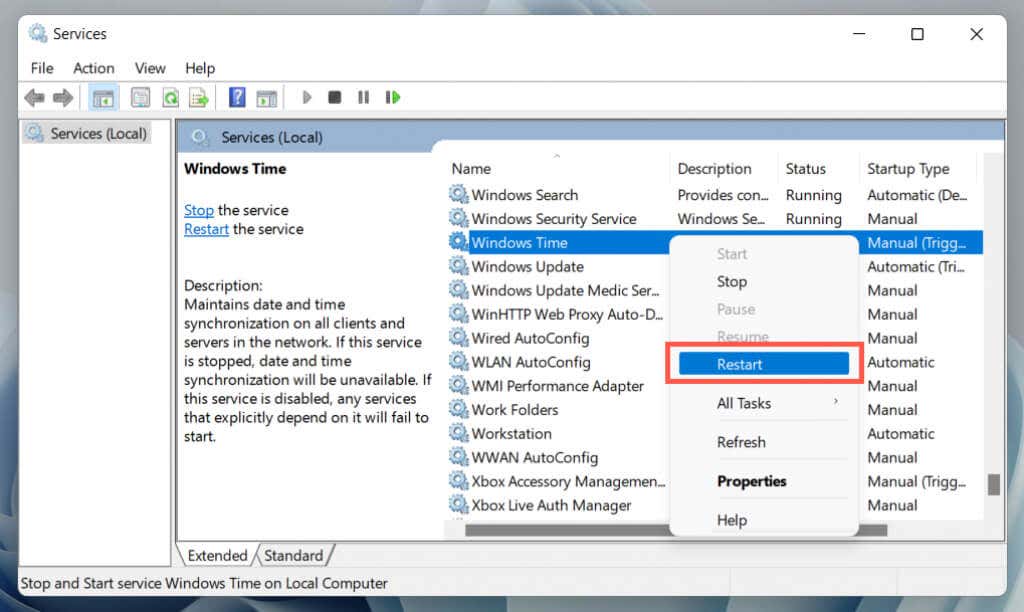
تعديل خصائص خدمة الوقت في Windows
إذا استمر الخطأ "فشل مزامنة الوقت" في Windows، فقم بإجراء التعديلات التالية على خصائص خدمة الوقت في Windows. للقيام بذلك:
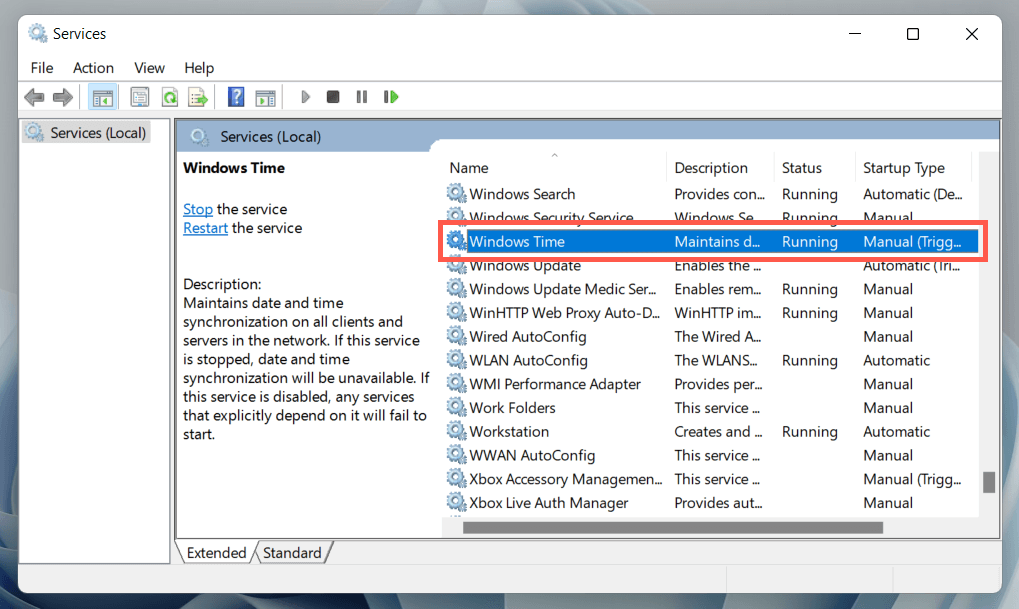
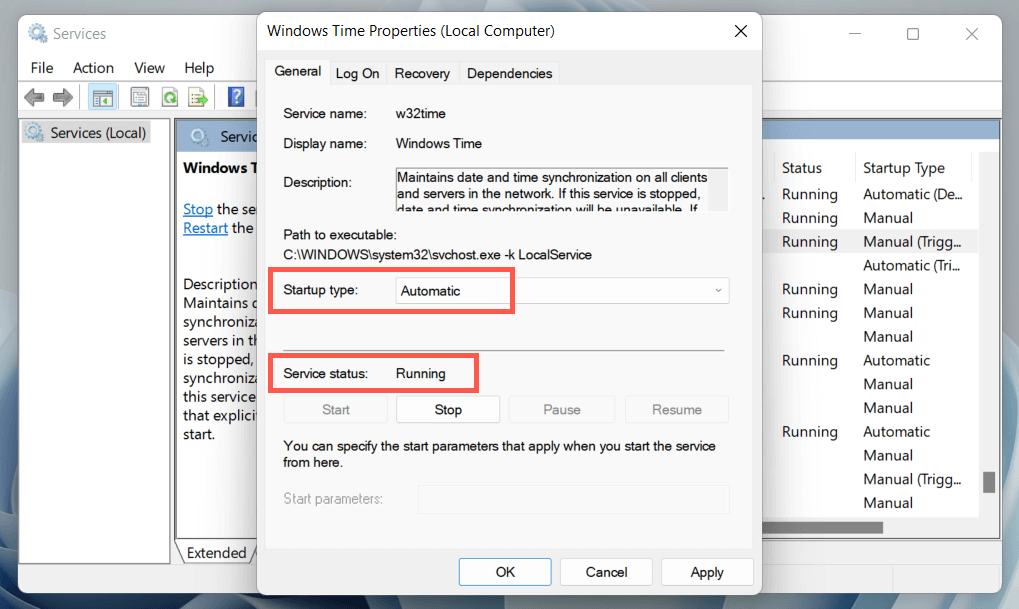
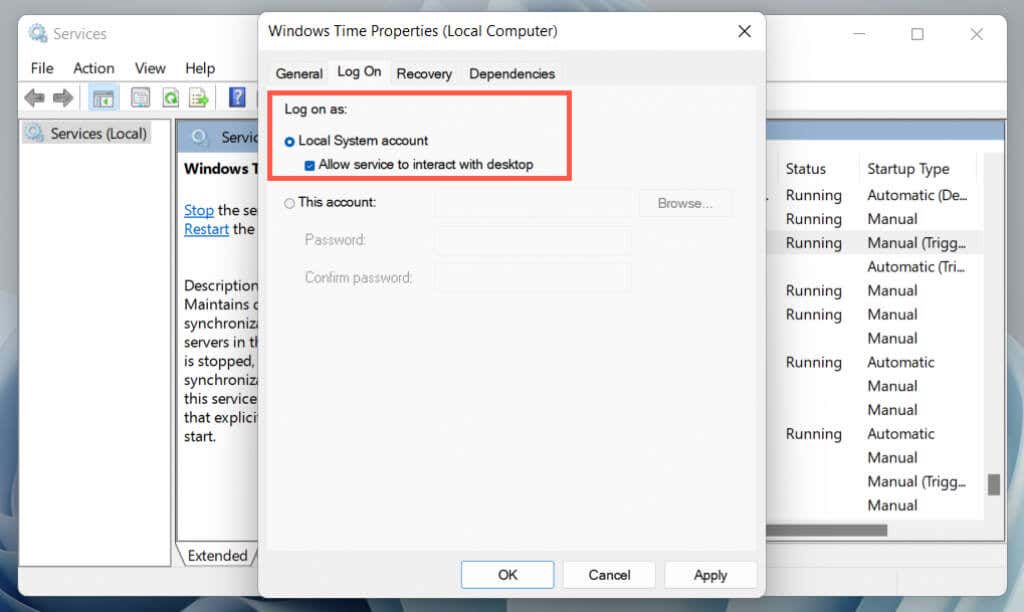
تبديل تشغيل/إيقاف حفظ الوقت التلقائي
يؤدي تعطيل وظيفة حفظ الوقت التلقائي وإعادة تمكينها في Windows إلى إصلاح أخطاء مزامنة الوقت في كثير من الأحيان. للقيام بذلك:

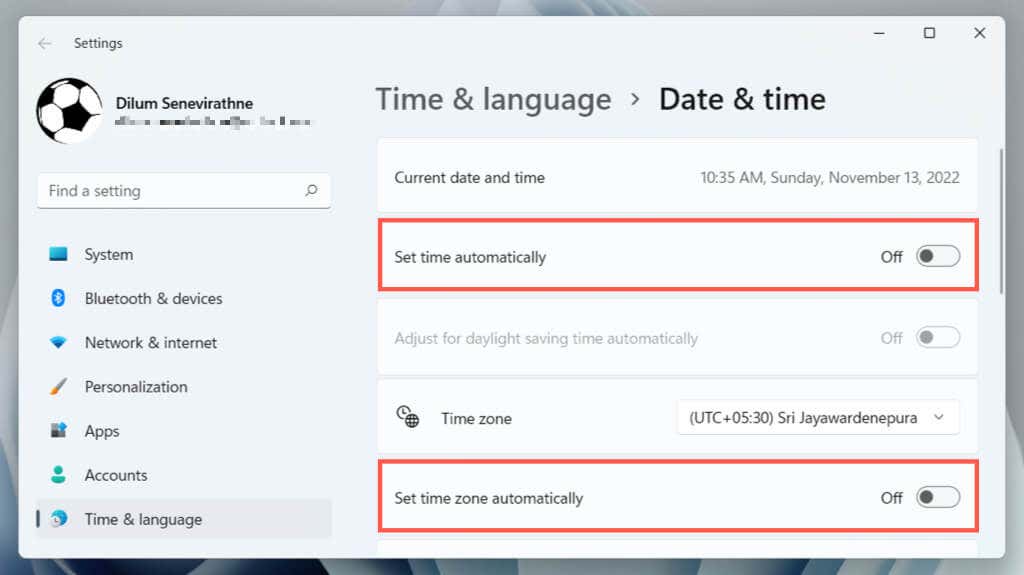
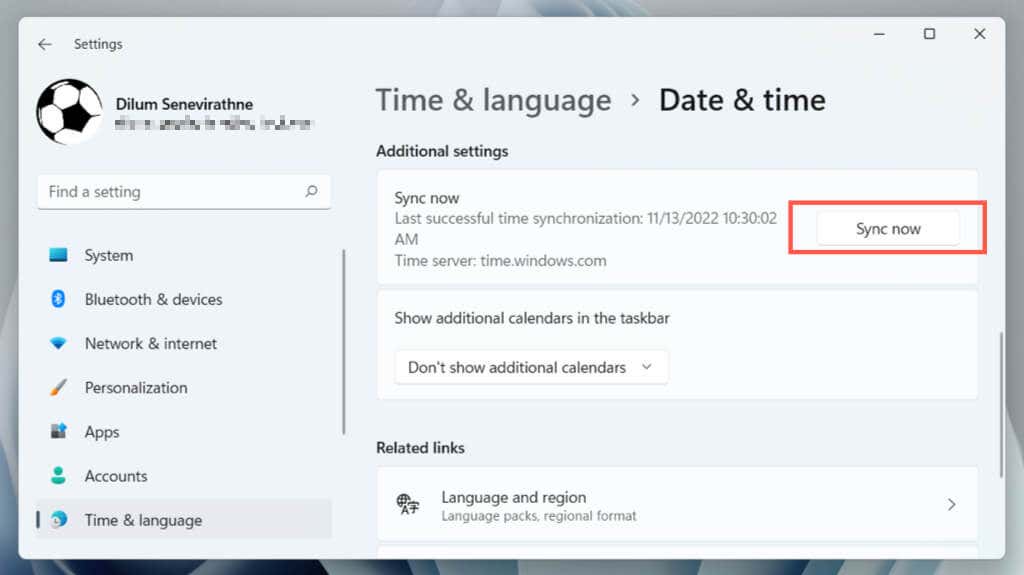
أعد تشغيل الكمبيوتر
تتعطل وظائف Windows الأساسية إذا لم تقم بإعادة تشغيل جهاز الكمبيوتر الخاص بك بشكل متكرر. إذا استمر ظهور "خطأ في مزامنة الوقت"، فافتح قائمة "ابدأ"وحدد الطاقة>إعادة التشغيل. إذا رأيت خيار التحديث وإعادة التشغيل، فاختر ذلك بدلاً من ذلك.
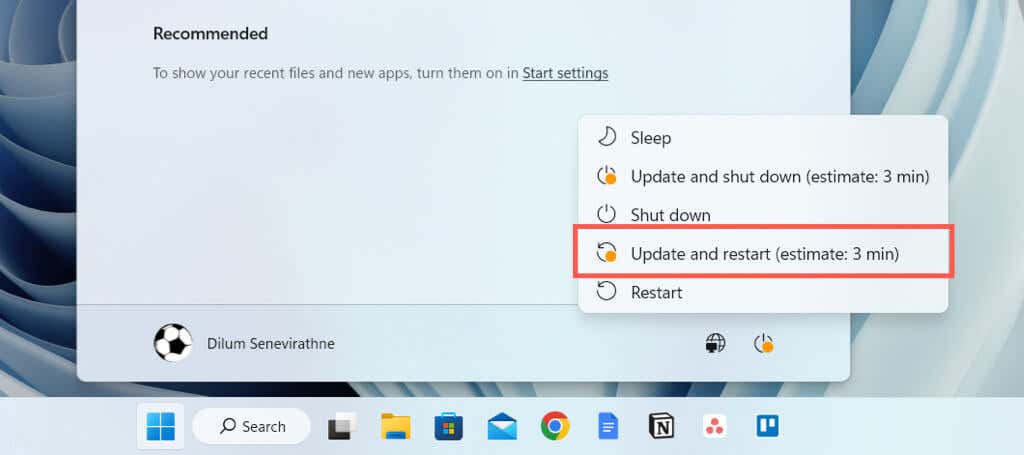
استكشاف أخطاء اتصال الشبكة لديك وإصلاحها
إذا ظهرت لك رسالة خطأ ممتدة تقول شيئًا مثل "فشلت مزامنة الوقت. يرجى التحقق من اتصال الشبكة وإعادة المحاولة،" من المحتمل أن يكون الأمر متعلقًا بالإنترنت لديك.
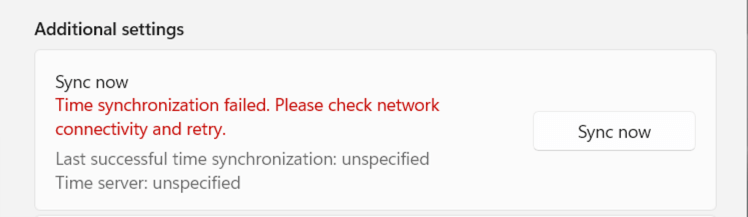
إليك العديد من الأشياء التي يمكنك تجربتها لإصلاح المشكلة:
اختر خادم وقت مختلف
افتراضيًا، تتم مزامنة Windows 10 و11 مع خادم الوقت الخاص بشركة Microsoft على time.windows.com. قد يؤدي التبديل إلى خادم time.nist.gov البديل إلى حل الخطأ "فشل مزامنة الوقت". يجب عليك استخدام برنامج التاريخ والوقت لوحة التحكم الخاص بذلك.
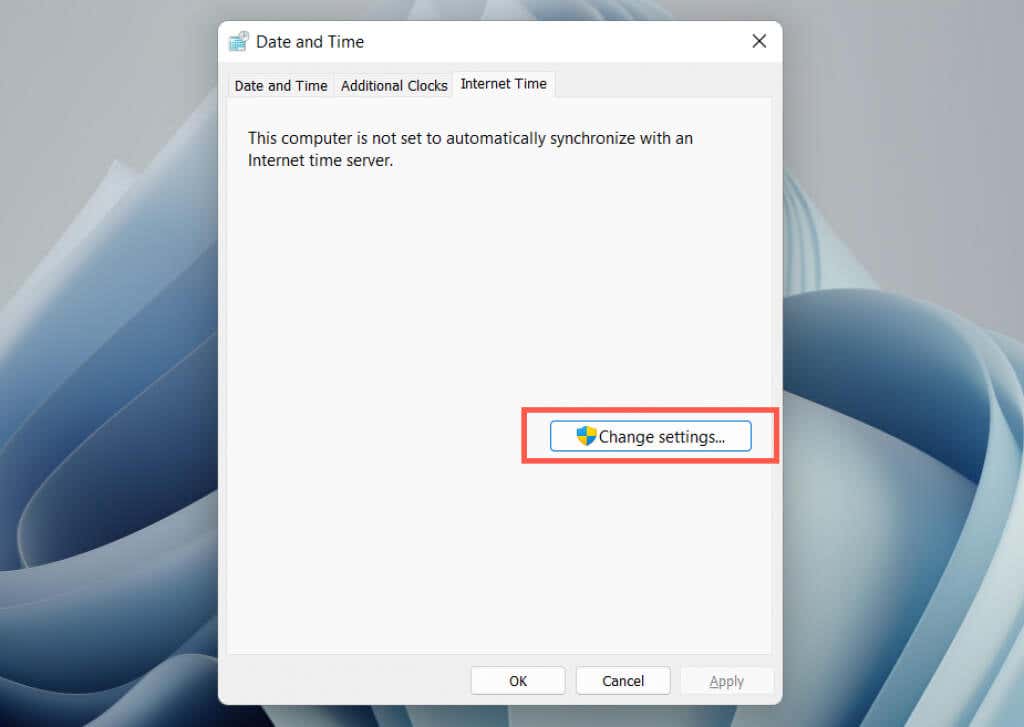
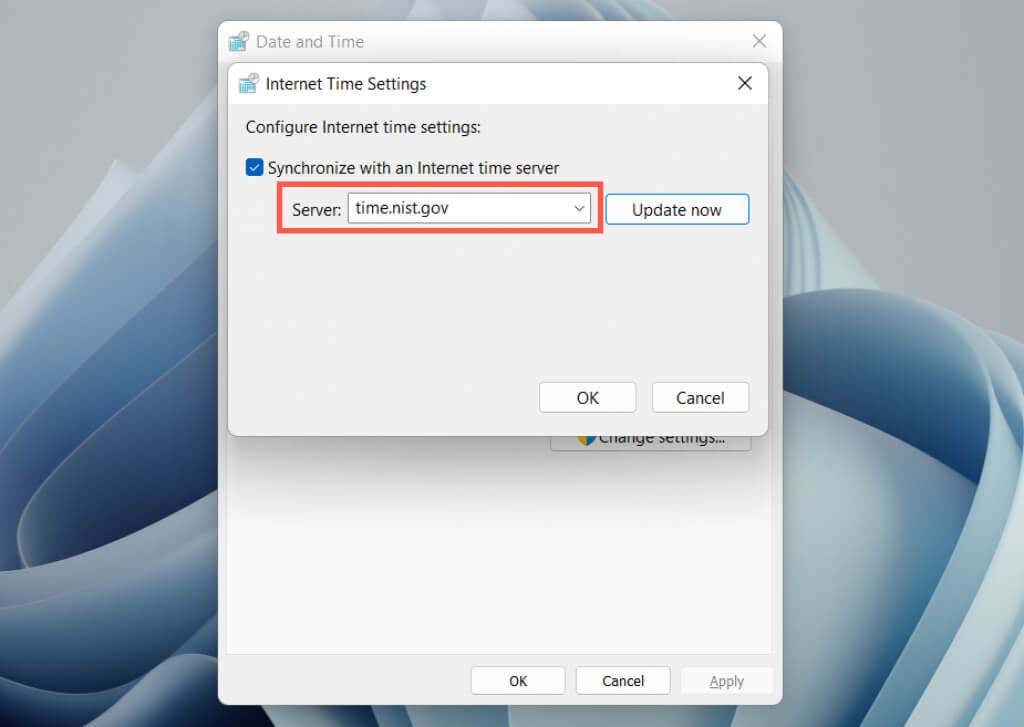
إضافة خادم وقت مختلف
.من الممكن إضافة خوادم زمنية إضافية إلى Windows عبر محرر التسجيل. خوادم NTP (بروتوكول وقت الشبكة) الشهيرة تشمل:
عمل نسخة احتياطية من سجل نظام ويندوز ، ثم:
HKEY_LOCAL_MACHINE\SOFTWARE\Microsoft\Windows\CurrentVersion\DateTime\Servers
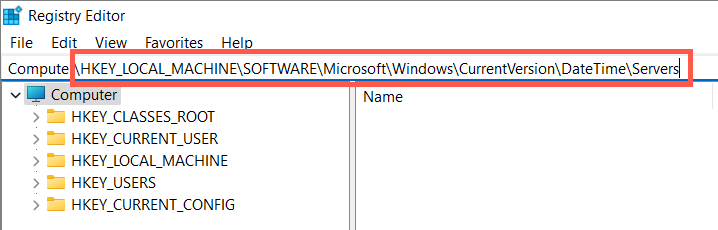
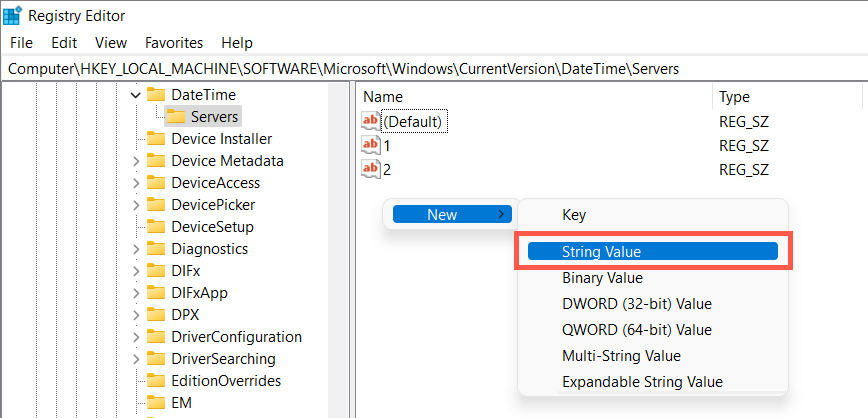
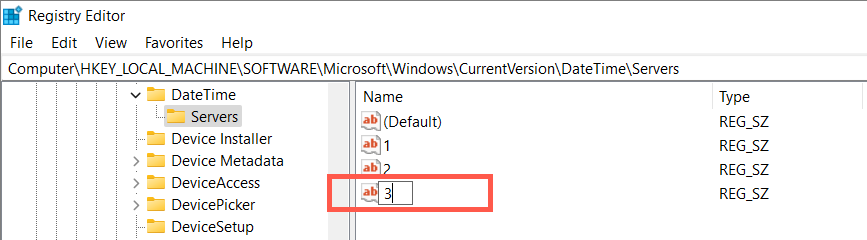
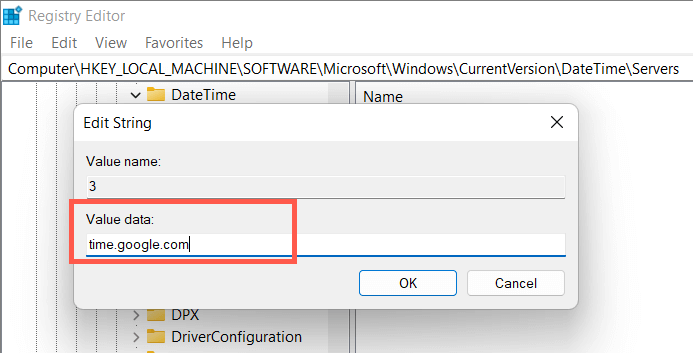
مزامنة الوقت من خلال موجه الأوامر
بعد ذلك، قم بإلغاء تسجيل خدمة الوقت في Windows وإعادة تسجيلها، ثم قم بمزامنة الوقت عبر وحدة تحكم موجه الأوامر. للقيام بذلك:
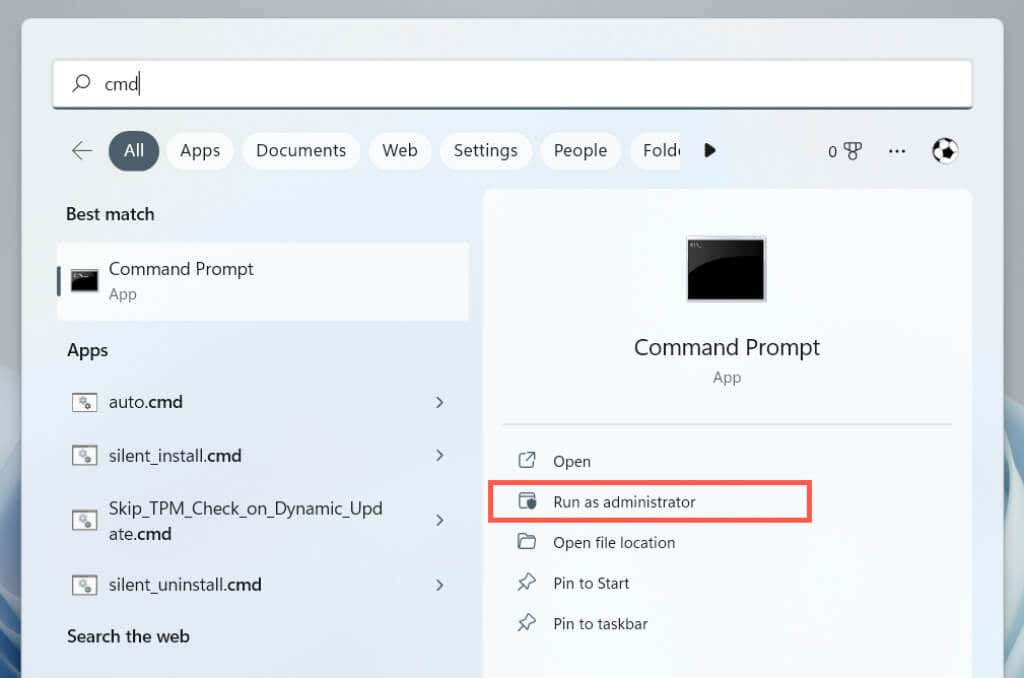
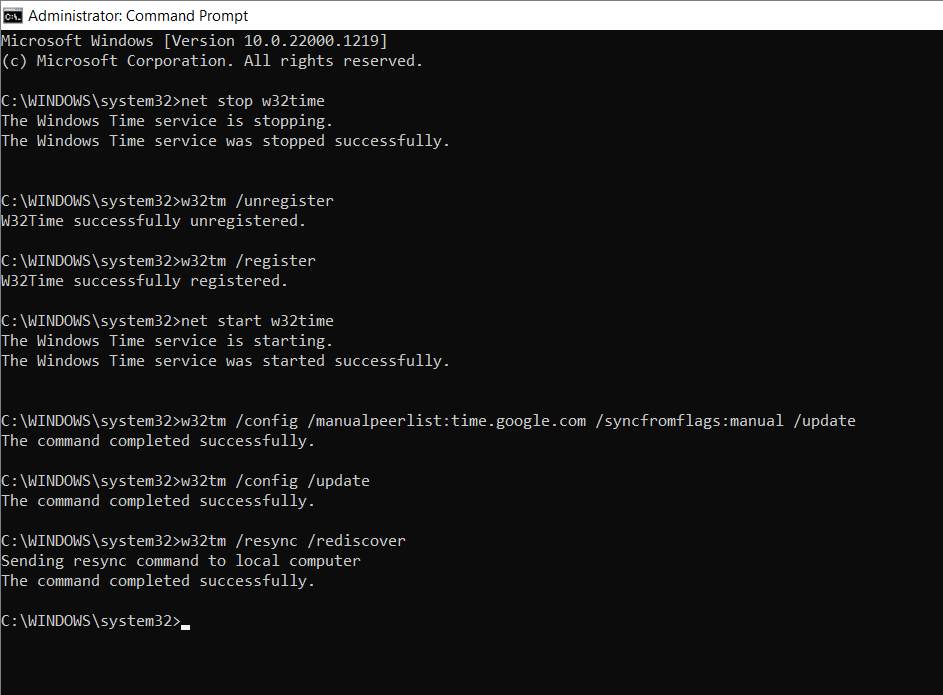
السماح بمزامنة الوقت على جدار الحماية
إذا كنت تستخدم جدار حماية شبكة تابعًا لجهة خارجية على جهاز الكمبيوتر الخاص بك، فقم بإلغاء تثبيته والعودة مرة أخرى إلى جدار حماية Windows أو السماح بمنفذ UDP رقم 123 (المطلوب لمزامنة الوقت). راجع وثائق جدار الحماية عبر الإنترنت أو الأسئلة الشائعة حول كيفية القيام بذلك..
إذا حدثت المشكلة عبر جدار حماية Windows، فإليك كيفية إنشاء القواعد الواردة والصادرة للتأكد من عدم وجود قيود على الشبكة على تدفق حزم NTP:
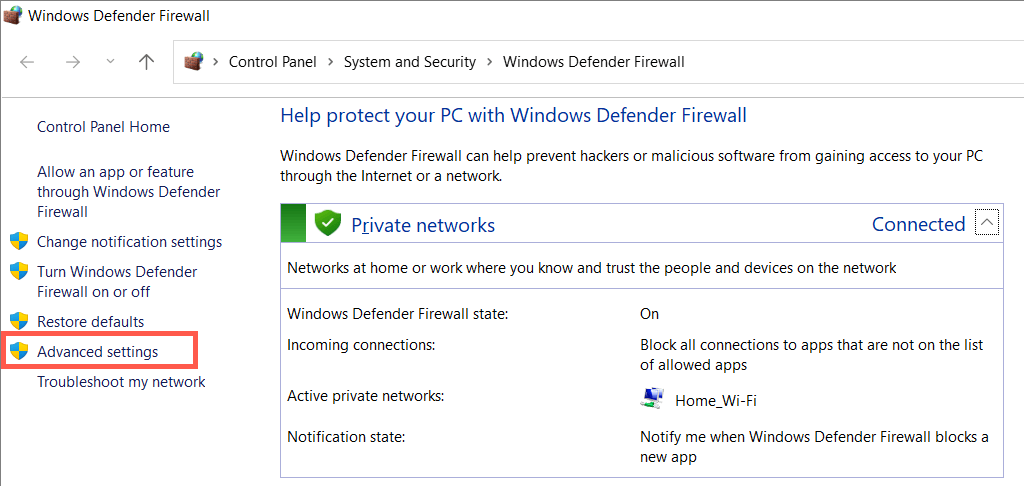
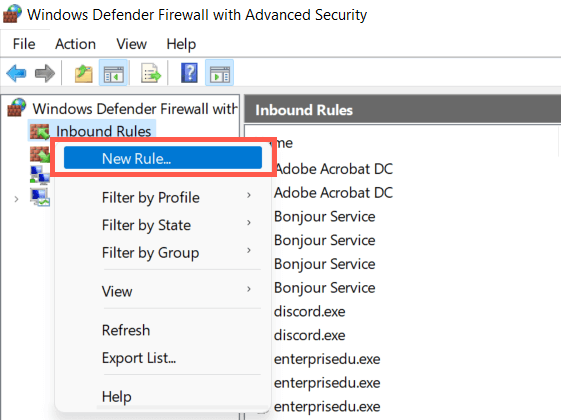
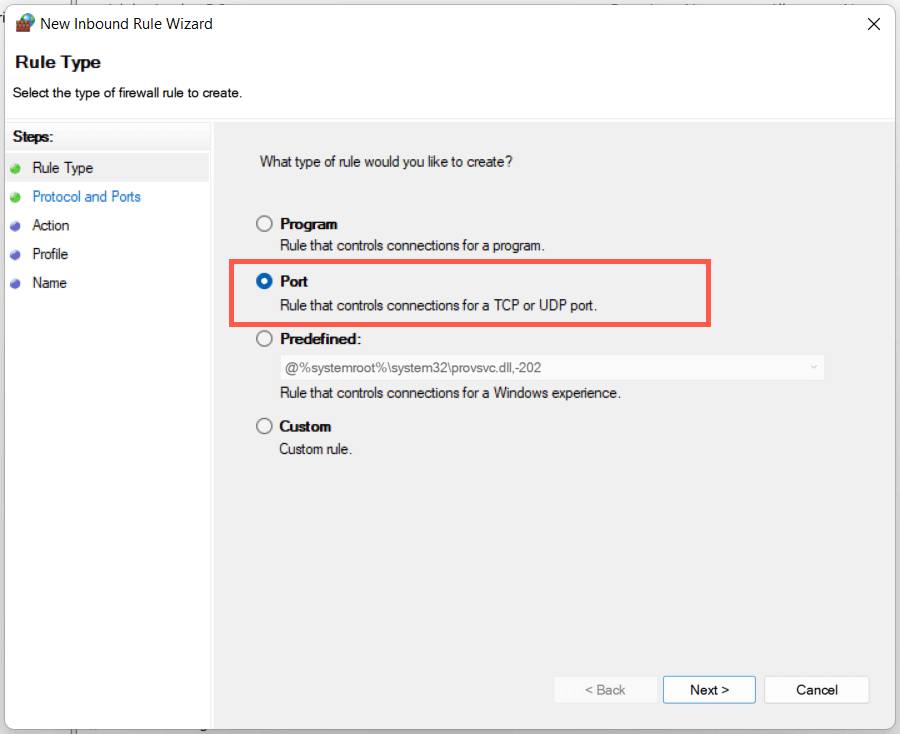 <البداية = "5">
<البداية = "5">
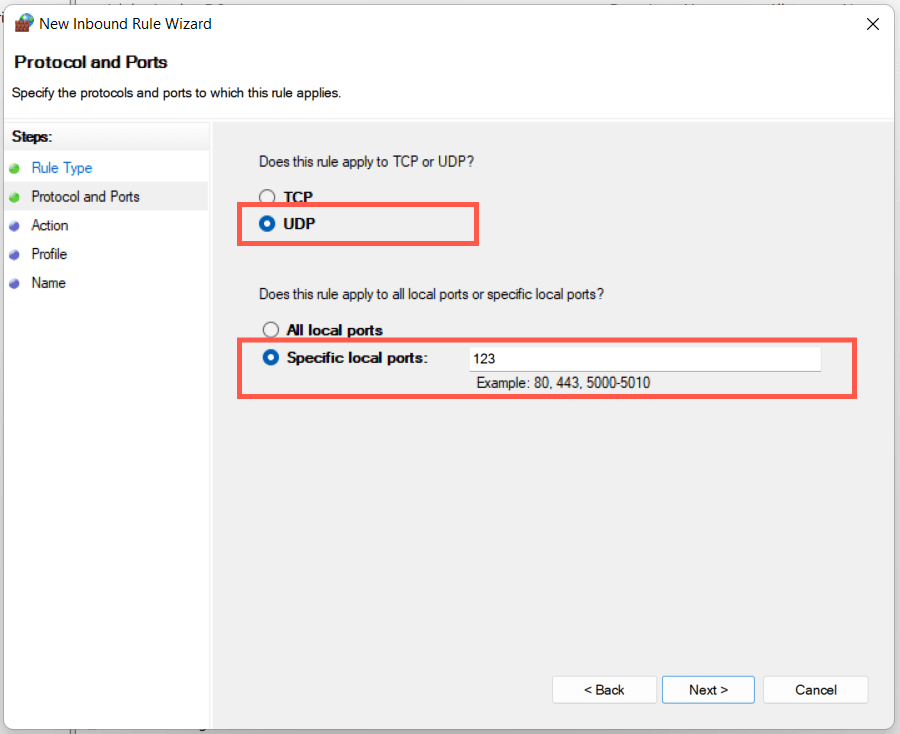
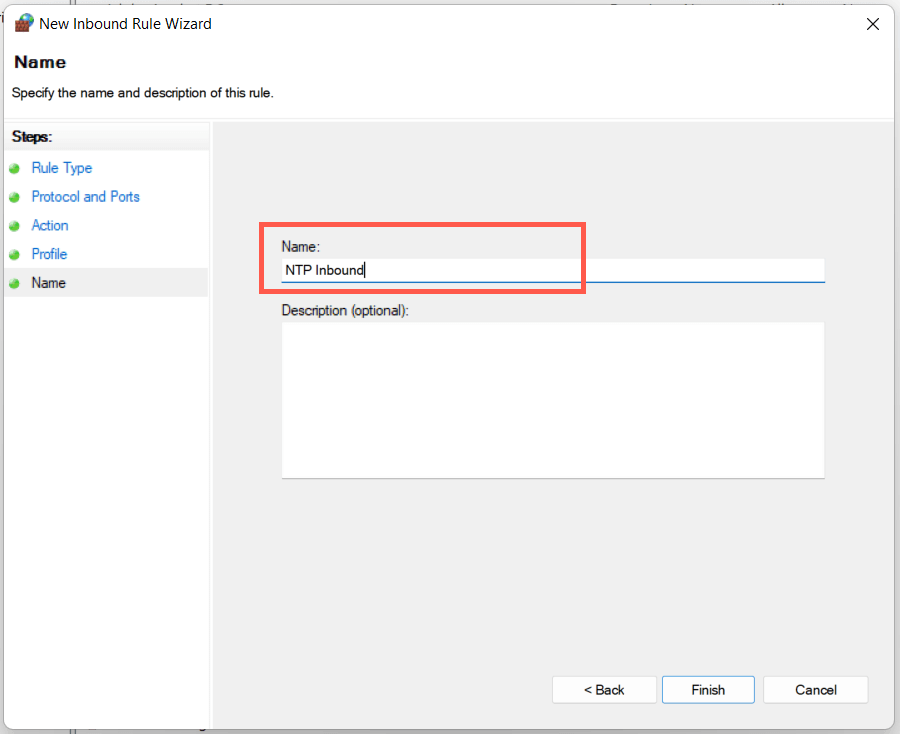
تعطيل الشبكات الافتراضية الخاصة والوكلاء
يعدشبكات VPN (الشبكات الخاصة الافتراضية) والخوادم الوكيلة سببًا آخر قد يجعل Windows يواجه صعوبة في مزامنة الوقت مع خادم الوقت. حاول تعطيلها.
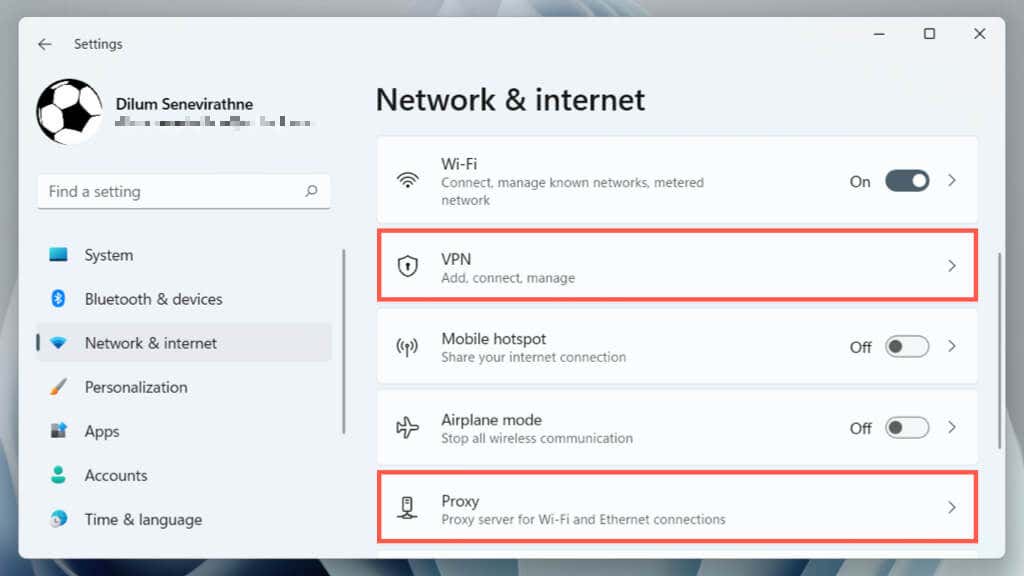
قم بتشغيل فحص SFC
قم بتشغيل مدقق ملفات النظام (SFC) في نظام التشغيل Windows لإصلاح أخطاء مزامنة الوقت التي تنجم عن ملفات النظام الفاسدة. للقيام بذلك:
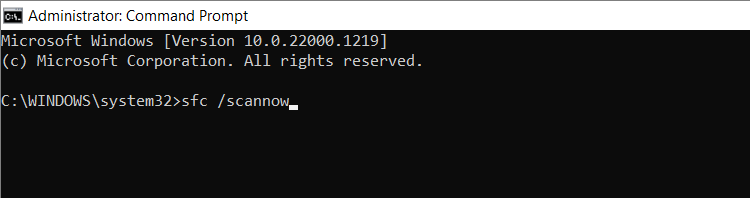
البحث عن البرامج الضارة الموجودة على جهاز الكمبيوتر الخاص بك
غالبًا ما تقوم البرامج الضارة باختطاف ميزات Windows الهامة. إذا استمر الخطأ "فشل مزامنة الوقت" أو واجهت مشكلة في تنفيذ أي من الإصلاحات المذكورة أعلاه، فيجب عليك إجراء فحص شامل بحثًا عن البرامج الضارة.
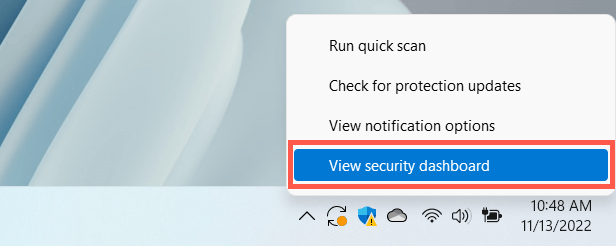
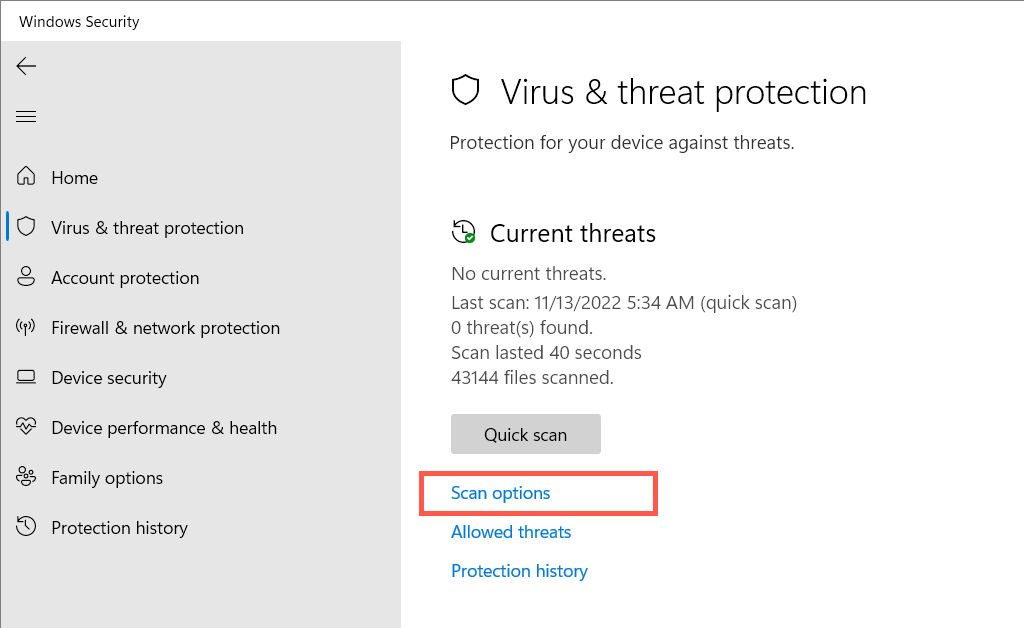
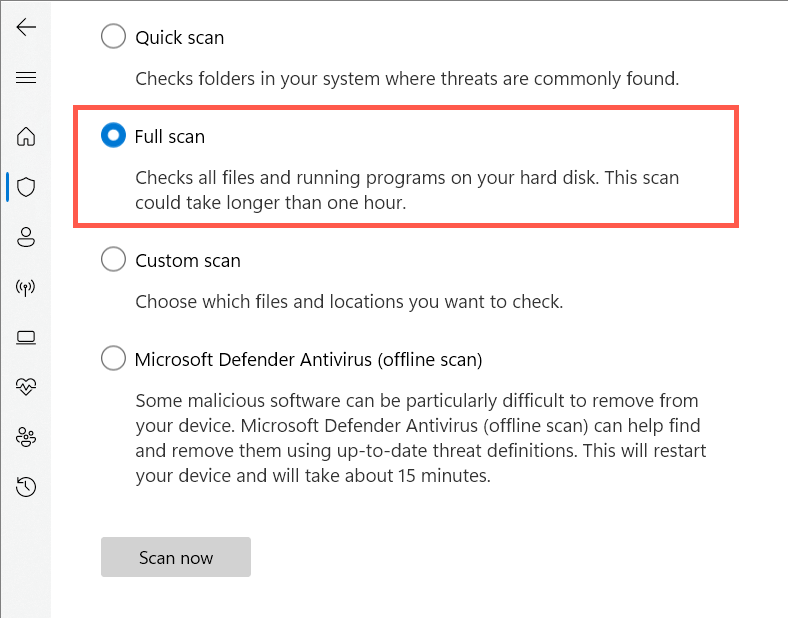
من الأفضل إجراء فحص إضافي باستخدام أداة مساعدة خارجية لإزالة البرامج الضارة. على سبيل المثال، الإصدار المجاني من البرامج الضارة أكثر من كافٍ في كشف وإزالة البرامج الضارة العنيدة.
نجاح مزامنة الوقت
يعد إصلاح الخطأ "فشل مزامنة الوقت" في نظام التشغيل Windows أمرًا بالغ الأهمية نظرًا لأن الوقت غير الصحيح يؤدي غالبًا إلى حدوث مضاعفات مع تحديث ويندوز والوظائف والبرامج الأخرى التي تعتمد على الشبكة. كما أنه يؤثر سلباً على أمان النظام.
ما عليك سوى تنفيذ الإصلاحات المذكورة أعلاه، وستتمكن من التخلص منها. إذا استمرت المشكلة، فكر في إعادة ضبط نظام التشغيل Windows 11 الخاص بك أو 10 التثبيت على إعدادات المصنع.
.