يعد Xbox Game Bar لقطة شاشة رائعة وفائدة تسجيل مقطع للاعبين، ولكن اختصارات لوحة المفاتيح الافتراضية الخاصة به غير ملائمة. ولحسن الحظ، من السهل تعديل هذه الاختصارات حسب رغبتك.
يمكن أن تؤدي اختصارات شريط اللعبة إلى تشغيل جميع وظائف الأداة، بدءًا من تشغيل شريط ألعاب Xbox وحتى تسجيل مقاطع اللعب. وبمجرد ضبطها على مفاتيح أفضل، يمكنك الوصول إلى هذه الميزات بنقرة زر واحدة.
كيفية تعيين اختصارات مخصصة لشريط ألعاب Xbox
الطريقة الافتراضية لتخصيص اختصارات لوحة مفاتيح شريط ألعاب Xbox هي من خلال إعداداتها. يعمل هذا على كل من نظامي التشغيل Microsoft Windows 10 و11، مما يسمح لك بالتخلص من مجموعات مفاتيح شعار Windows المزعجة.
لا يزال هذا لا يسمح لك بإعادة تعيين الوظائف إلى مفتاح واحد فقط، رغم ذلك، تحتاج إلى إقران مفتاح ثانوي مثل Ctrl أو Shift. ويجب أن تكون مجموعة فريدة.
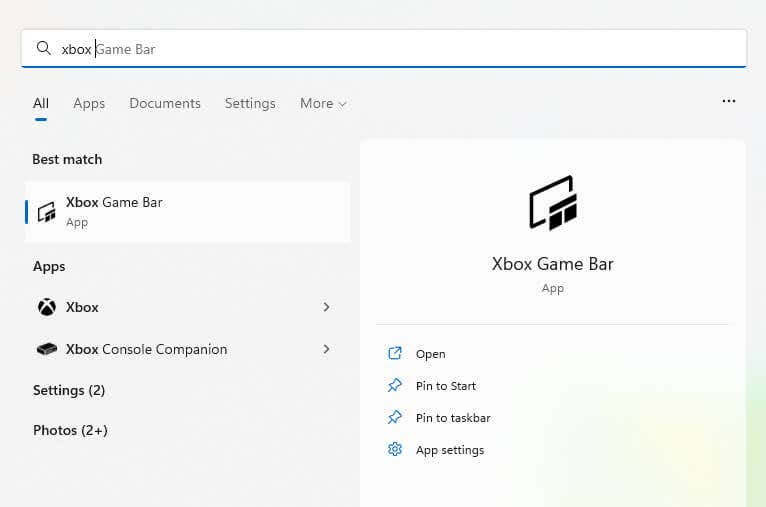
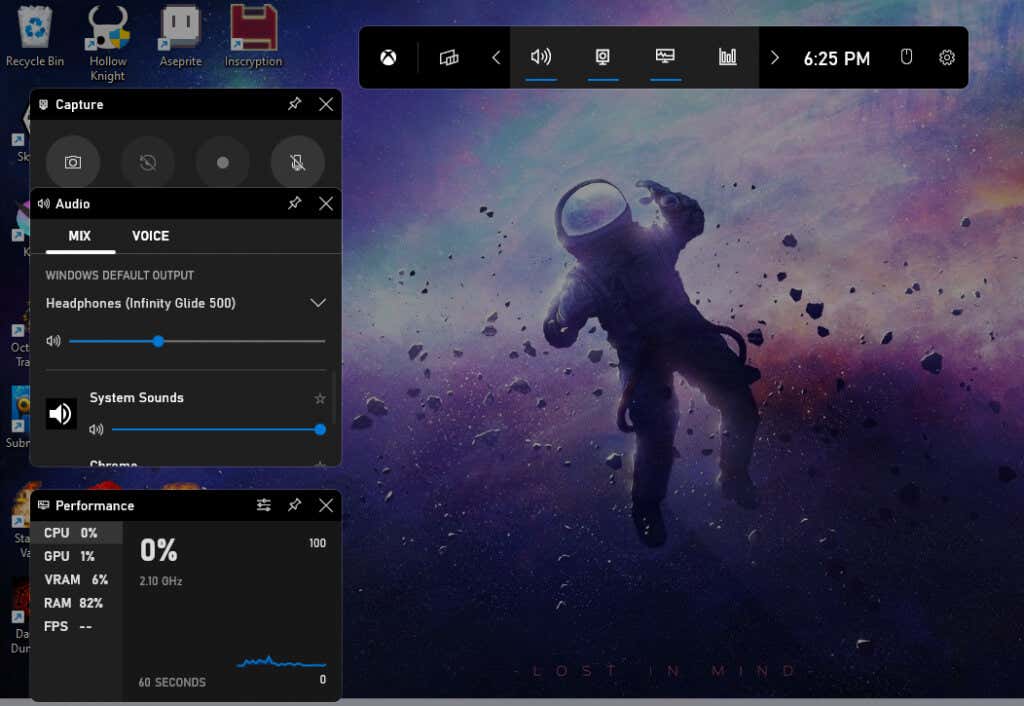

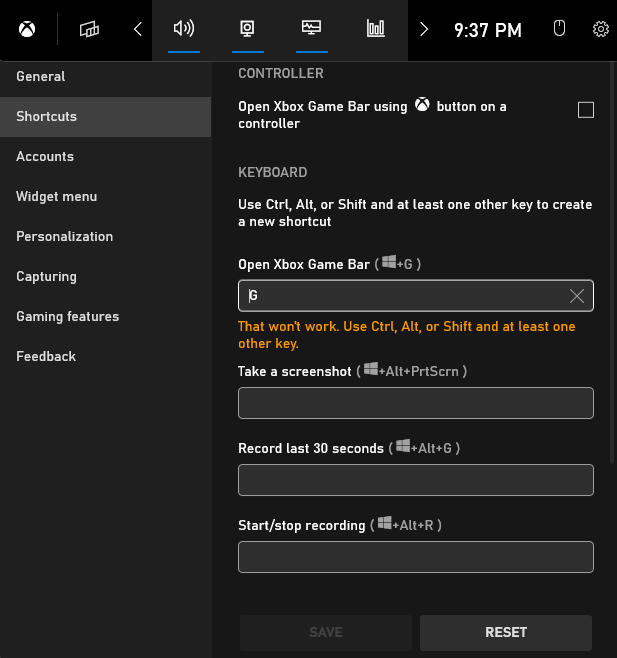
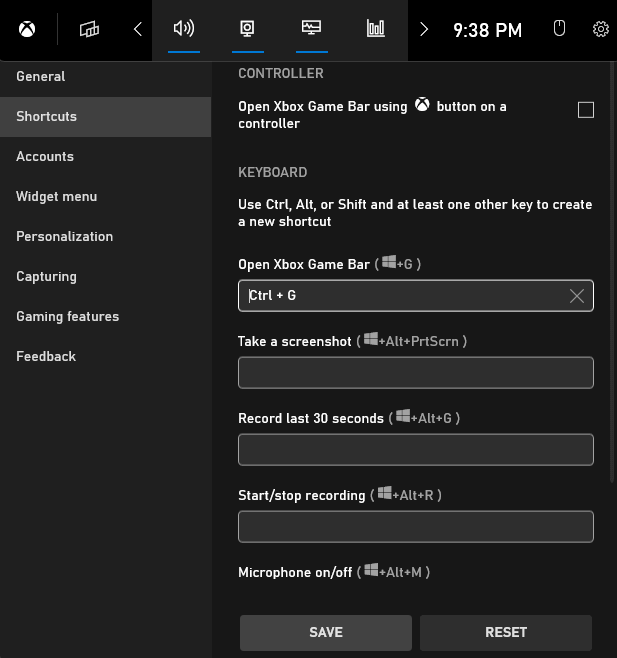
لاحظ أن هذا لا يؤدي إلى تعطيل الاختصار الأصلي ولكنه يوفر فقط خيارًا إضافيًا لتشغيله. وعلى الرغم من سهولة إعداده، إلا أنه يتطلب عدة ضغطات على المفاتيح، وهو أمر ليس مناسبًا دائمًا.
لتجاوز القيود الافتراضية وتشغيل الاختصارات بمفتاح واحد، سنستخدم مفتاح التشغيل التلقائي..
أعد تعيين اختصارات شريط ألعاب Xbox باستخدام AutoHotkey
AutoHotkey (AHK) هو برنامج ممتاز لإنشاء اختصارات لوحة مفاتيح مخصصة على نظام التشغيل Windows. يمكنك إعادة تعيين أي زر على لوحة المفاتيح أو الماوس لتشغيل إجراء مختلف أو حتى مجموعة كاملة من الإرشادات.
أفضل ما في الأمر هو أنك تقوم بتشغيل وإيقاف تشغيل البرامج النصية الفردية لـ AHK، مما يسمح لك بإنشاء ملفات تعريف فردية لألعاب أو تطبيقات معينة. ويمكن أيضًا تعيين هذا الإجراء إلى مفتاح التشغيل السريع، مما يمنحك التحكم الكامل في البرنامج النصي.
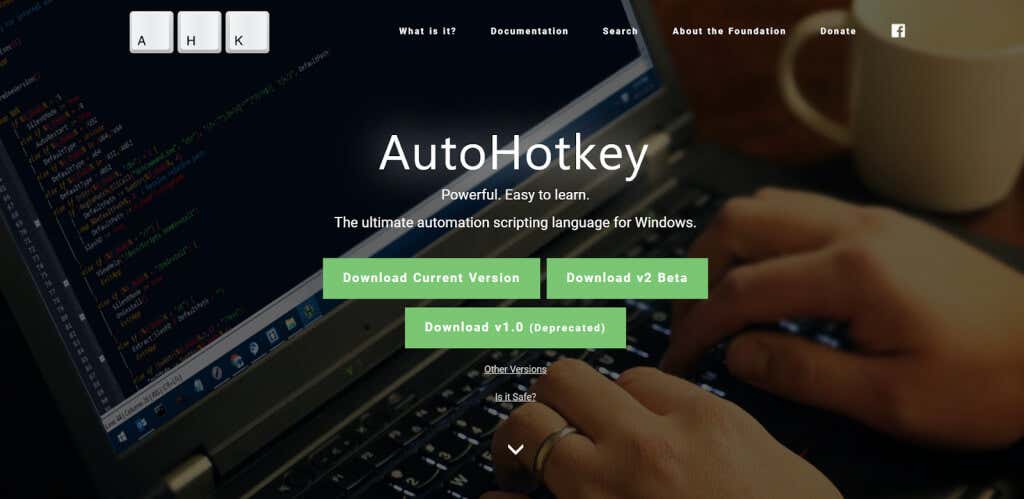
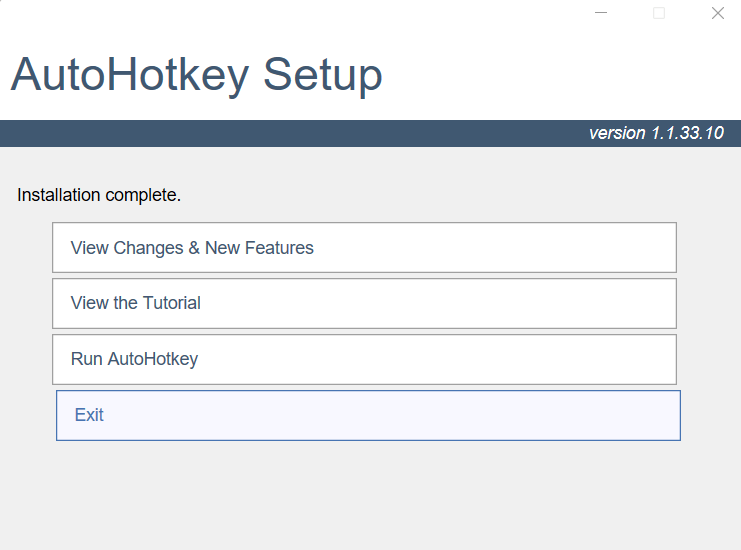
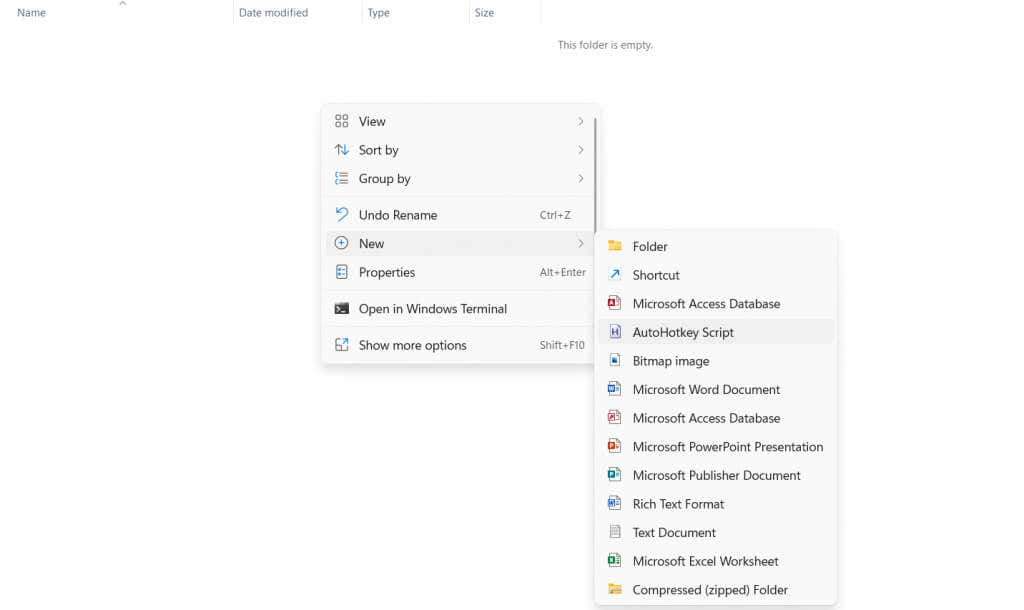
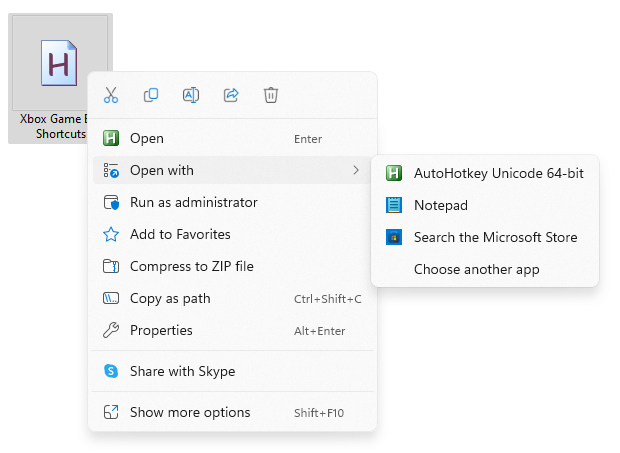
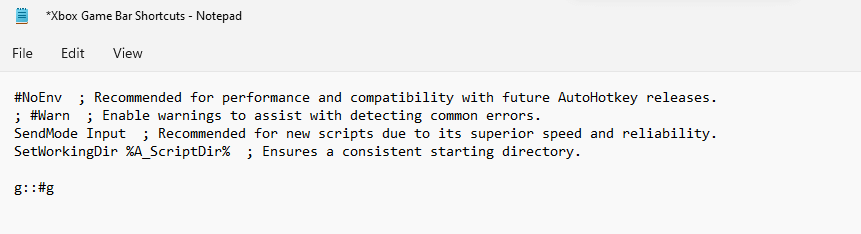
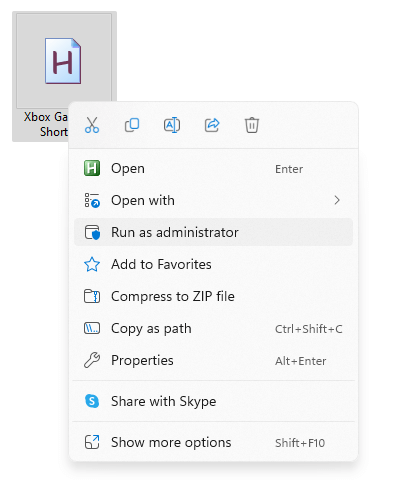
`::
تعليق
الإرجاع
كما قد خمنت، يؤدي هذا إلى تعيين مفتاح التلدة (المفتاح الموجود بجانب الرقم 1 على لوحة المفاتيح) باعتباره مفتاح التبديل السريع. سيؤدي الضغط عليه إلى تشغيل البرنامج النصي أو إيقافه، مما يسمح لك باستعادة استخدام الزر G عندما تحتاج إليه..
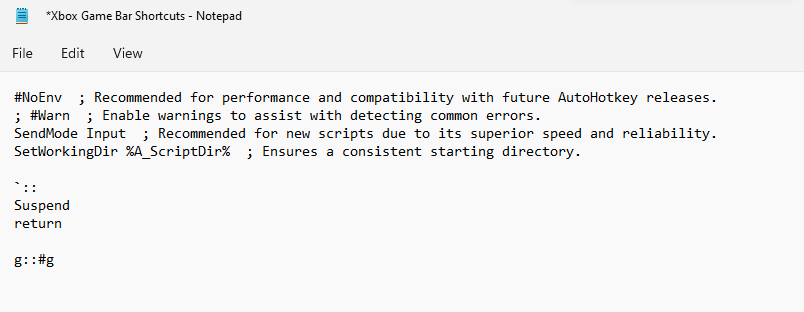
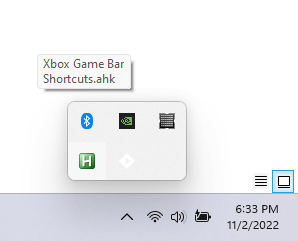
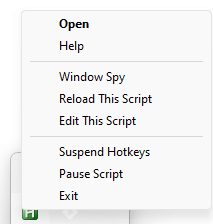
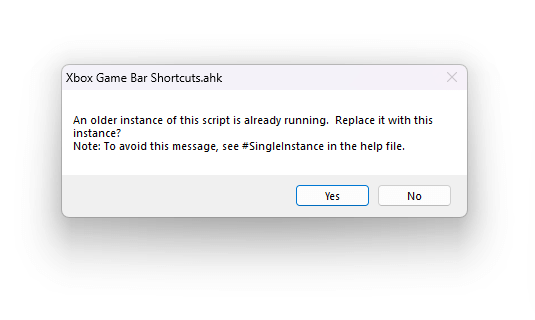
لقد قمنا بإعادة تعيين مفتاح واحد فقط في البرنامج النصي لدينا، على الرغم من أنه يمكنك بسهولة توسيع هذه العملية لتغطية كل اختصار تريده. تأكد من استخدام المفاتيح غير المستخدمة في الألعاب التي تلعبها أو قم بإنشاء عمليات تحميل منفصلة لعناوين مختلفة.
ما هي أفضل طريقة لتعيين اختصارات مخصصة لـ Xbox Game Bar في نظام التشغيل Windows؟
يعد إدخال مجموعات مفاتيح جديدة في إعدادات شريط اللعبة أسهل طريقة لتخصيص اختصارات شريط ألعاب إكس بوكس على نظام التشغيل Windows 11. ويتيح لك ذلك التخلص من اختصارات مفاتيح Windows المزعجة لصالح مجموعة أكثر شيوعًا .
ولكن إذا كنت تبحث عن تخصيص أكبر من مجرد تبديل مجموعة بأخرى، فإن مفتاح التشغيل التلقائي هي الأداة التي تحتاجها. باستخدام AHK، يمكنك إنشاء مفاتيح تشغيل سريعة مخصصة لتشغيل ميزات Xbox Game Bar بضغطة مفتاح واحدة.
بالطبع، هناك سبب لعدم سماح Windows لك بالقيام بذلك بنفسه - حيث تمنع اختصارات المفتاح الواحد الاستخدام العادي للمفتاح. ولهذا السبب يوصى بإنشاء مفتاح تشغيل سريع للتبديل في AHK أيضًا، مما يمنحك القدرة على تمكين وتعطيل اختصارات لوحة المفاتيح الجديدة بسهولة.
.