خطأ "status_breakpoint" في Google Chrome وMicrosoft Edge يمنعك من الوصول إلى المواقع المفضلة لديك. هناك أسباب عديدة لهذا الخطأ، ولا توجد طريقة واحدة لإصلاحه. سيوضح لك هذا الدليل طرقًا مختلفة للتعامل مع مشكلة المتصفح هذه.
تتضمن بعض الأسباب الشائعة لحدوث الخطأ ظهور وحدة المعالجة المركزية overlocked ، وتنشيط الميزات التجريبية للمتصفح، وإصدارات المتصفح القديمة. سنتعلم كيفية التعامل مع هذه العناصر في هذا الدليل.
أعد تشغيل الكمبيوتر
عندما تواجه الخطأ "status_breakpoint"، فإن أول ما عليك فعله هو إعادة تشغيل جهازك. يؤدي هذا إلى إصلاح العديد من الأخطاء البسيطة في النظام، مما يسمح لك بتصفح مواقعك دون انقطاع.
قبل إيقاف تشغيل جهاز الكمبيوتر وإعادة تشغيله، احفظ عملك غير المحفوظ، وإلا فإنك تخاطر بفقدانه.
إعادة تشغيل جهاز كمبيوتر يعمل بنظام Windows
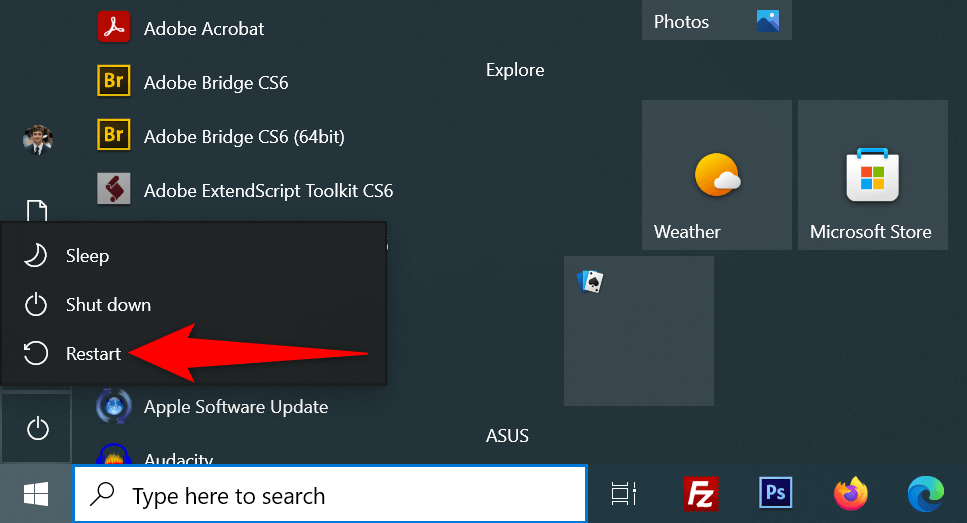
إعادة تشغيل جهاز Mac
بعد إعادة التشغيل، افتح Chrome أو Edge وتحقق من حدوث الخطأ.
تعطيل رفع تردد التشغيل لوحدة المعالجة المركزية لإصلاح خطأ Status_Breakpoint
إن رفع تردد التشغيل هو عملية جعل وحدة المعالجة المركزية للكمبيوتر الخاص بك تعمل بشكل أسرع من المعدل الافتراضي. لا يسير هذا الموقف دائمًا على ما يرام، وقد تواجه مشكلات في تطبيقاتك المختلفة.
قد يكون الخطأ في متصفحك نتيجة وحدة المعالجة المركزية فيركلوكيد. في هذه الحالة، استخدم الأداة التي استخدمتها لزيادة سرعة وحدة المعالجة المركزية لديك وخفض السرعة. بمجرد إعادة وحدة المعالجة المركزية لديك إلى سرعتها الافتراضية، من المفترض أن يتم حل مشكلة المتصفح لديك.
إيقاف تشغيل تسريع الأجهزة في Chrome وEdge
تسريع الأجهزة عبارة عن ميزة في Chrome وEdge تستخدم وحدة معالجة الرسومات في جهازك للتعامل مع عمليات معينة، مما يؤدي إلى تقليل الحمل على وحدة المعالجة المركزية لديك. عندما تواجه مشكلات في متصفحاتك، حاول إيقاف تشغيل هذه الميزة.
يمكنك إعادة تفعيل الميزة في أي وقت تريده.
كروم
- .
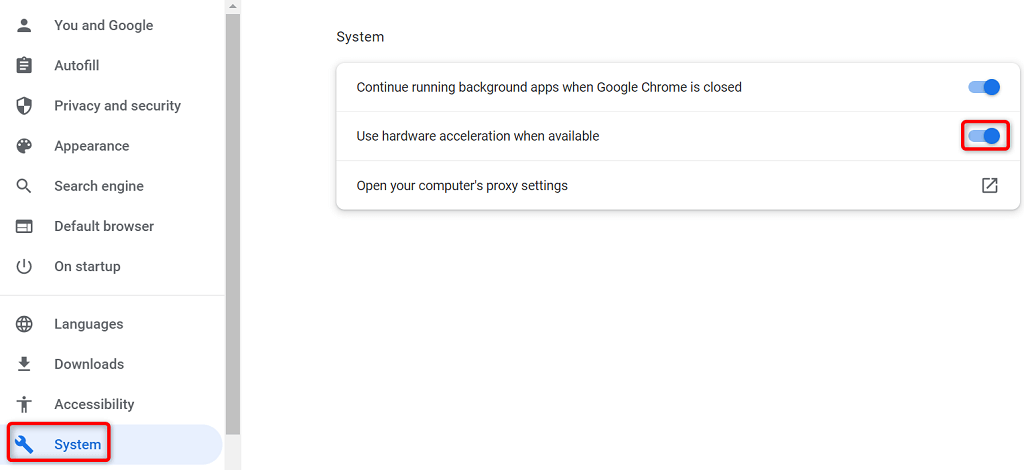
الحافة
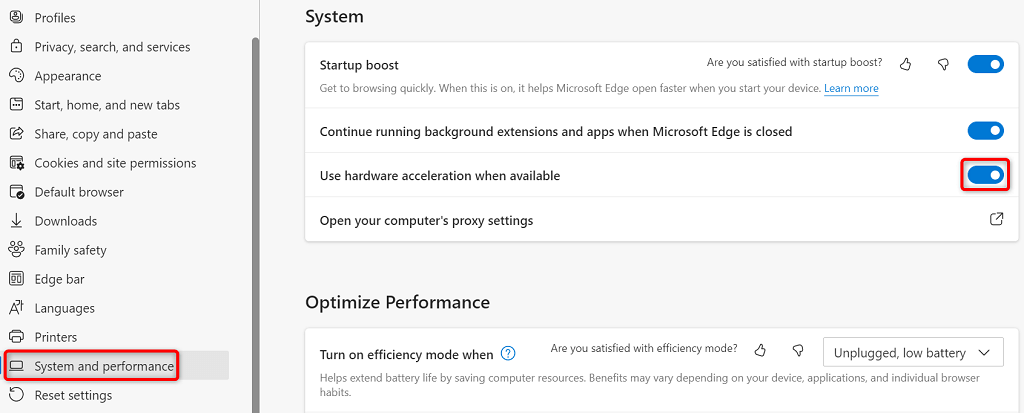
إعادة تعيين جميع العلامات في Chrome وEdge
تُسمى الميزات التجريبية في Chrome وEdge بالعلامات. تسمح لك هذه العلامات بتنشيط واستخدام الميزات التي ليست رسمية بعد في متصفحك. قد تتسبب واحدة أو أكثر من هذه الميزات غير الرسمية في حدوث خطأ "status_breakpoint" في متصفحاتك.
لحسن الحظ، يمكنك إعادة تعيين جميع علاماتك ببضع نقرات، مما يؤدي إلى إصلاح رسالة الخطأ.
كروم
chrome://flags
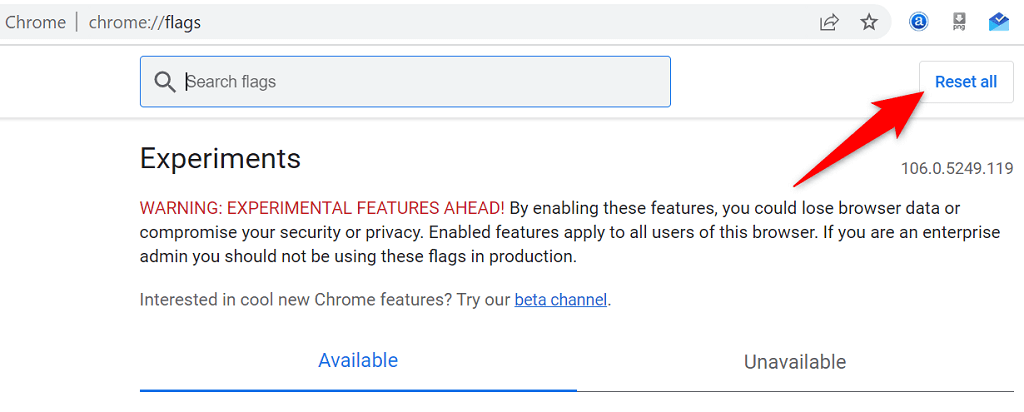
الحافة
edge://flags
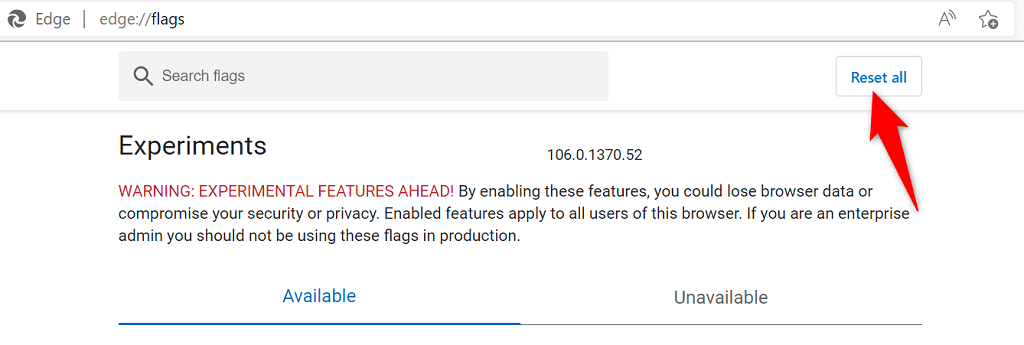
تعطيل الإضافات في Chrome وEdge
تضيف الإضافات المزيد من الميزات إلى متصفحاتك، مما يتيح لك تحقيق المزيد من الاستفادة من تطبيق تصفح الويب المفضل لديك. في بعض الأحيان، يمكنك تثبيت وظيفة إضافية خاطئة، مما يسبب مشكلات مختلفة.
يمكنك إيقاف تشغيل جميع الإضافات المثبتة ومعرفة ما إذا كان ذلك سيؤدي إلى حل المشكلة. لاحقًا، أعد تمكين ملحقات المتصفح إذا أردت ذلك.
تعطيل ملحقات Chrome.
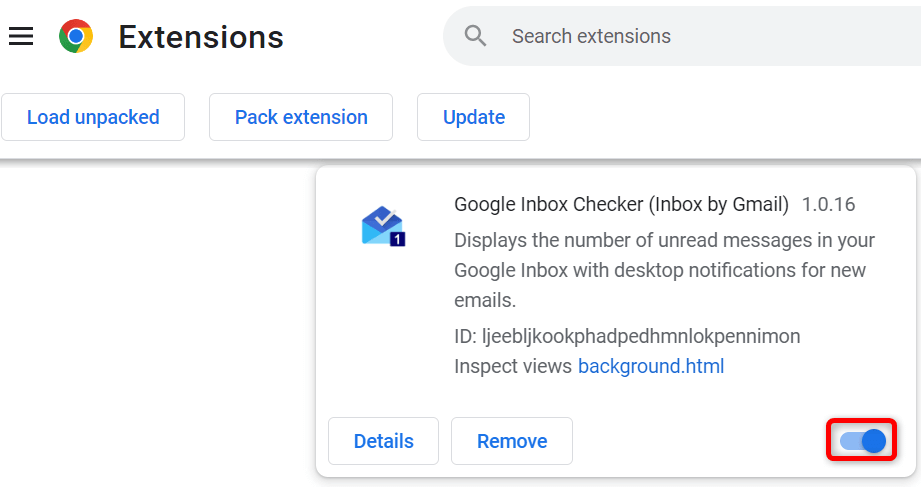
تعطيلامتدادات الحافة
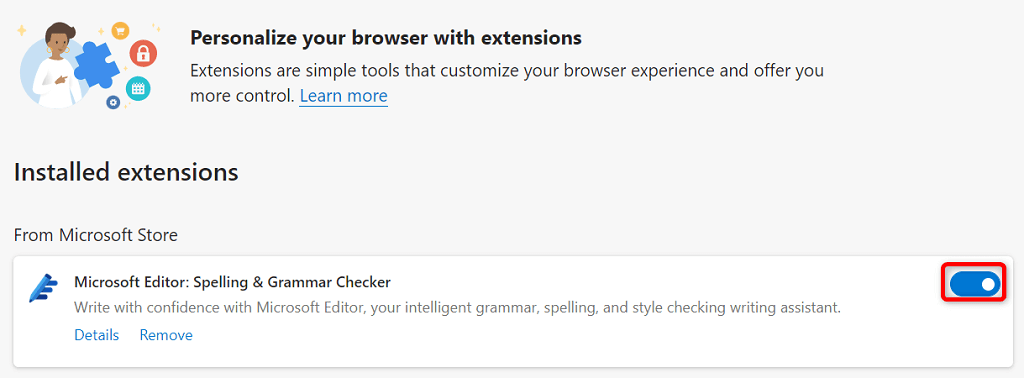
قم بتحديث متصفحي الويب Chrome وEdge
قد يكون الخطأ "status_breakpoint" ناتجًا عن إصدار متصفح الويب القديم. غالبًا ما تحتوي الإصدارات القديمة من المتصفحات على العديد من المشكلات، والتي تعمل الإصدارات الأحدث على إصلاحها. وحافظ أيضًا على تحديث جميع تطبيقاتك المثبتة، بما في ذلك متصفحات الويب.
يمكنك حل الخطأ عن طريق تحديث متصفح Chrome أو Edge إلى الإصدار الأحدث.
تحديث Google Chrome
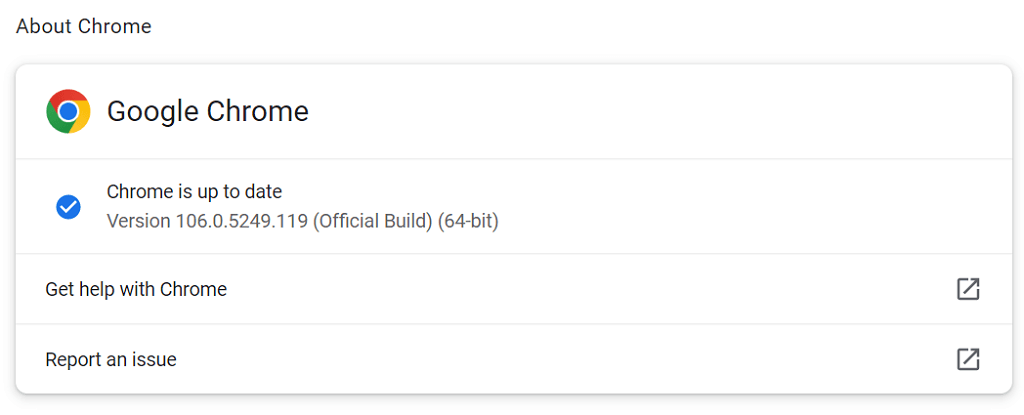
تم الآن تحديث متصفح Google Chrome.
تحديث Microsoft Edge
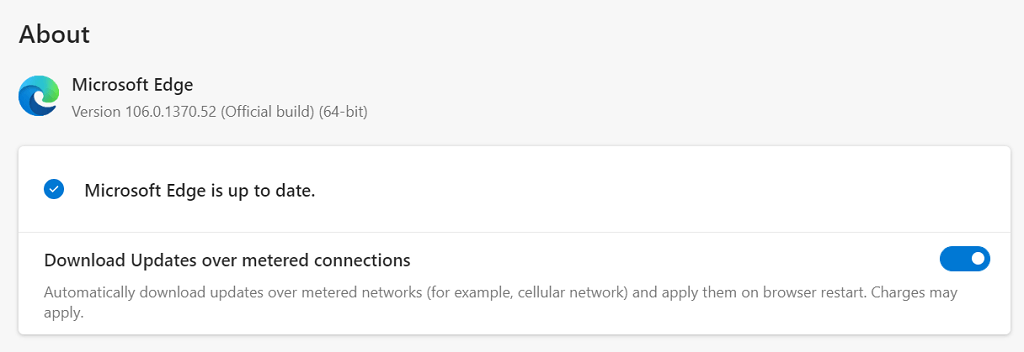
لقد قمت بتحديث متصفح Microsoft Edge بنجاح.
إصلاح خطأ نقطة توقف الحالة عن طريق تحديث نظام التشغيل لديك
كما هو الحال مع متصفحات الويب لديك، يجب عليك تحديث نظام تشغيل جهازك حتى يكون لديك أقل عدد ممكن من الأخطاء. من المحتمل أن تتمكن من حل خطأ متصفحك عن طريق تحديث ويندوز الخاص بك أو نظام التشغيل ماك إلى الإصدار الأحدث..
تحتاج فقط إلى اتصال إنترنت نشط لتحديث نظام التشغيل لديك.
تحديث جهاز كمبيوتر يعمل بنظام Windows
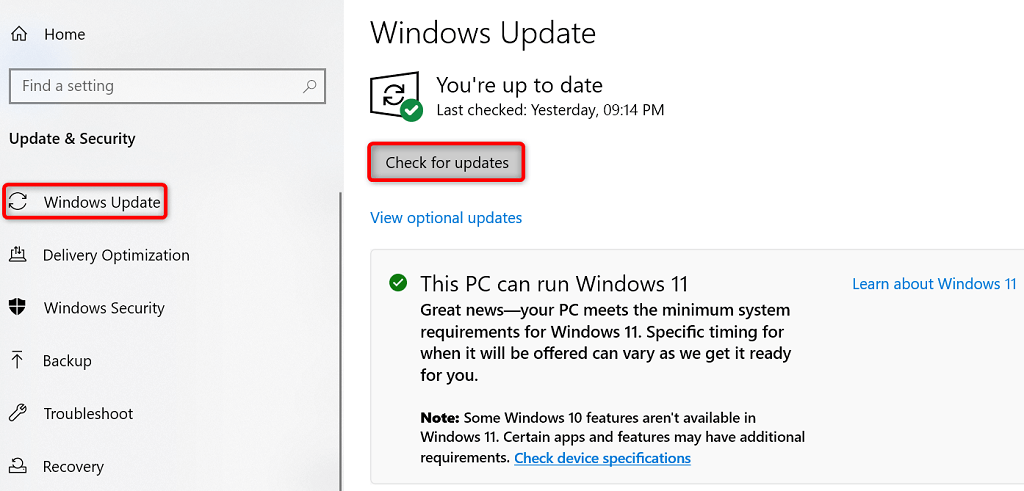
تحديث جهاز Mac
إعادة ضبط إعدادات Chrome وEdge لحل رمز الخطأ: Status_Breakpoint
إذا استمرت متصفحات الويب لديك في عرض الخطأ "status_breakpoint"، فقد يكون تكوين إعدادات المتصفح غير صحيح. يمكنك إصلاح ذلك عن طريق إعادة ضبط إعداداتك على إعدادات المصنع الافتراضية.
يؤدي القيام بذلك إلى مسح خيارات الإعداد المخصصة لديك وإحضار قيم الإعداد الافتراضية لمتصفحك.
كروم
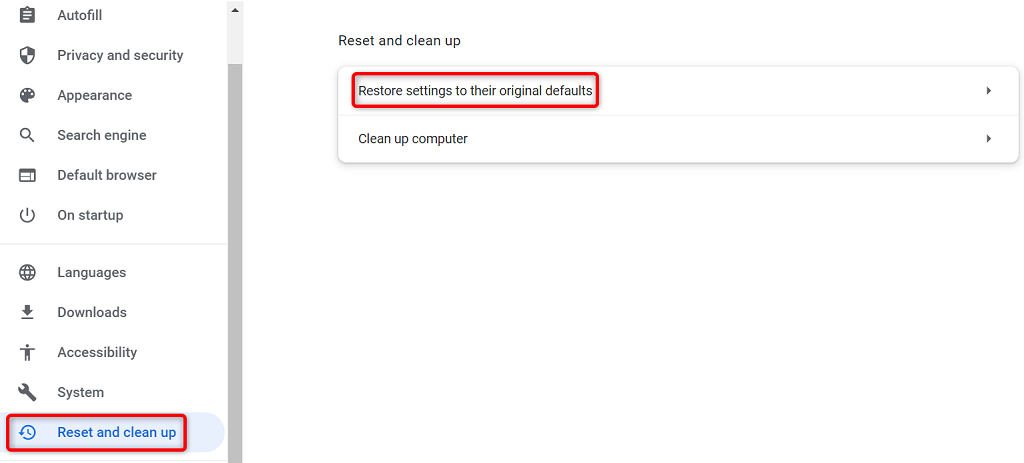
الحافة
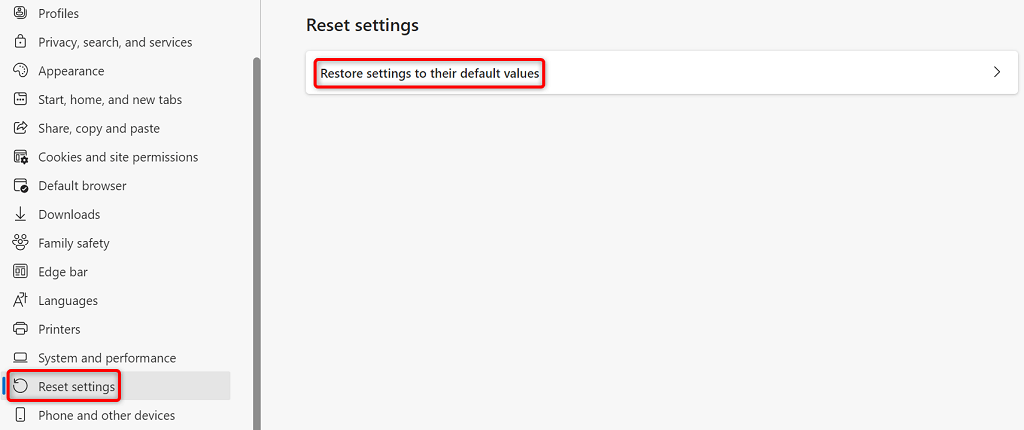
أصلح مشكلات المتصفح لديك لتصفح الويب دون انقطاع
إن مواجهة مشكلة في المتصفح أمر محبط حيث لا يمكنك الوصول إلى مواقعك المفضلة بغض النظر عما تفعله. لحسن الحظ، من السهل التعامل مع معظم مشكلات المتصفح..
بمجرد اتباع الطرق المذكورة أعلاه، من المفترض أن يعمل متصفحا Chrome وEdge بشكل طبيعي، مما يسمح لك بمواصلة جلسات تصفح الويب.
.