يضمن المدقق الإملائي المدمج في Microsoft Word عدم احتواء مستنداتك على أي أخطاء إملائية أو نحوية. إذا توقفت هذه الميزة عن العمل، فلن يتم تمييز الأخطاء الموجودة في مستندك. وبالتالي، فإنك تخاطر بالحصول على مستندات تحتوي على مشكلات نحوية.
يمكن أن تتسبب عناصر مختلفة في ظهور المدقق الإملائي لا يعمل في Word. ربما تكون قد قمت بتعطيل المدقق الإملائي يدويًا، أو ربما تم تحديد لغة غير صحيحة في إعدادات Word، أو قد يكون المستند الحالي استثناءً للمدقق الإملائي.
بمجرد إصلاح هذه المشكلات، سيعود المدقق الإملائي إلى العمل لتسليط الضوء على جميع المشكلات الإملائية والنحوية.
تمكين ميزة التدقيق الإملائي في Microsoft Word
عندما تلاحظ عدم تمييز مشاكلك الإملائية أو النحوية في مستنداتك، فإن أول ما عليك فعله هو التحقق من تمكين المدقق الإملائي في Word. ربما قمت أنت أو أي شخص آخر بتعطيله، مما تسبب في عدم قيام Word بالتحقق من مستنداتك بحثًا عن مشكلات.
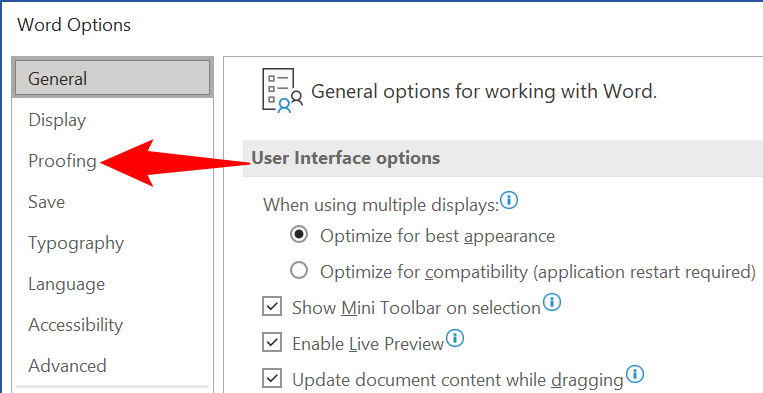
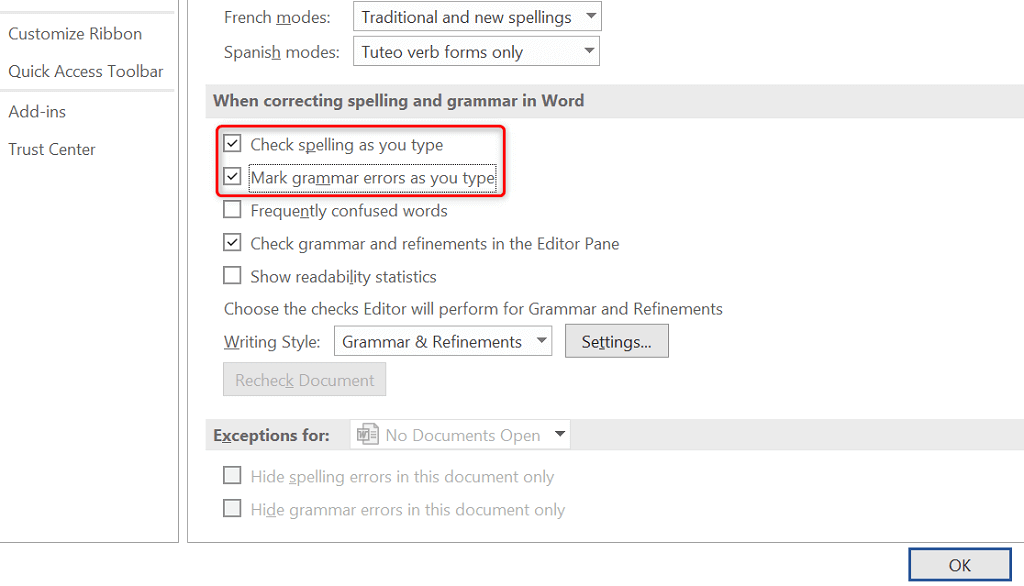
من الآن فصاعدًا، سيقوم Word بتمييز الكلمات التي بها أخطاء إملائية والأخطاء النحوية في مستنداتك.
حدد لغة التدقيق المناسبة في Word
يجب عليك حدد لغة التدقيق المناسبة في Word إذا كان مستندك يحتوي على لغات متعددة. قد لا يقوم Word بتمييز الأخطاء في لغتك الثانية إذا لم تختر هذه اللغة في قائمة إعدادات التدقيق.
لحسن الحظ، يمكنك تحديد جزء مستند Word الخاص بك بلغة مختلفة، واختيار اللغة المناسبة في التدقيق لتسليط الضوء على المشكلات.
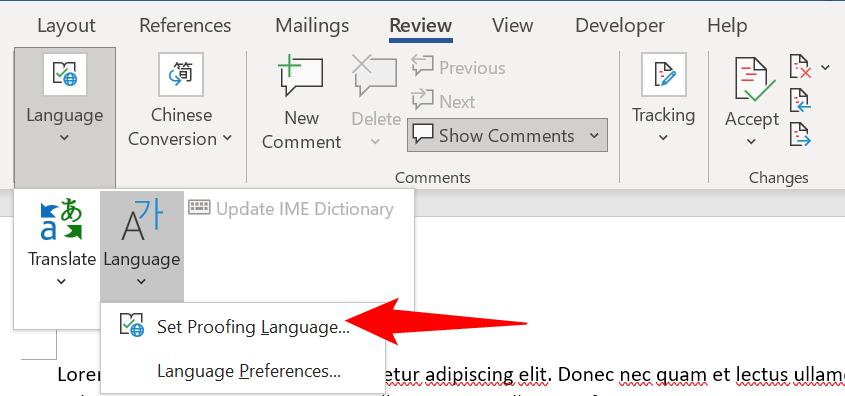
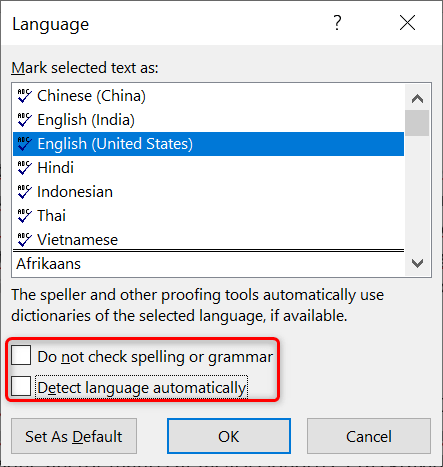
راجع استثناءات تدقيق الكلمات
يوفر Word ميزة لتعطيل المدقق الإملائي والنحوي في المستندات المحددة. يجب عليك التأكد من أن المستند الحالي الخاص بك ليس جزءًا من قائمة الاستثناءات تلك. إذا كان الأمر كذلك، فسيتعين عليك إزالة الاستثناء حتى يقوم Word بالتدقيق ويسلط الضوء على المشكلات الإملائية والنحوية في مستندك الحالي.
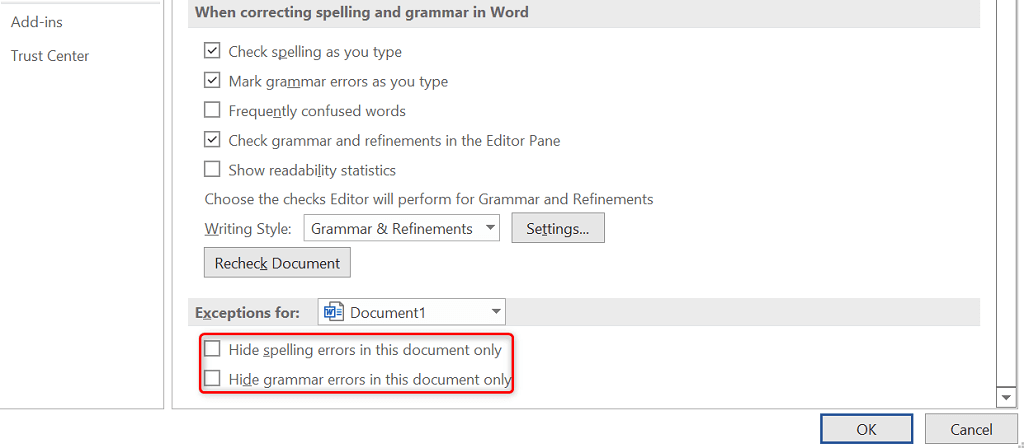
افتح Word في الوضع الآمن وتحقق مما إذا كانت وظائف Word الإضافية هي سبب المشكلة
يسمح لك Word بتثبيت الوظائف الإضافية لجهات خارجية إلى التطبيق. في بعض الأحيان، تؤدي واحدة أو أكثر من هذه الوظائف الإضافية إلى حدوث مشكلات. قد يكون عدم عمل المدقق الإملائي نتيجة تثبيت وظيفة إضافية.
في هذه الحالة، يمكنك قم بتشغيل Word في الوضع الآمن ومعرفة ما إذا كانت الوظائف الإضافية لديك هي السبب. وبعد ذلك، يمكنك تعطيل كافة الوظائف الإضافية وتمكين وظيفة إضافية واحدة في كل مرة لمعرفة الوظيفة الإضافية التي تسبب المشكلة.
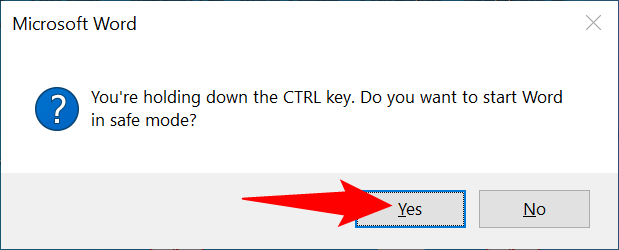
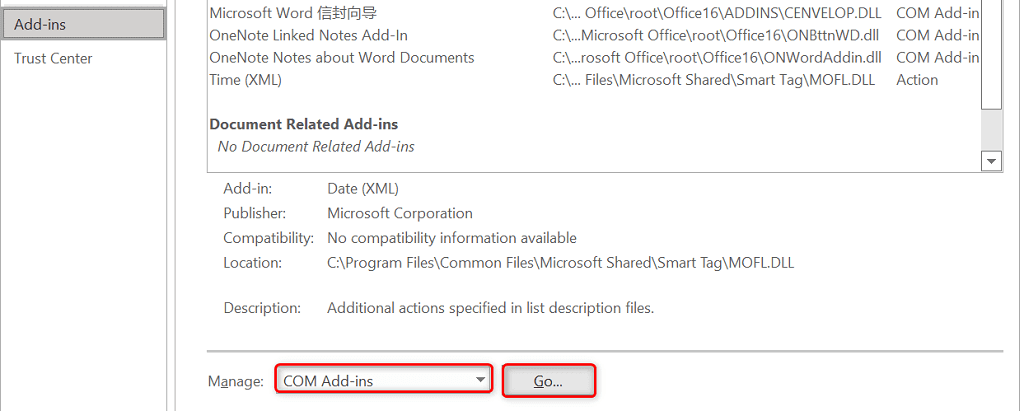
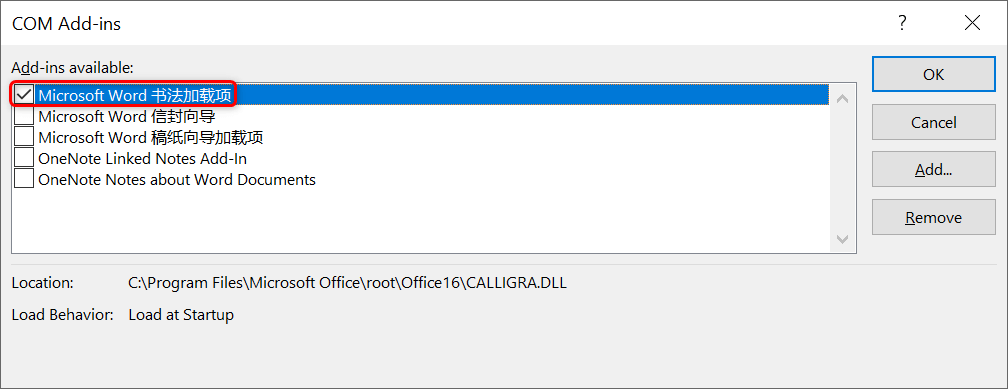
اجعل Word ينشئ قالب مستند افتراضيًا جديدًا
يستخدم Word الإعداد الافتراضي قالب الوثيقة للاستناد إليه في جميع مستنداتك المستقبلية. إذا كان هذا القالب يحتوي على مشكلات، فقد لا يعمل المدقق الإملائي. في هذه الحالة، يمكنك إجبار Word على إنشاء قالب جديد عن طريق إعادة تسمية القالب القديم.
سيجعل ذلك Word يعتقد أنك حذفت القالب، وسيقوم التطبيق بإنشاء قالب جديد من البداية.
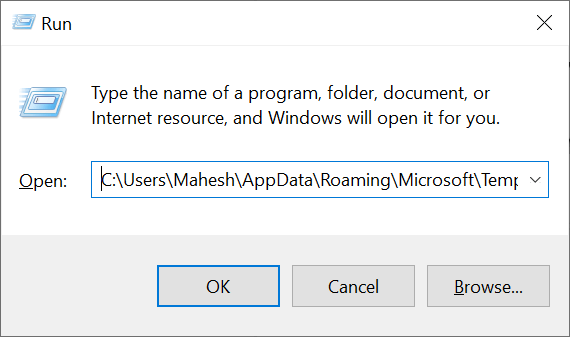
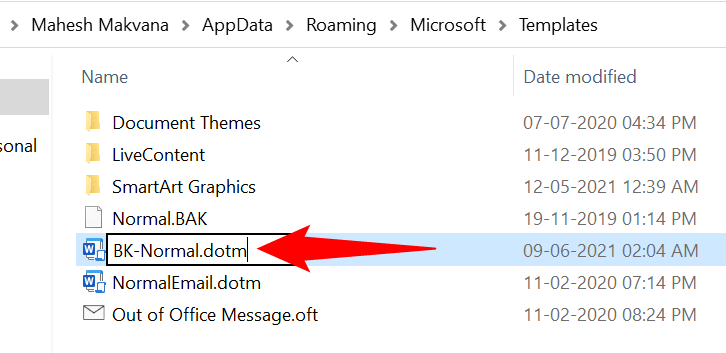
إصلاح Microsoft Office على جهاز الكمبيوتر الخاص بك
إذا ظل المدقق الإملائي لبرنامج Word لا يعمل، فقد يكون هناك مشكلة في تثبيت Microsoft Office. في هذه الحالة، استخدم أداة إصلاح Office لـ قم بإصلاح المشكلات المتعلقة بجميع تطبيقات Office الخاصة بك ، بما في ذلك Word.
إن أداة الإصلاح مدمجة في Office، لذا لا يتعين عليك تنزيل الأداة أو تثبيتها على جهاز الكمبيوتر الخاص بك.
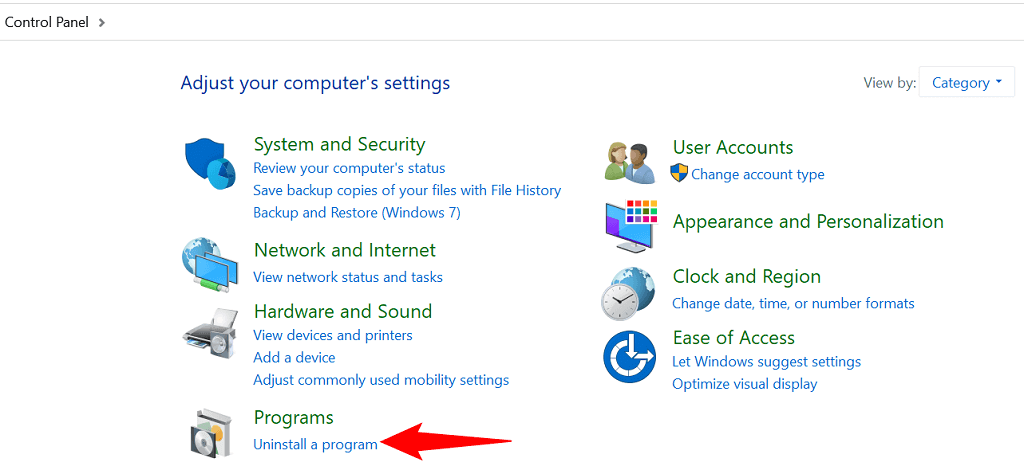
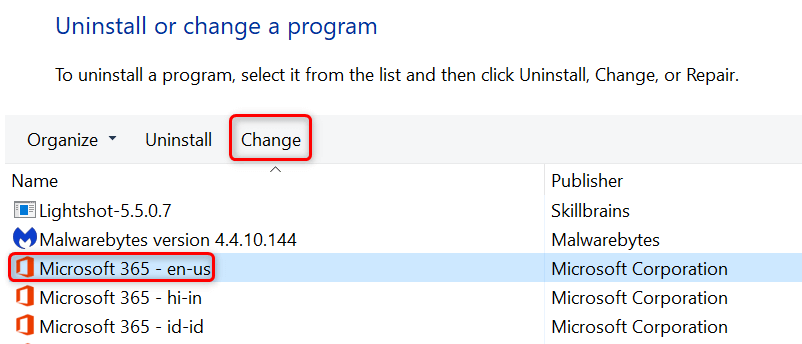
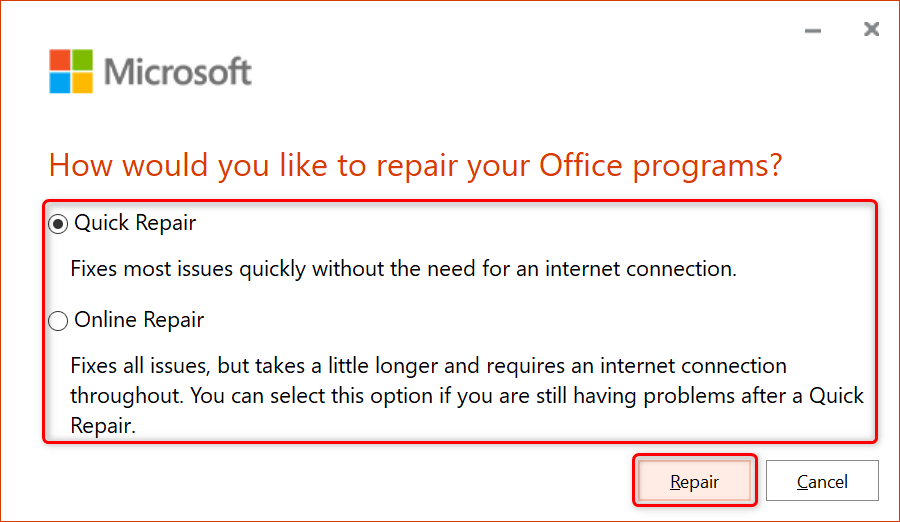
طرق عديدة لإصلاح مشكلة عدم عمل التدقيق الإملائي في Word
قد تشكل ميزة التدقيق الإملائي التي لا تعمل في Microsoft Word إزعاجًا كبيرًا إذا كنت تعتمد بشكل كبير على هذه الميزة في إصلاح المشكلات في المستندات الخاصة بك. لحسن الحظ، لديك عدة طرق، كما هو موضح أعلاه، للتغلب على المشكلة وإصلاح المدقق الإملائي المعطل. نأمل أن يساعدك الدليل أعلاه.
.