إذا كان نظام التشغيل Windows الخاص بك الملفات تالفة أو تالفة ، فقد يكون من الصعب فتحه في Microsoft Word أو Excel.
في كثير من الأحيان، ليس من السهل تضييق نطاق مصدر المشكلة. على سبيل المثال، يقوم Word بتحميل عناصر مثل قالب Normal.dot ومفتاح بيانات التسجيل والقوالب أو الوظائف الإضافية الأخرى في مجلد بدء تشغيل Office.
يمكنك بدء تشغيل Word أو Excel في الوضع الآمن بدون هذه العناصر حتى تتمكن من تضييق نطاق سبب المشكلة. يكون الوضع الآمن مفيدًا عندما يستمر تعطل Word أو Excel، أو عندما تكون الملفات تالفة ولا يمكن فتحها في الوضع العادي.
في هذا الدليل، سنوضح لك كيفية فتح Word وExcel في الوضع الآمن حتى تتمكن من استرداد ملفاتك ومتابعة عملك.
ماذا يحدث عند بدء تشغيل Word أو Excel في الوضع الآمن
يختلف فتح Word أو Excel في الوضع الآمن عن الوضع الآمن في Windows. في الحالة الأخيرة، تتم إعادة تشغيل نظام التشغيل بالكامل بدون بعض برامج بدء التشغيل وبرامج تشغيل الطرف الثالث التي يمكن أن تسبب مشكلات. راجع أدلةنا بشأن كيفية التمهيد في الوضع الآمن في كافة إصدارات Windows وكيفية تشغيل جهاز Mac واستخدامه في الوضع الآمن.
إذا قمت بفتح Word أو Excel في الوضع الآمن، فسيتم تطبيق القيود التالية، ولكن ليس على جميع تطبيقات Office:
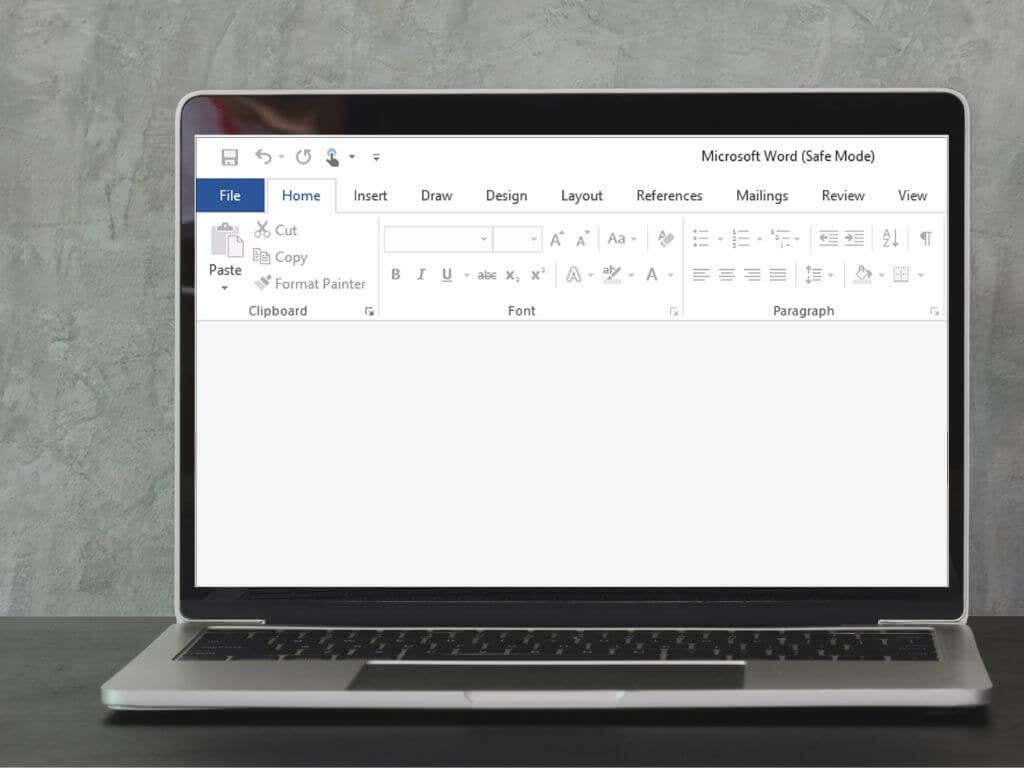
كيفية فتح Word أو Excel في الوضع الآمن
يمكنك فتح Word أو Excel في "الوضع الآمن" باستخدام:
افتح Word/Excel في الوضع الآمن باستخدام اختصار لوحة المفاتيح
.يمكنك فتح Word أو Excel بسرعة في الوضع الآمن باستخدام اختصار لوحة المفاتيح.

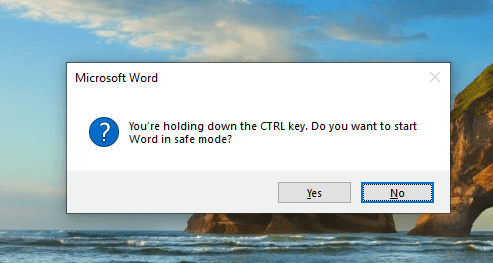
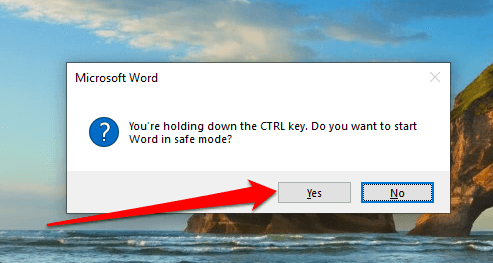
افتح الوضع الآمن باستخدام وسيطة الأمر
يمكنك أيضًا فتح Word أو Exvel في الوضع الآمن باستخدام وسيطة الأمر.
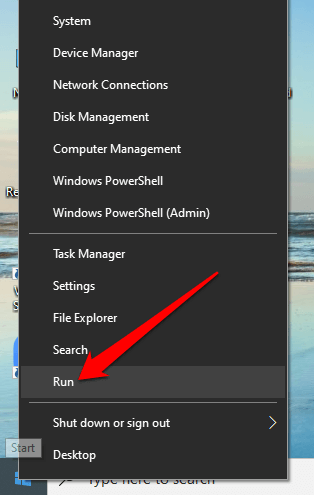
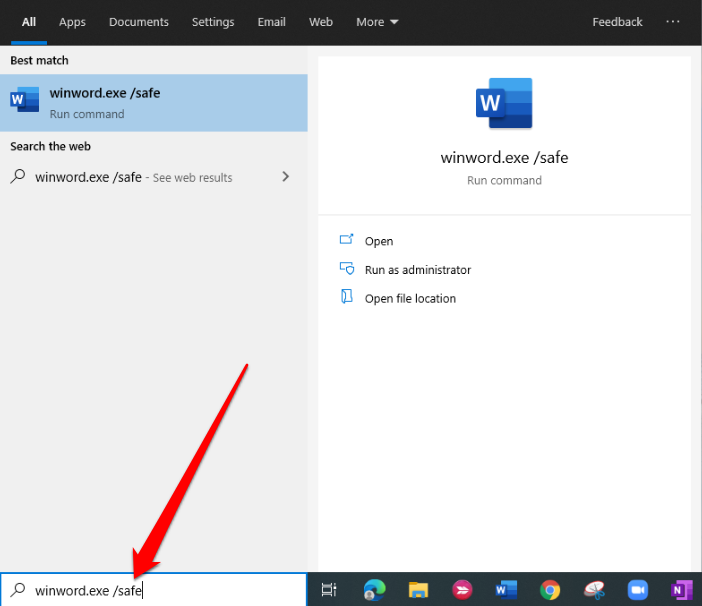
افتح Word أو Excel في الوضع الآمن باستخدام Cortana أو Windows Search Box
بدلاً من استخدام موجه التشغيل، يمكنك استخدام مربع بحث Cortana أو Windows لفتح أي برنامج في الوضع الآمن.
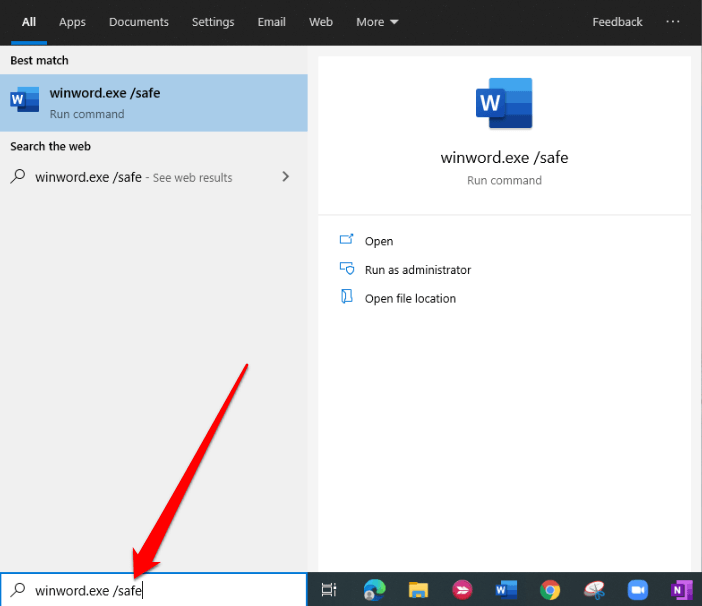
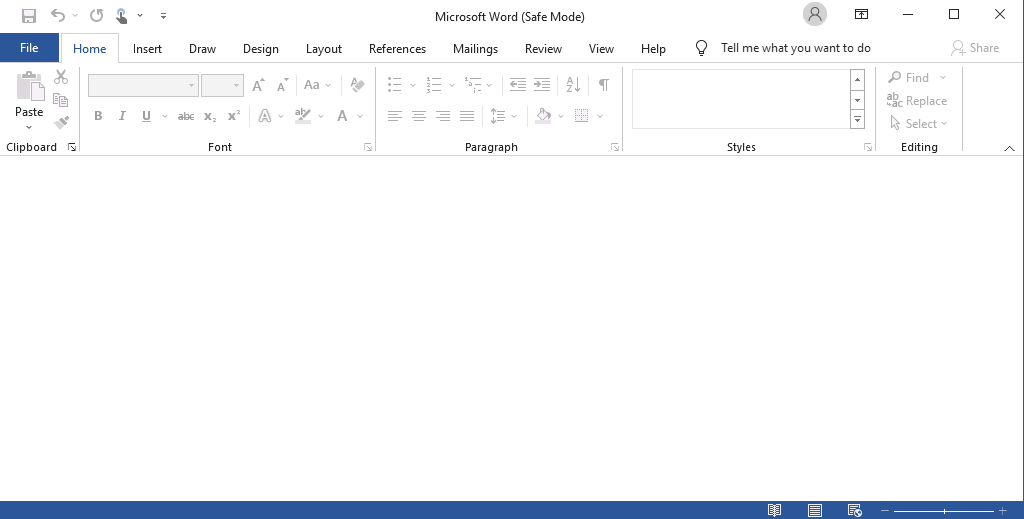
افتح Word أو Excel في الوضع الآمن باستخدام اختصار سطح المكتب
إذا كنت تريد طريقة أسرع لفتح أي برنامج في الوضع الآمن دون استخدام الأوامر أو اختصارات لوحة المفاتيح، فيمكنك إنشاء اختصار على سطح المكتب لذلك.
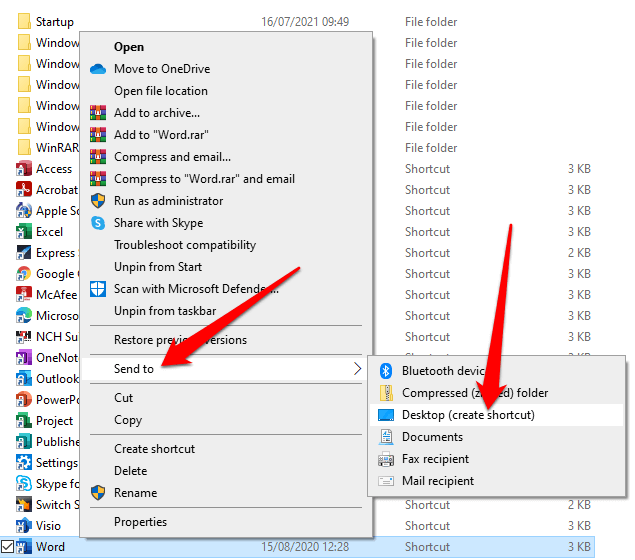
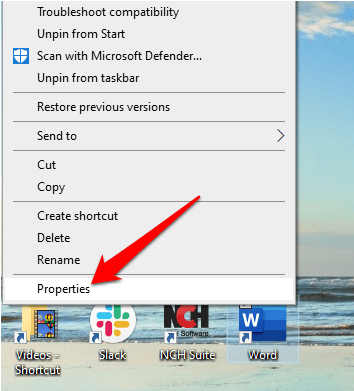
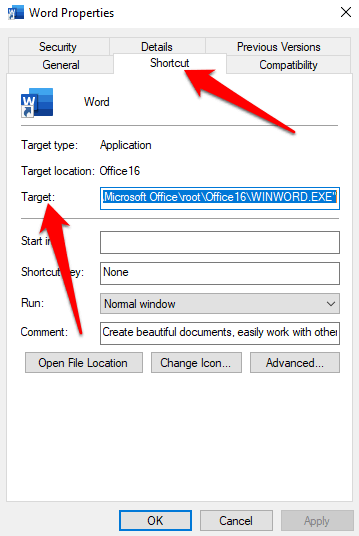
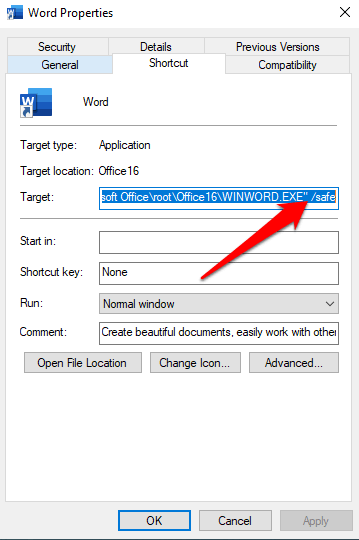
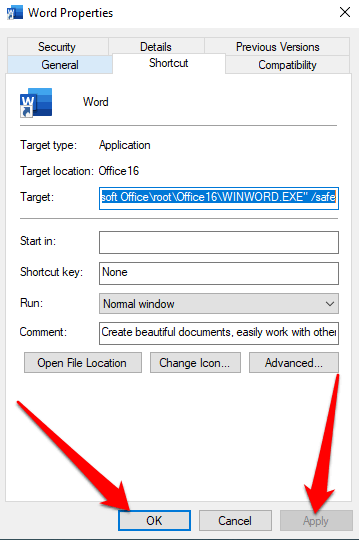
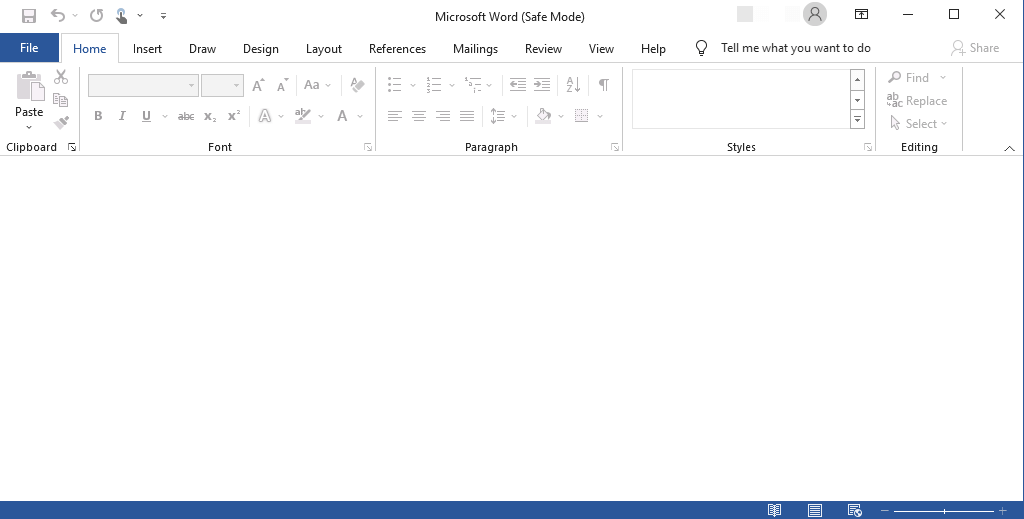
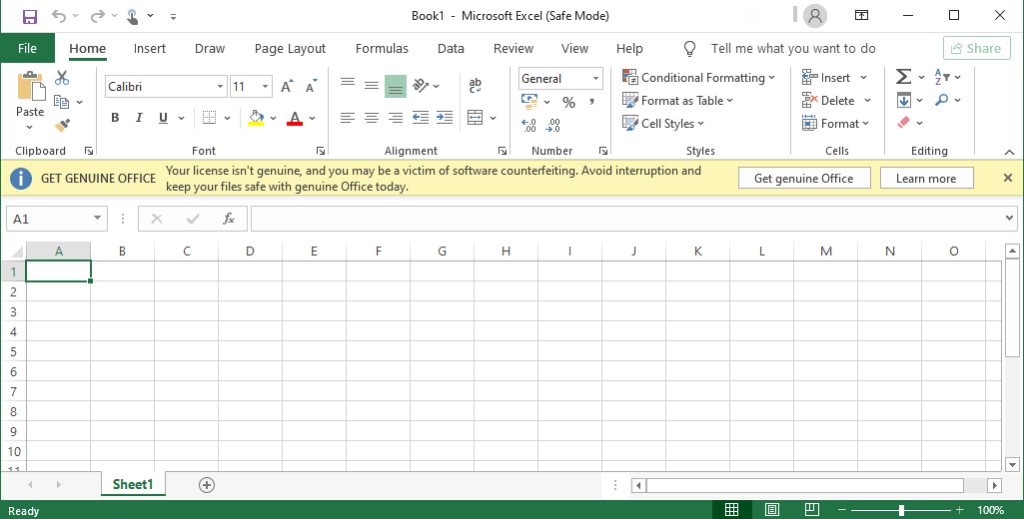
ملاحظة : إذا بدأ تشغيل Word أو Excel بشكل صحيح في الوضع الآمن، فقد تكون المشكلة تتعلق بمجلد بدء تشغيل Office أو مفتاح بيانات التسجيل. يمكنك حل هذه المشكلات عن طريق تحرير السجل، أو إعادة تثبيت Word أو Excel، أو استخدام Office Repair Utility.
إذا لم يتم حل المشكلة أثناء استخدام الوضع الآمن، فقد تكون لديك مشكلة في نظام التشغيل Windows، أو مشكلة في الأجهزة، أو برامج ضارة، أو مشكلة أخرى متطفلة.
للخروج من الوضع الآمن، أغلق Word أو Excel وقم بتشغيل كل تطبيق بشكل طبيعي.
ماذا عن الوضع الآمن الآلي؟
تبدأ الملفات في الوضع الآمن التلقائي عندما لا يبدأ تطبيق Office بسبب مشكلات معينة مثل ملحق أو وظيفة إضافية بها أخطاء، أو قالب تالف، أو ملف، أو سجل، أو مورد تالف.
ستظهر رسالة لتحديد المشكلة وسؤالك عما إذا كنت تريد تعطيل الجزء الذي به مشكلة من التطبيق.
إذا كنت لا تزال تواجه مشكلات مع التطبيق، فقد يطالبك الوضع الآمن التلقائي بتعطيل المزيد من الوظائف التي قد تمنع التطبيق من الفتح بشكل طبيعي.
لعرض قائمة العناصر المعطلة:
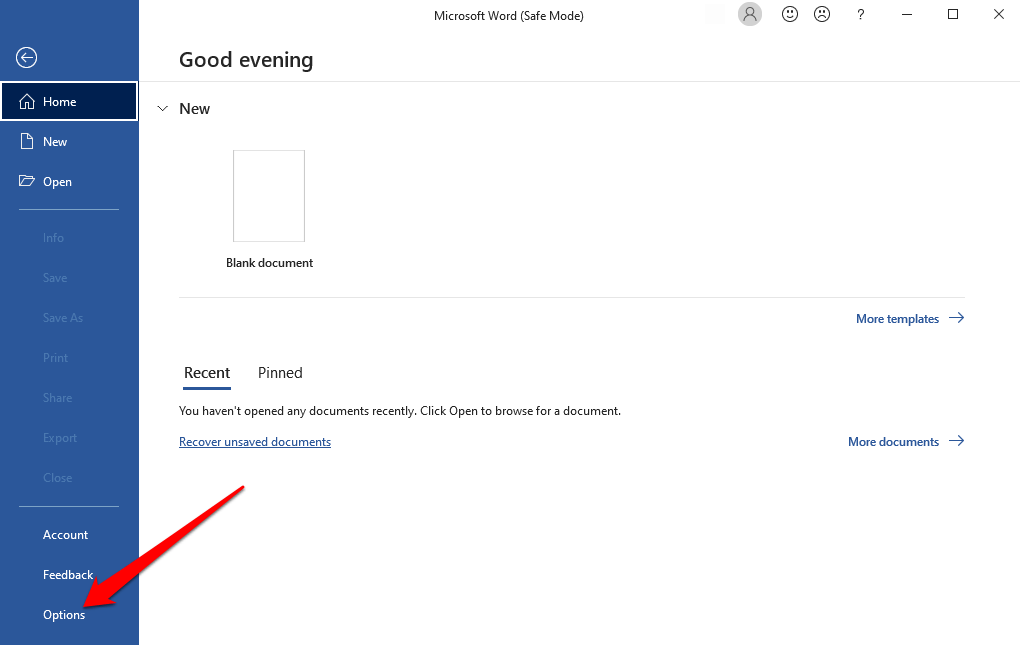
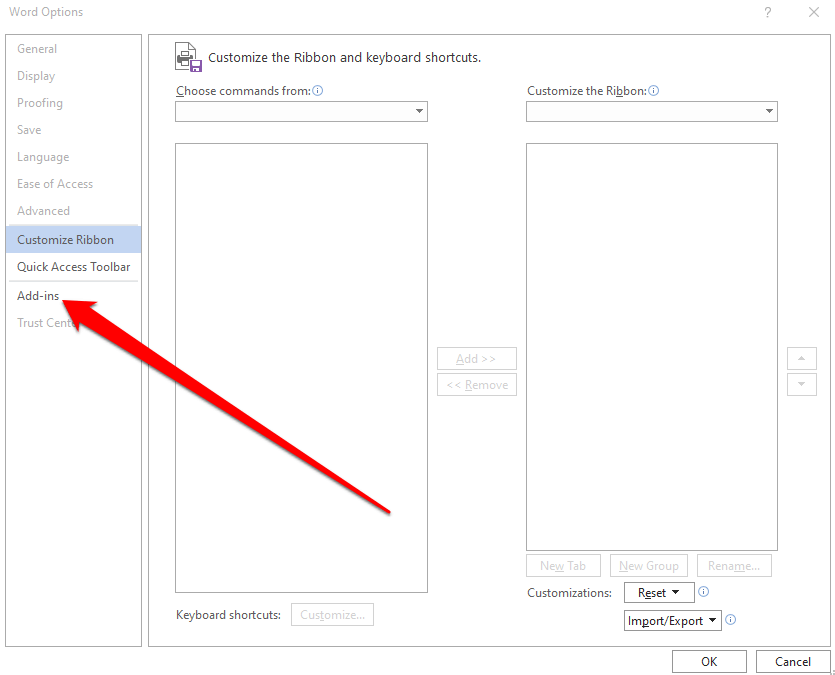
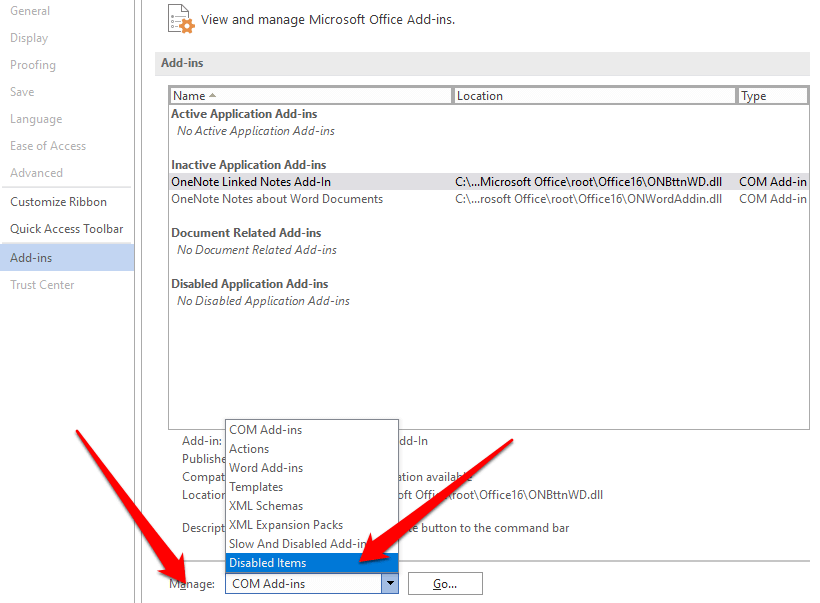
لإيقاف الوضع الآمن، قم بالخروج من Word أو Excel وتشغيلهما مرة أخرى بشكل طبيعي.
ابحث عن المشكلة
إذا كنت لا يمكن فتح كلمة أو Excel في الوضع الآمن أو كنت تواجه مشكلات متكررة في فتحهما في الوضع العادي، فيمكنك استكشاف أخطاء Office وإصلاحها أو إصلاحها باستخدام الإصلاح.
بدلاً من ذلك، راجع دليلنا على أفضل البدائل لمايكروسوفت أوفيس. اترك تعليقًا وأخبرنا إذا وجدت هذا الدليل مفيدًا.
.