يمكن أن يساعدك استخدام اختصارات لوحة المفاتيح في فرق مايكروسوفت (وسوف) في إنجاز الأمور بسرعة أكبر. يمكن أن تساعد الاختصارات أيضًا الأشخاص ذوي الإعاقات البصرية أو المتعلقة بالتنقل في استخدام Microsoft Teams بشكل أكثر فعالية.
هذه المشاركة عبارة عن تجميع لبعض أفضل اختصارات لوحة المفاتيح لـ Microsoft Teams للاستخدام على سطح المكتب وتطبيق الويب.
ملاحظة: تم تصميم مفاتيح التشغيل السريع المميزة في هذا المنشور للعمل على الأجهزة التي تستخدم تخطيط لوحة المفاتيح الأمريكية. يجب أن تعمل مع تخطيطات/لغات لوحة المفاتيح الأخرى أيضًا. لكن إذا لم يفعلوا ذلك، تغيير تخطيط/لغة إدخال لوحة المفاتيح بجهاز الكمبيوتر الخاص بك أو إعادة ضبط لوحة المفاتيح على إعداداتها الافتراضية.
اختصارات لوحة مفاتيح Microsoft Teams
تتيح لك الاختصارات في Microsoft Teams التنقل بسرعة في التطبيق وتعديل إعدادات المراسلة والمكالمات والبحث في الرسائل والملفات والمزيد. يمكنك أيضًا استخدام اختصارات لوحة المفاتيح لإنشاء ملفات سجل التصحيح لتشخيص واستكشاف الأخطاء وإصلاحها أعطال مايكروسوفت تيمز.
1. افتح قائمة الإعدادات
هل تريد إجراء بعض التغييرات على تفضيلات Microsoft Teams أو سلوكه على جهاز الكمبيوتر الخاص بك؟ استخدم اختصار لوحة المفاتيح Command + Comma (, ) لفتح قائمة إعدادات Teams في نظام التشغيل macOS. في تطبيق الويب، اضغط على Command + Shift + Comma (, ).
بالنسبة لأجهزة الكمبيوتر التي تعمل بنظام التشغيل Windows، يعد Ctrl + فاصلة (، ) مفتاح التشغيل السريع للوصول إلى قائمة إعدادات Microsoft Teams.
2. إظهار أوامر Microsoft Teams

يمكن للأوامر heighten your productivity in فرق مايكروسوفت. إنها (اقرأ: الأوامر) هي اختصارات لتنفيذ المهام الشائعة مثل التحقق من الإشارات الخاصة بك، والانضمام إلى فريق، وتحديث حالتك، وما إلى ذلك.
اضغط على Command + شرطة مائلة للأمام (/ ) أو Ctrl + شرطة مائلة للأمام (/ ) على جهاز الكمبيوتر الذي يعمل بنظام التشغيل Mac أو Windows، على التوالي. وبعد ذلك، حدد أمرًا من الخيارات المتاحة لتنفيذ مهمة ما.
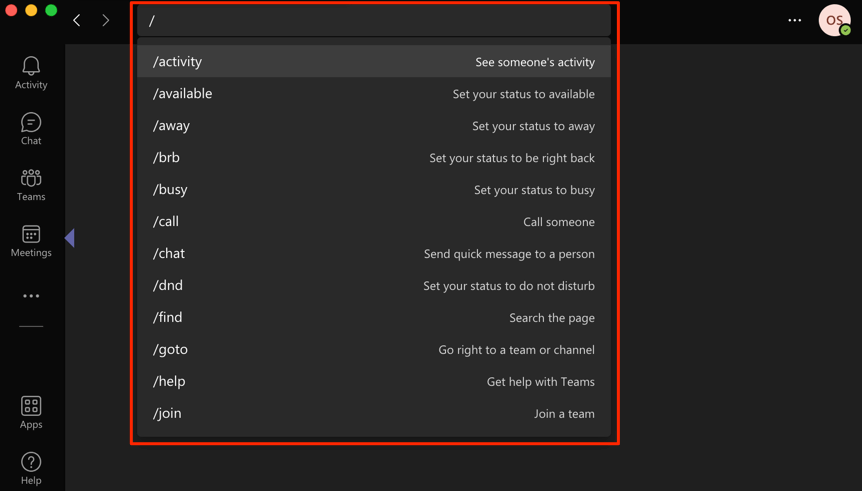
3. التكبير والتصغير
هل تواجه صعوبة في فهم النصوص أو الرموز أثناء استخدام Microsoft Teams على جهاز الكمبيوتر الخاص بك؟ اضغط على Ctrl + علامة التساوي (= ) على جهاز الكمبيوتر الشخصي الذي يعمل بنظام Windows لتكبير الشاشة. على كمبيوتر Mac المحمول أو سطح المكتب، اضغط على Command + علامة التساوي (=) ..
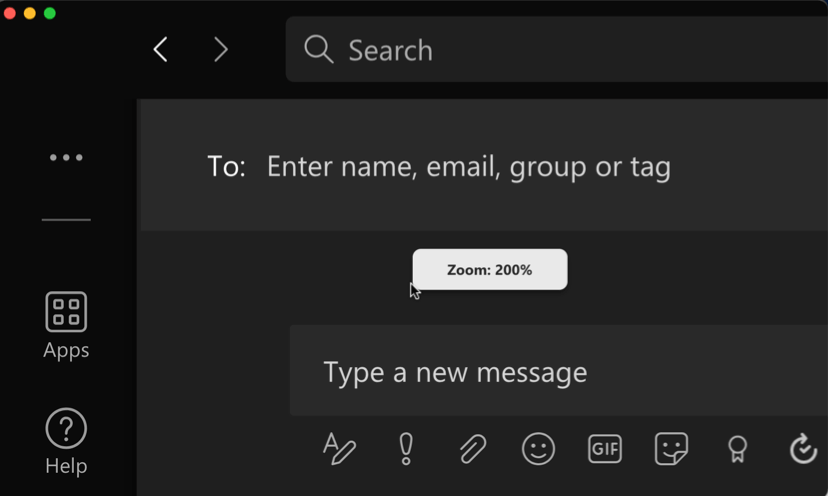
يمكنك زيادة واجهة Microsoft Teams حتى ضعف حجمها الأصلي (أي تكبير/تصغير بنسبة 200%). اضغط على Ctrl + علامة الطرح (– ) أو Command + علامة الطرح (– ) للتصغير أو تقليل مستوى التكبير/التصغير في نظامي التشغيل Windows وmacOS، على التوالي.
لإعادة تعيين مستوى التكبير/التصغير لـ Microsoft Teams إلى الوضع الافتراضي (أي 100%)، استخدم Ctrl + Zero (0 ) [ لنظام التشغيل Windows] أو Command + Zero (0 ) [لنظام التشغيل Mac].
4. البحث عن الملفات والرسائل والمحادثات وما إلى ذلك.
على جهاز الكمبيوتر المحمول أو سطح المكتب الذي يعمل بنظام التشغيل Mac، اضغط على المفاتيح Command + E واكتب استعلامك في شريط البحث. بالنسبة لمستخدمي Windows، استخدم مفتاح التشغيل السريع Ctrl + F لإجراء بحث.
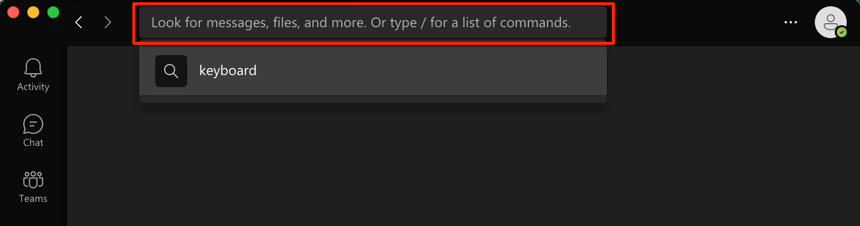
5. قم بتوسيع مربع النص
يتيح لك مربع النص الأكبر عرض المزيد من المحتوى دون الحاجة إلى التمرير عبر أسطر متعددة من النص. عند إنشاء رسائل في Microsoft Teams، اضغط على Ctrl + Shift + X لتوسيع مربع النص. استخدم نفس مفاتيح التشغيل السريع لإعادة مربع النص إلى حجمه الأصلي.
الاختصار لتكبير مربع نص Microsoft Teams على أجهزة macOS هو Command + Shift + X .
6. ابدأ سطرًا جديدًا
افتراضيًا، يؤدي الضغط على مفتاح Enter أو Return عند الكتابة في Microsoft Teams إلى إرسال المحتوى في مربع النص كرسالة. لتحريك المؤشر إلى سطر/فقرة جديدة، اضغط باستمرار على المفتاح Shift ثم اضغط على Enter (في نظام التشغيل Windows) أو على Return (في نظام التشغيل macOS) .
7. كتم صوت مكالمات الفيديو أو الصوت
اضغط على Command + Shift + M لكتم صوت الميكروفون أثناء إجراء مكالمة صوتية أو مكالمة فيديو على أجهزة Mac. Ctrl + Shift + M هو المعادل لنظام Windows. يمكنك أيضًا استخدام الاختصار لإلغاء كتم صوت الميكروفون.
8. تشغيل الكاميرا وإيقاف تشغيلها
.استخدم Ctrl + Shift + O (Windows) أو Command + Shift+ O (Mac) لإيقاف تشغيل كاميرا جهازك في مكالمات فيديو جماعية من Microsoft Teams. استخدم نفس مفتاح التشغيل السريع لإعادة تشغيل الكاميرا.
9. ارفع أو اخفض يديك
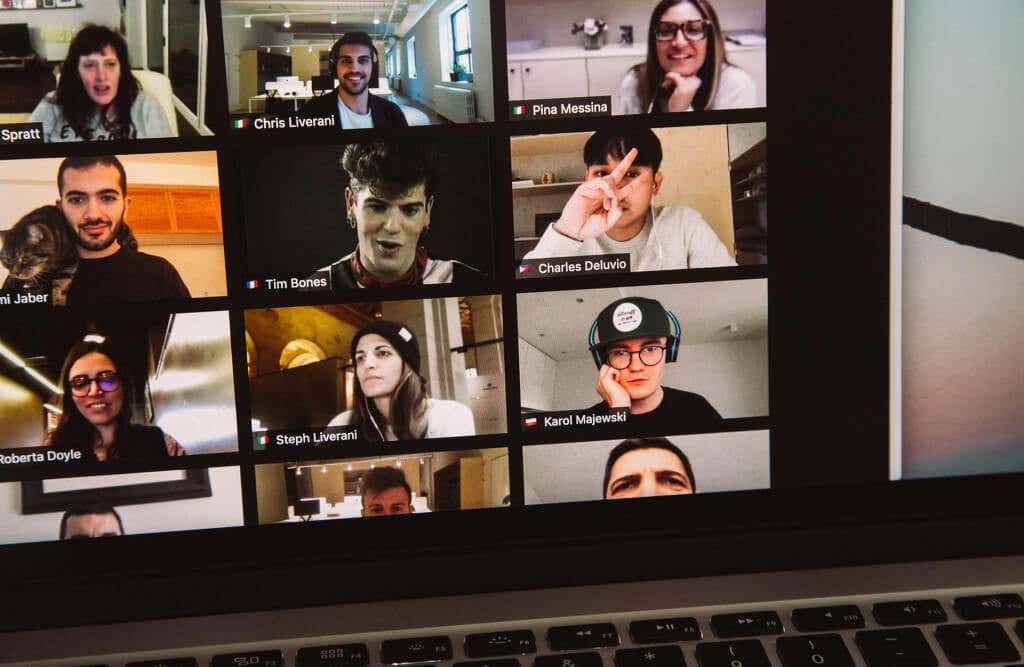
هل تريد رفع يدك للحصول على فرصة للتحدث أثناء مكالمة جارية؟ اضغط على Command + Shift + K على جهاز Mac أو Ctrl + Shift + K على جهاز كمبيوتر يعمل بنظام Windows.
10. شارك شاشتك
سيبدأCtrl + Shift + E جلسة مشاركة الشاشة على تطبيق Microsoft Teams لنظام التشغيل Windows. اضغط على الاختصار مرة أخرى لإيقاف مشاركة شاشتك.
بالنسبة للأجهزة التي تعمل بنظام التشغيل macOS، استخدم Command + Shift + E لبدء جلسة مشاركة الشاشة أو إنهائها في Microsoft Teams.
11. طمس الخلفية
يساعدطمس الخلفية في Microsoft Team على إخفاء كل شيء من حولك بمهارة أثناء مكالمات الفيديو. تمنع هذه الميزة عوامل التشتيت وتسمح للمشاركين بالتركيز على ما تقوله.

اضغط على Ctrl + Shift + P (Windows) أو Command + Shift >+ P (Mac) لإضافة تأثير ضبابي إلى خلفيتك في مكالمة فيديو. استخدم نفس اختصار لوحة المفاتيح لإزالة تأثير طمس الخلفية أو تعطيله.
12. ابدأ محادثة جديدة
اضغط على Ctrl + N أو Command + N لبدء محادثة جديدة في Microsoft Teams على Windows و أجهزة كمبيوتر Mac، على التوالي.
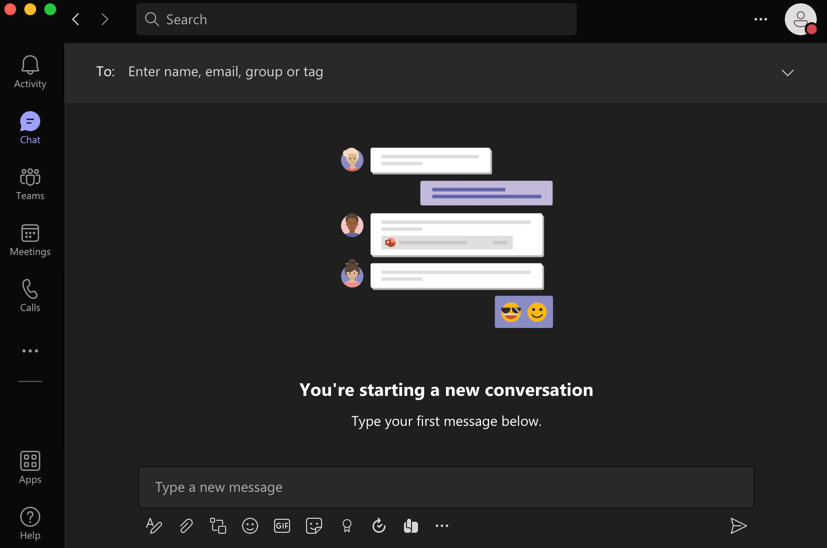
لبدء محادثة جديدة على إصدار الويب من Microsoft Teams، اضغط على Alt الأيسر + N (لنظام التشغيل Windows) أو Option + N (لنظام التشغيل MacOS).
13. افتح قائمة التاريخ
يحتوي Microsoft Teams على "قائمة محفوظات" غير واضحة تتيح لك الوصول بسرعة إلى ما يصل إلى 12 منطقة تمت زيارتها مؤخرًا. استخدم Command + Shift + H (Mac) أو Ctrl + Shift + H مفاتيح التشغيل السريع (Windows) لإظهار قائمة "المحفوظات"..
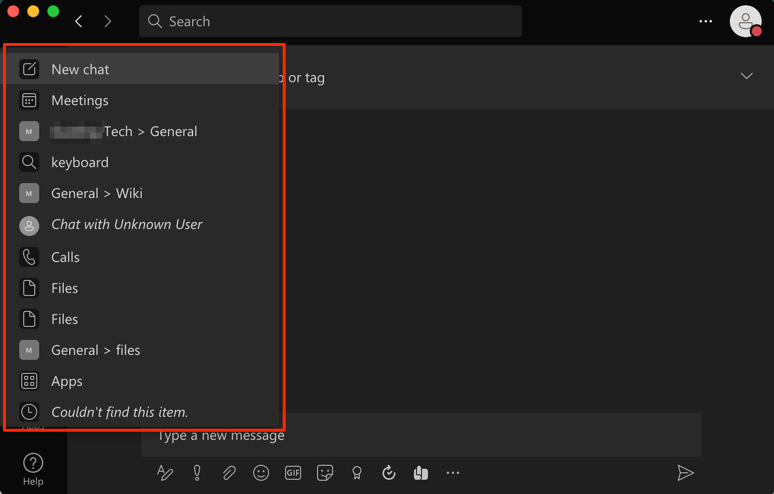
بدلاً من ذلك، قم بتمرير مؤشر الماوس فوق الأسهم للخلف أو للأمام الموجودة على يسار شريط البحث. وهذه طريقة أخرى للوصول إلى قائمة "المحفوظات" في Microsoft Teams.
كيفية عرض جميع اختصارات لوحة المفاتيح لـ Microsoft Teams
يوجد اختصار لوحة مفاتيح لعرض جميع اختصارات لوحة المفاتيح في Microsoft Teams. إذا كنت تستخدم جهاز كمبيوتر Mac، فاضغط على مفاتيح Command + النقطة (. ) من أي مكان على الشاشة. على أجهزة Windows، يؤدي الضغط على Ctrl + فترة (. ) إلى عرض اختصارات لوحة المفاتيح لتطبيق الويب وسطح المكتب.
يمكنك أيضًا استخدام أوامر "المفاتيح" للوصول إلى جميع اختصارات لوحة المفاتيح الخاصة بالفرق. اضغط على Ctrl + E (في نظام التشغيل Windows) أو Command + E (في نظام التشغيل macOS)، واكتب / المفاتيح في شريط البحث، ثم اضغط على Enter /Return . أو حدد راجع اطلع على اختصارات لوحة المفاتيح من اقتراح البحث.
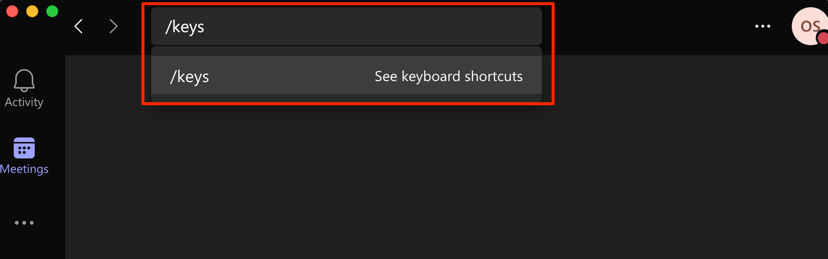
تحتوي الصفحة على قائمة باختصارات لوحة المفاتيح لـ Microsoft Teams المتوفرة لنظام تشغيل الكمبيوتر الخاص بك. حدد عرض الاختصارات لجميع الأنظمة الأساسية لعرض اختصارات لوحة المفاتيح لـ Microsoft Teams لأنظمة التشغيل والأجهزة الأخرى.
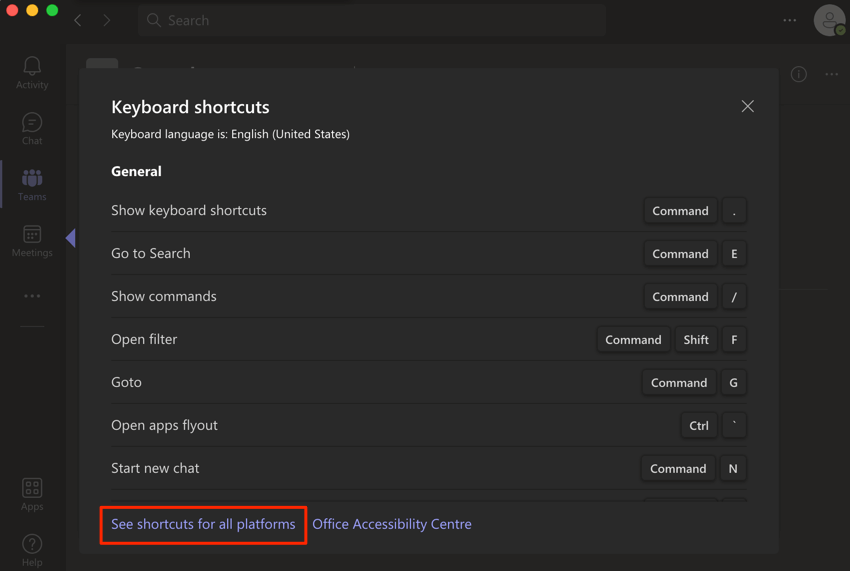
سيؤدي ذلك إلى إعادة توجيهك إلى صفحة ويب تعرض اختصارات لوحة المفاتيح لـ Microsoft Teams على الأجهزة أو أنظمة التشغيل المدعومة.
في ما يلي ملخص لاختصارات لوحة المفاتيح الأخرى الجديرة بالملاحظة:
تجدر الإشارة إلى أنه ليست كل اختصارات لوحة المفاتيح تعمل على تطبيق Microsoft Teams Web. زيارة هذا الرابط في متصفح الويب الخاص بك وانتقل إلى علامة التبويب التي تتوافق مع نظام تشغيل جهازك.
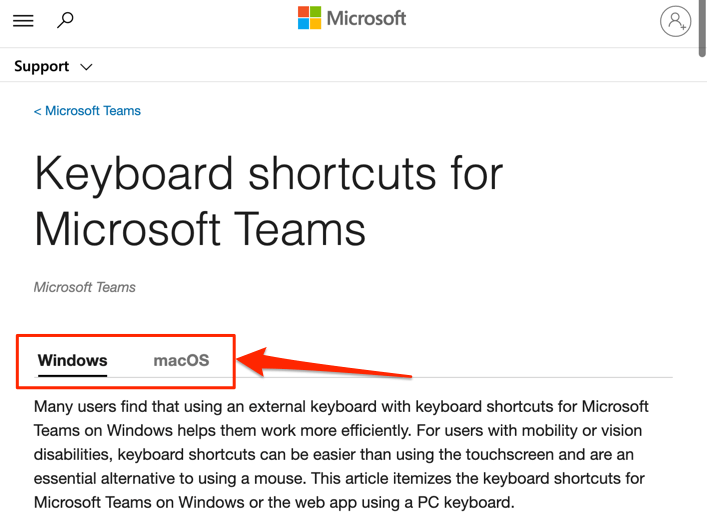
ابحث في عمود "الويب" أو "تطبيق الويب" عن اختصار لوحة المفاتيح للإجراء أو المهمة التي تريد تنفيذها.
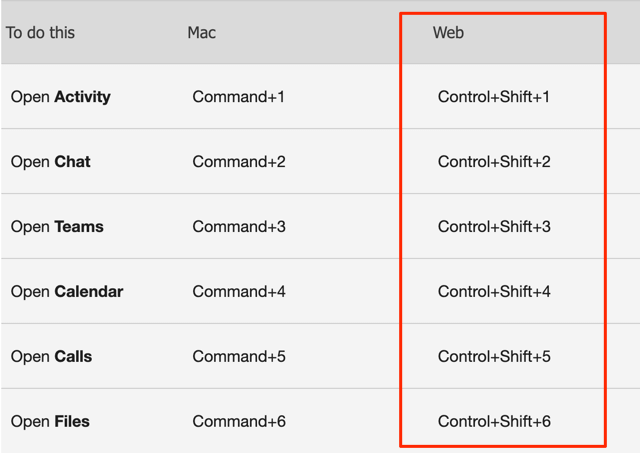
نحن نضمن أن هذه الاختصارات ستؤدي إلى زيادة إنتاجيتك في Microsoft Teams. لاحظ أنك قد تحتاج إلى استخدام اختصارات لوحة المفاتيح هذه بشكل متكرر لتذكرها.
.